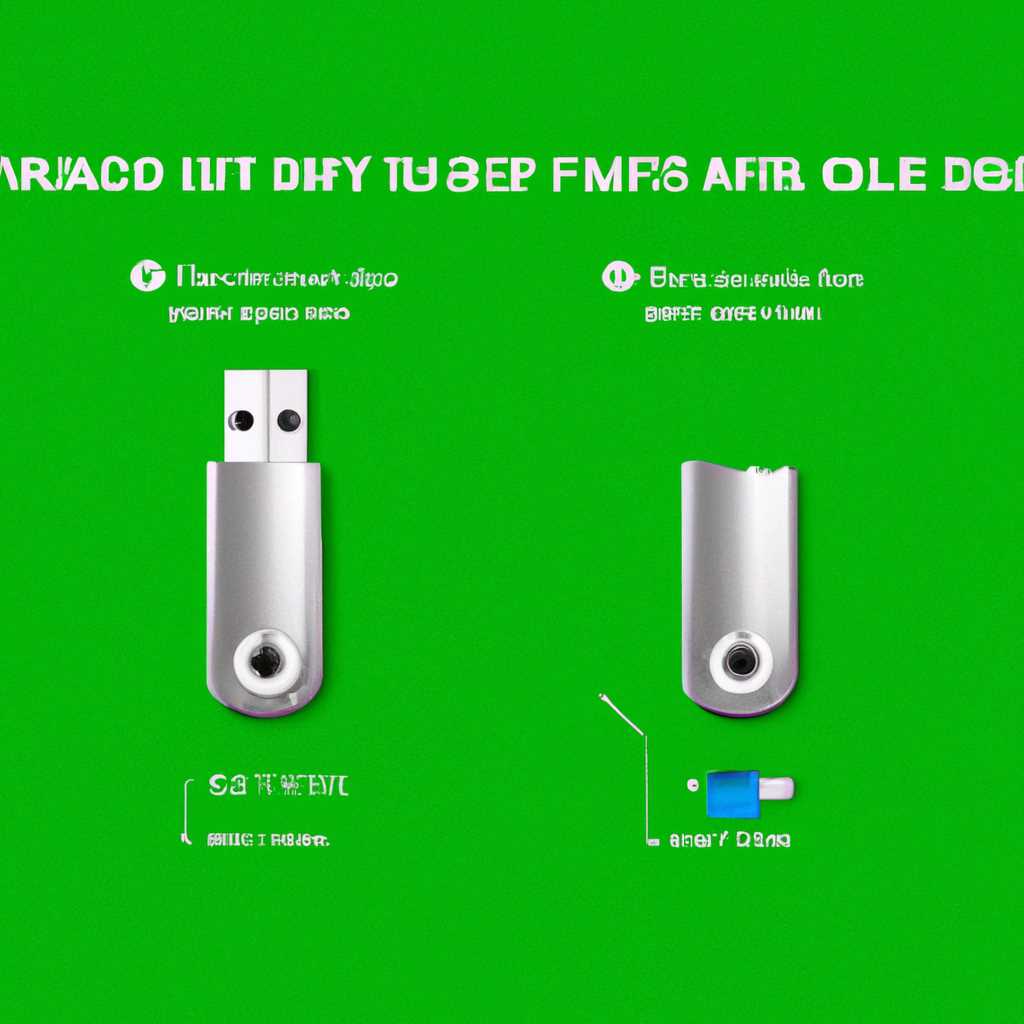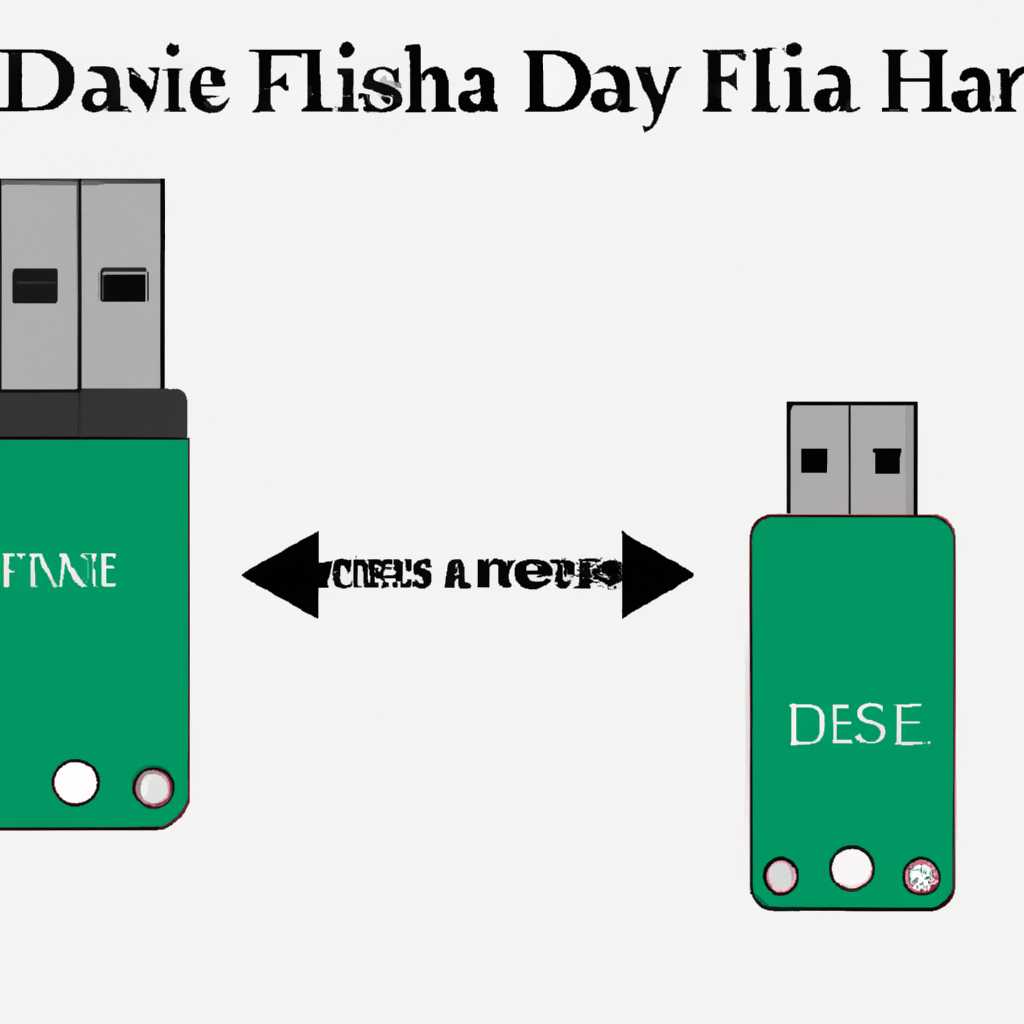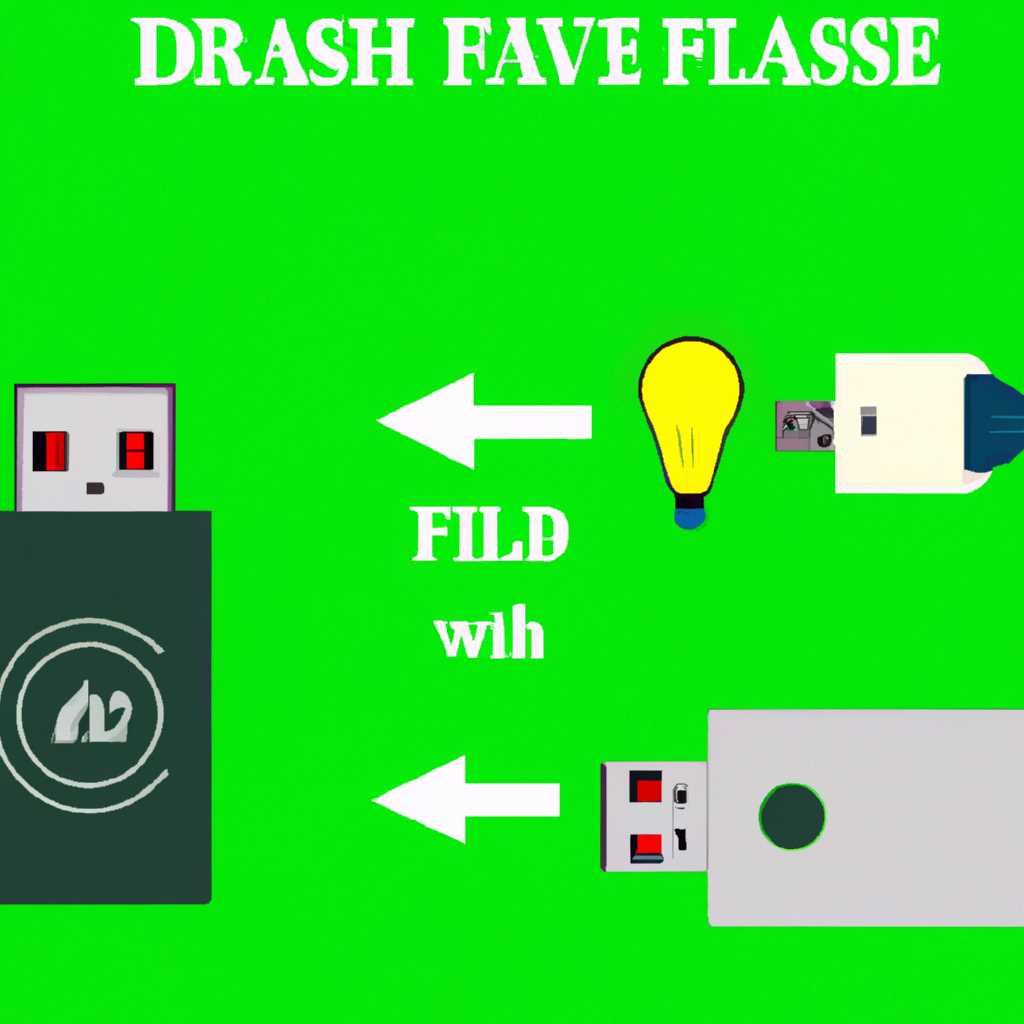- Руководство для тех, кто хочет научиться создавать образ флешки: подробная инструкция и полезные советы.
- Подготовка к созданию образа флешки
- Скачивание официального образа операционной системы
- Проверка контрольных сумм
- Создание пустого образа флешки
- Создание установочной флешки с помощью WinSetupFromUSB
- Создание установочной флешки с помощью UltraISO
- Создание установочной флешки с помощью ImageUSB
- Подготовка флешки с помощью DiskPart
- Проверка создания образа флешки
- Скачивание и установка программы WinToFlash
- Видео:
- Как сделать загрузочную флешку Windows в программе Ventoy
Руководство для тех, кто хочет научиться создавать образ флешки: подробная инструкция и полезные советы.
Создание образа флешки — это полезный и несложный процесс, который может пригодиться во многих ситуациях. Например, если у вас есть несколько компьютеров, и вы хотите установить операционную систему сразу на все, сохраняя время и упрощая процесс. Для этого вам понадобится образ флешки, который можно создать с помощью специальных программ и следуя определенным шагам.
Существует несколько способов создания образа флешки, каждый из которых имеет свои особенности и условия. Некоторых может пугать ошибка или сложность процесса, но на самом деле сделать это достаточно просто, если вы будете внимательно следовать инструкциям. В дальнейшем мы рассмотрим несколько способов, которые помогут вам создать образ флешки без проблем.
Первым способом, который рассмотрим, является использование программы Rufus. Эта утилита позволяет быстро и просто создать загрузочную флешку с помощью образа. Для начала вам необходимо скачать архив с официального сайта Rufus и проверить его наличие с помощью любой утилиты для проверки целостности файлов (например, ImageUSB).
После того, как у вас будет все необходимое, можно приступить к созданию образа флешки. Для этого запускаем программу Rufus и следуем простым шагам:
1. Подключите флешку к компьютеру и откройте программу Rufus.
2. В разделе «Device» выберите вашу флешку из списка.
3. В разделе «Partition scheme» выберите «MBR» (или «GPT», в зависимости от вашего компьютера).
4. В разделе «File system» выберите «NTFS» или «FAT32» (уточните в документации вашей операционной системы).
5. В разделе «Volume label» введите любое имя для вашей флешки.
6. В разделе «Create a bootable disk using» выберите «ISO image» и нажмите на кнопку с изображением диска.
7. В появившемся окне выберите ранее скачанный образ операционной системы.
8. Жмем на кнопку «Start» и ждем, пока процесс создания загрузочной флешки завершится.
После того, как загрузочный образ будет создан, вы можете сразу использовать его для загрузки операционной системы на другие компьютеры или восстановления системы на вашем собственном компьютере.
Подготовка к созданию образа флешки
Перед тем как создать образ флешки, необходимо подготовить несколько важных элементов.
Скачивание официального образа операционной системы
Скачайте официальный образ операционной системы с официального сайта разработчика.
Проверка контрольных сумм
Проверьте контрольные суммы скачанного образа, чтобы быть уверенными в его целостности.
Создание пустого образа флешки
Для создания образа флешки можно воспользоваться различными утилитами, такими как WinSetupFromUSB, UltraISO, ImageUSB и другими.
Скачайте архив с утилитой, необходимой для создания образа флешки, и распакуйте его.
Создание установочной флешки с помощью WinSetupFromUSB
Запустите утилиту WinSetupFromUSB и выберите нужную версию операционной системы.
Подключите флешку к компьютеру и выберите ее в утилите.
Нажмите кнопку «GO», чтобы начать создание образа флешки. Подождите, пока образ будет создан.
Создание установочной флешки с помощью UltraISO
Запустите программу UltraISO и откройте образ операционной системы в формате ISO.
Подключите флешку и выберите пункт «Запись -> Записать образ на диск» в меню программы. Укажите свободное пространство на накопителе и нажмите кнопку «Записать».
Дождитесь окончания записи образа на флешку и запрограммируйте флешку для загрузки с нее.
Создание установочной флешки с помощью ImageUSB
Скачайте и установите утилиту ImageUSB.
Запустите утилиту и подключите флешку.
Выберите флешку в списке утилиты и нажмите кнопку «Create image from USB drive».
Дождитесь окончания создания образа на флешке.
Подготовка флешки с помощью DiskPart
Подключите флешку к компьютеру и откройте командную строку. Введите команду «diskpart» и нажмите Enter.
Введите команду «list disk», чтобы увидеть список доступных дисков.
Найдите номер флешки в списке дисков и введите команду «select disk [номер флешки]».
Введите команду «clean» для удаления всех данных с флешки.
Создайте новый раздел на флешке, введя команды «create partition primary», «select partition 1» и «active».
Форматируйте флешку для подготовки к созданию образа с помощью команды «format fs=ntfs quick».
Введя команду «assign letter=[буква диска]», назначьте букву диска флешке.
Разместите образ операционной системы на флешке.
Проверка создания образа флешки
После создания образа флешки рекомендуется проверить его на наличие ошибок.
Загрузите компьютер с созданной флешки и следуйте простым шагам установки операционной системы.
Если у вас возникли проблемы с созданием образа флешки, обратитесь к руководству по использованию соответствующей утилиты или обратитесь за помощью к специалистам.
Скачивание и установка программы WinToFlash
Чтобы начать, вам нужно скачать программу WinToFlash с официального сайта. Зайдите на сайт разработчика и найдите раздел «Скачать». После этого выберите соответствующую версию программы в зависимости от вашей операционной системы.
После скачивания программы WinToFlash, выполните установку, следуя инструкциям на экране. Обратите внимание, что программа требует некоторого свободного пространства на вашем компьютере, чтобы создать образ флешки.
Когда установка программы WinToFlash завершена, подготовьте вашу флешку для создания образа. В начале форматируйте флешку в формате FAT32. Затем подключите флешку к компьютеру.
Теперь вы можете приступить к созданию образа флешки с помощью программы WinToFlash. Запустите программу и выберите «Создание образа на USB-носитель».
В открывшемся окне выберите раздел извлечения образа. Если у вас уже есть полный образ системы в формате ISO или ZIP, выберите этот файл. Если нет, то нажмите на кнопку «Создать образ» и выберите пункт «WinSetupFromUSB» или «UsbDVD Download Tool».
После выбора нужного образа, укажите путь для сохранения созданного образа на вашей флешке. Нажмите кнопку «Создать». Процесс создания образа может занять несколько минут.
После завершения создания образа наша флешка готова к использованию как загрузочное устройство. Теперь вы можете использовать ее для установки операционной системы или восстановления компьютера.
Видео:
Как сделать загрузочную флешку Windows в программе Ventoy
Как сделать загрузочную флешку Windows в программе Ventoy by Компьютерные курсы Евгения Юртаева 158,843 views 3 years ago 13 minutes, 32 seconds