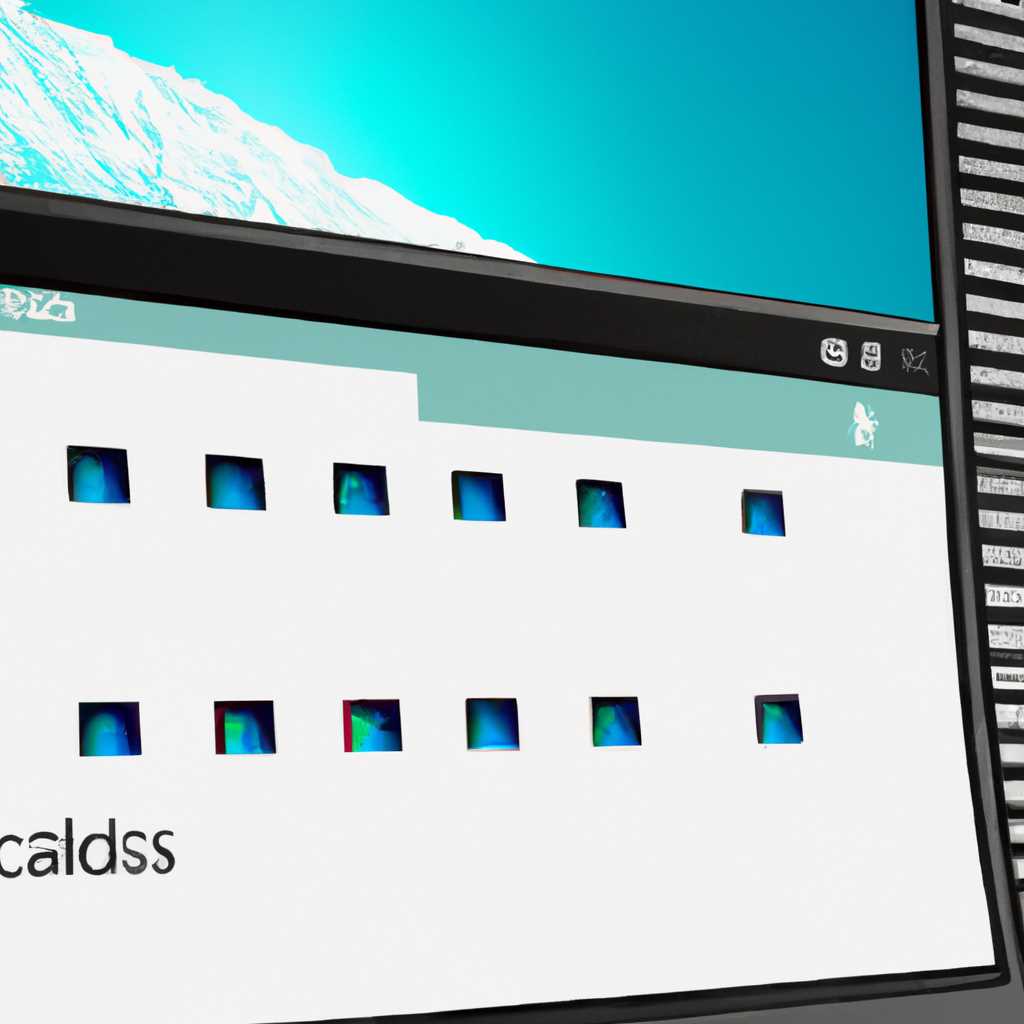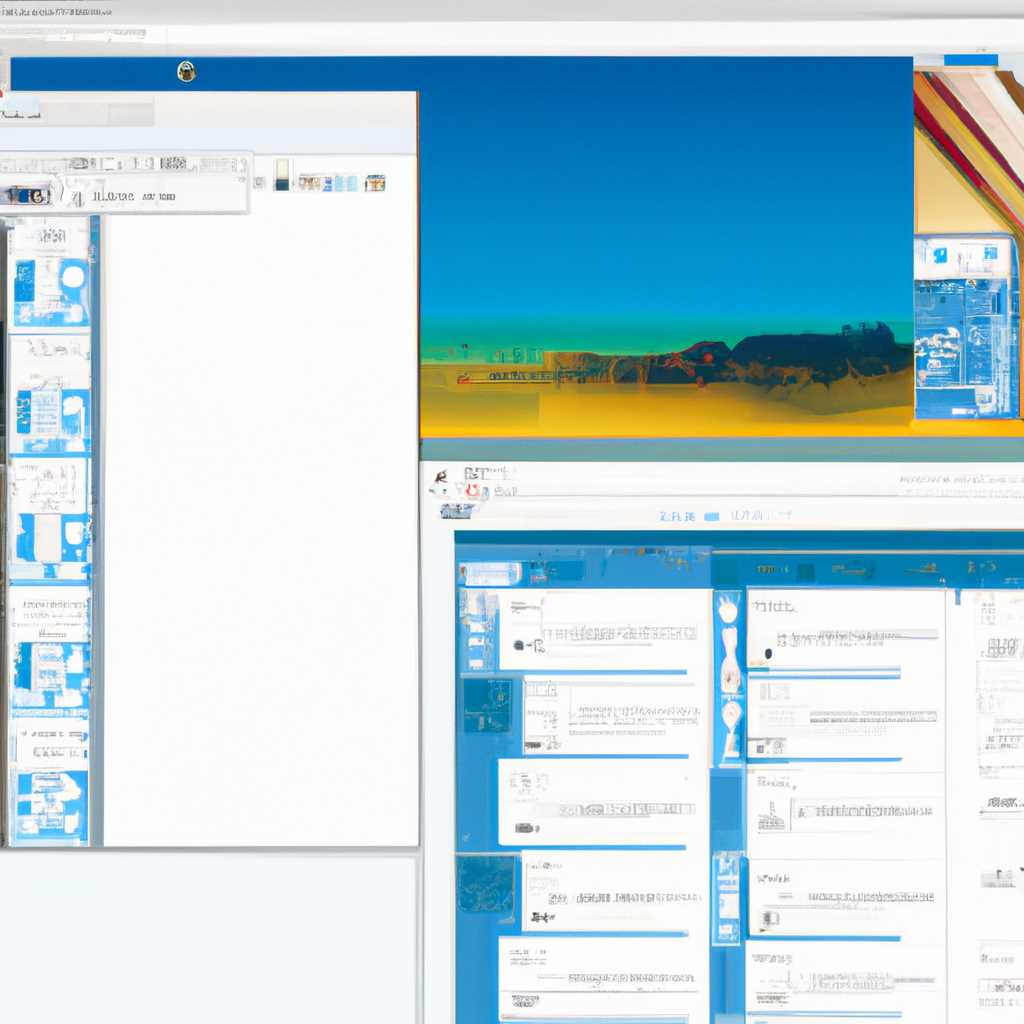- Пошаговая инструкция по созданию окон каскадом в операционной системе Windows 10
- Как создать окна каскадом в Windows 10
- Пошаговая инструкция
- Шаг 1: Подготовка
- Шаг 2: Выбор удобного режима
- Шаг 3: Группировка окон
- Шаг 4: Настройка расположения
- Шаг 5: Закрытие и восстановление
- Фишка номер 4
- Важные детали:
- Секреты операционной системы Windows 10:
- Видео:
- Как в Windows 10 создать ярлык для запуска диалогового окна «Выполнить»
Пошаговая инструкция по созданию окон каскадом в операционной системе Windows 10
Один из самых популярных способов организации рабочего пространства на домашнем экране компьютера – использование функции каскадного размещения окон. Если вы хотите удобно расположить свои окна на экране, теперь это можно сделать всего в несколько простых шагов.
Для начала откроем необходимое количество окон. Например, вы можете открыть 14 окон различных программ и приложений для выполнения своих задач. После этого выберем нужное окно и свернем остальные моментально. Для этого щелкните правой кнопкой мыши на панели задач и выберите пункт «Свернуть все окна» или воспользуйтесь комбинацией клавиш Win + Стрелка вниз.
Теперь можно приступить к организации окон каскадом. Выделите нужное окно или несколько других с помощью мышки. Для выделения окон на панели задач необходимо щелкнуть на их заголовках, крайне точно наведя курсор мыши и отпуская клавишу мыши. При необходимости окна можно разделить, щелкнув дважды на значке разделения.
Далее выберем пункт «Каскад» из меню, отображаемого при щелчке правой кнопкой мыши на панели задач. В результате моментально все открытые окна будут расположены в виде стопки, где номер 1 соответствует верхнему окну, номер 2 – следующему окну и так далее.
Расположить окна на экране в нужном порядке можно также быстро и легко. Для этого выберите окно, которое необходимо развернуть и увеличить на весь экран. Для развертывания окна на весь экран используйте значок развернуть в правом верхнем углу окна или воспользуйтесь комбинацией клавиш Win + В. В результате окно будет закреплено на экране.
Другие открытые окна можно расположить рядом с закрепленным окном, разделив экран на две половинки. Для этого выберите окно, которое нужно разместить рядом с закрепленным, и используйте комбинацию клавиш Win + стрелка влево или Win + стрелка вправо. В результате выбранное окно будет разделено с закрепленным окном пополам.
Не забывайте, что каскадное размещение окон позволяет быстро закрыть все окна сразу. Для этого просто щелкните правой кнопкой мышки на панели задач и выберите пункт «Закрыть все окна».
Все необходимые функции для работы с окнами в Windows 10 доступны в строке задач. Открытые окна можно отображать в виде значков или миниатюр, а также выбирать нужное окно для работы. Удобное и эффективное использование окон поможет вам в выполнении самых различных задач.
Как создать окна каскадом в Windows 10
Чтобы открыть окна каскадом, нужно выполнить несколько простых шагов:
1. Нажмите на кнопку «Проводник» в панели задач, расположенной снизу экрана.
2. В строке навигации вводите название папки, в которой хранятся нужные вам файлы или программы.
3. Выберем нужное вам окно и кликнем правой кнопкой мыши.
4. В контекстном меню выбираем пункт «Разместить окна» и далее «Каскадом».
5. Теперь на экране появится стопка окон, размещенных одно над другим. Окно с наибольшим номером будет сверху, а с наименьшим — снизу.
6. Для восстановления экрана отключите прокрутку видео-формате и выберем «экрана одним окном».
Таким образом, мы можем быстро и удобно открыть несколько окон одной программы или разных программ сразу. Это особенно удобно, когда нужно закрепить на рабочем столе несколько окон для одновременной работы.
Открытые окна каскадом можно легко закрыть или точно закрепить на рабочем столе с помощью базовых фишек Windows 10. Просто щелкните правой кнопкой мыши на нужном окне и выберите соответствующий пункт в контекстном меню.
Теперь вы знаете, как создать окна каскадом в Windows 10 и управлять открытыми окнами на вашем ПК.
Пошаговая инструкция
Создание окон каскадом позволяет эффективно управлять несколькими открытыми окнами на экране, разделять их или наслаивать друг на друга, чтобы рационально использовать доступное место. В этой статье мы расскажем, как создать окна каскадом в Windows 10.
Шаг 1: Подготовка
Перед тем, как разделить окна и объединить их в группы, убедитесь, что у вас есть несколько открытых окон. Если у вас только одно окно, откройте еще одно, нажав на значок «Пуск» и выбрав нужное приложение в списке задач.
Шаг 2: Выбор удобного режима
Теперь выберите, каким образом вы хотите разделить окна. Windows 10 предлагает несколько вариантов:
- Вертикальное разделение: окна будут открыты одно под другим.
- Горизонтальное разделение: окна будут открыты рядом друг с другом.
- Наложение: окна будут открыты поверх друг друга.
Шаг 3: Группировка окон
Выберите нужную группировку для окон, чтобы они были удобно расположены на экране. Можно создать группу с указанным числом окон, например, 14 или 4. Для этого просто выберите нужное число окон из выпадающего списка, который появится при наведении мышкой на значок заголовка окна.
Шаг 4: Настройка расположения
Если вы хотите изменить расположение окон в группе, просто перетяните заголовок окна мышкой. Например, вы можете перетащить окно в левую часть экрана или на половинку экрана, отпустив кнопку мыши в нужном месте. Также можно изменить размер окна, потянув его за край.
Шаг 5: Закрытие и восстановление
Закрыть все окна в группе можно, нажав на крестик в углу окна или щелкнув правой кнопкой мыши на значке группы и выбрав опцию «Закрыть группу». Если вы хотите восстановить группу окон после закрытия, просто щелкните на значке группы на панели задач.
Теперь вы знаете основные шаги по созданию окон каскадом в Windows 10. Пользуйтесь этой функцией для более удобной работы с несколькими окнами на вашем компьютере.
Фишка номер 4
Если у вас открыто много окон и вы хотите упорядочить их, то вы можете использовать функцию «Разделить экран». С ее помощью вы сможете разделить экран на несколько частей и расположить окна каскадом.
Чтобы воспользоваться этой функцией, выполните следующие шаги:
- Выберите одно из открытых окон, с которым вы хотите работать в режиме «Разделить экран».
- Нажмите на кнопку «Win» вместе с клавишей «Стрелка влево» или «Стрелка вправо».
- Элементы основного меню экрана будут упорядочены рядом со всеми открытыми окнами, и вы сможете выбрать окно, с которым хотите работать.
- При выборе одного из окон, оно будет открыто в одной половинке экрана.
- Повторите шаги 2-4 с другими открытыми окнами, чтобы разделить экран на столько частей, сколько вам необходимо.
Теперь вы сможете упорядочить свои открытые окна и работать с ними более удобно. Эта функция особенно полезна, когда у вас открыто много приложений и вы хотите быстро переключаться между ними.
Важные детали:
1. Вы можете отображать до 4 окон одновременно в виде стопкой, расположенной сверху или сбоку на экране.
2. Окна, отображаемые в режиме «Разделить экран», имеют свое предназначение, и кнопки для их закрытия не отображаются.
Секреты операционной системы Windows 10:
1. Если вы хотите быстро разделить экран без использования мыши, вы можете нажать «Win» + «.» (точка).
2. Когда у вас много окон открыто, вы можете выбрать нужное окно для отображения, нажав «Win» + «Tab».
Видео:
Как в Windows 10 создать ярлык для запуска диалогового окна «Выполнить»
Как в Windows 10 создать ярлык для запуска диалогового окна «Выполнить» by wikitube 23,959 views 7 years ago 1 minute, 53 seconds