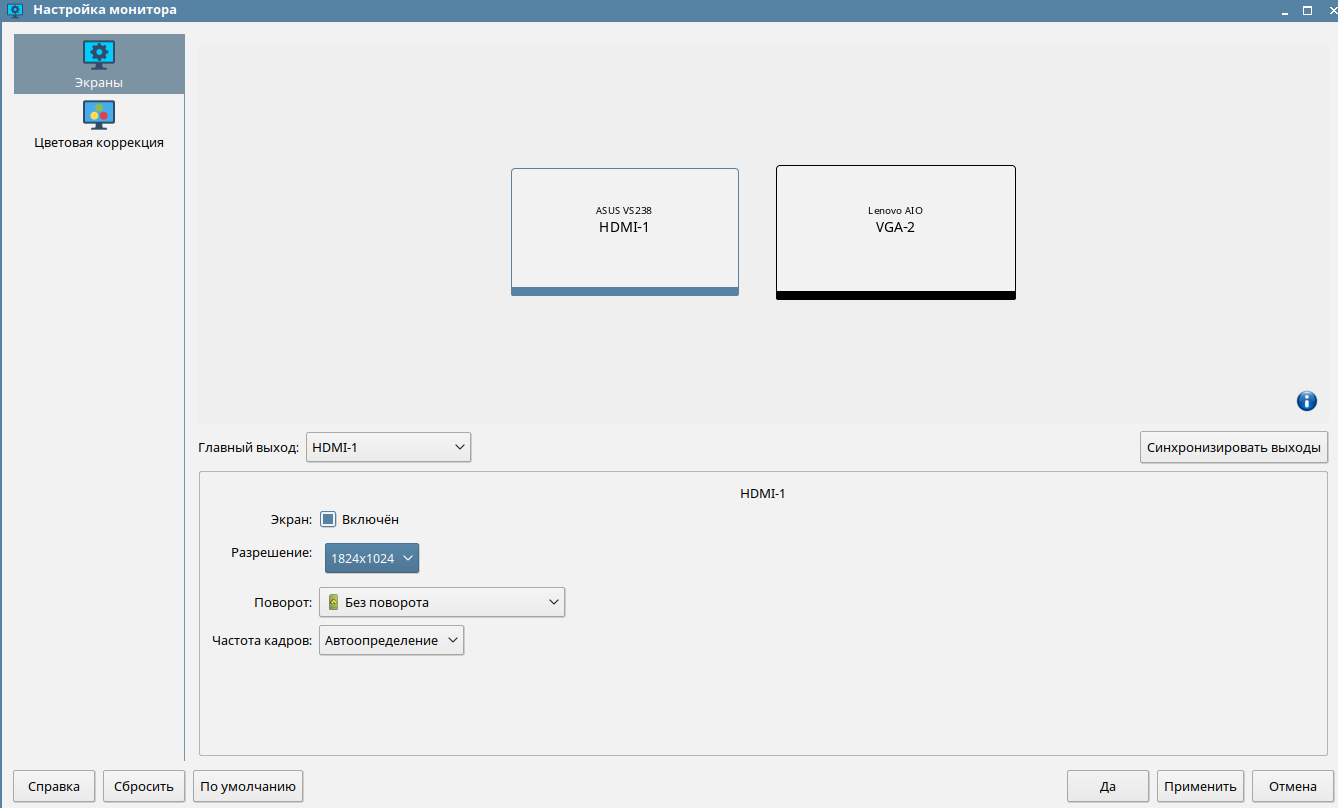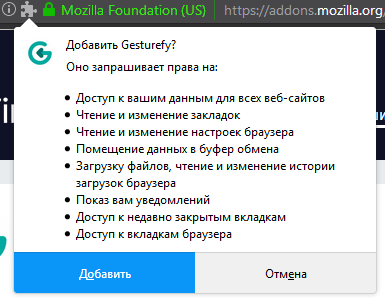- Как добавить нестандартное разрешение экрана в Windows 10 пошаговое руководство
- Изменение разрешения экрана в настройках Windows 10
- Как в Windows 10 поменять разрешение экрана Способ 2
- Как увеличить до 1920х1080 и 1440х900 программой Custom Resolution Utility
- С помощью панели управления
- Шаг 1: Откройте панель управления
- Шаг 2: Найдите раздел «Изображение» в панели управления
- Шаг 3: Измените разрешение экрана
- Примечание
- Панель управления видеокартой
- 1. Изменение разрешения через параметры экрана в Windows 10
- 2. Изменение разрешения через программу управления видеокартой
- Как поменять разрешение экрана в Windows 10
- Как изменить разрешение экрана в приложении «Параметры»
- Проблемы при выборе разрешения
- Как в Windows 10 поменять разрешение экрана (Способ 1)
- Видео инструкция
- Как изменить через Параметры Системы
- Шаг 1: Открываем Параметры
- Шаг 2: Переходим к параметрам экрана
- Шаг 3: Изменяем разрешение экрана
- Шаг 4: Проверяем изменения
- Способ изменить разрешение экрана Windows 10
- Видео:
- Как изменить разрешение экрана в Windows 10, если оно не меняется
Как добавить нестандартное разрешение экрана в Windows 10 пошаговое руководство
Windows 10 выступает популярной операционной системой, но есть несколько параметров разрешения экрана, доступных для выбора по умолчанию. Однако, если у вас возникли проблемы с изображением на экране или вам нужно изменить разрешение до 1440х900, вы можете сделать это с помощью настройок Windows.
В Windows 10 есть несколько способов изменить разрешение. Первый способ — это с помощью панели параметров видеоадаптера вашего компьютера. Открыв панель управления, выбираем пункт «Параметры экрана» и переходим во вкладку «Параметры». Затем, щелкаем правой кнопкой мыши на рабочем столе и выбираем «Параметры дисплея». В новом окне выбираем «Разрешение экрана» и меняем разрешение на нужное, например, 1440х900.
Второй способ изменить разрешение экрана в Windows 10 — это с помощью специальной программы. Например, вы можете использовать программу Custom Resolution Utility, которая позволяет изменить разрешение экрана на вашем компьютере. Скачайте эту программу, установите ее и откройте. В окне утилиты выберите разрешение, которое желаете добавить, и нажмите кнопку «Добавить». Затем сохраните изменения и перезагрузите компьютер.
Также вы можете изменить разрешение через настройки Windows 10. Откройте «Параметры» через меню Пуск или на панели задач. В разделе «Система» выберите «Дисплей». Слева вам будет предложен список различных параметров для управления экраном. Щелкните на «Разрешение экрана» и выберите нужное разрешение, например, 1440х900, из списка доступных вариантов.
В Windows 10 есть и другие способы изменить разрешение экрана, например, через настройки видеокарты или с помощью специализированных программ. Однако, пошаговое руководство выше предоставляет простые и доступные способы изменить разрешение экрана в Windows 10 без дополнительных программ или сложных настроек.
Изменение разрешения экрана в настройках Windows 10
Изображение на экране вашего компьютера или мониторе может быть необходимо изменить, чтобы увеличить или уменьшить разрешение экрана. Если у вас возникли проблемы с изображением или вы хотите поменять разрешение, то существует несколько способов это сделать в Windows 10.
Первый способ изменить разрешение экрана — это с помощью «Параметров» в панели управления Windows 10. Чтобы добавить нестандартное разрешение, войдите в «Параметры» и выберите пункт «Система». В левой панели найдите и выберите пункт «Экран», затем в правой части окна выберите «Дополнительные параметры экрана».
В открывшемся окне выбираем вкладку «Параметры» и нажимаем на кнопку «Расширенные». В новом окне выбираем пункт «Разрешение экрана». Полученное окно позволяет выбрать разрешение экрана из списка стандартных разрешений, а также добавить собственное нестандартное разрешение.
Чтобы изменить разрешение экрана, можно выбрать стандартное разрешение из списка, но если вы хотите добавить нестандартное разрешение, то нажмите на кнопку «Пользовательский разрешение». В появившемся окне введите ширину и высоту разрешения, например, 1440×900, и нажмите «ОК».
В некоторых случаях, способ изменения разрешения может быть недоступен в настройках Windows 10. В таком случае можно воспользоваться другими способами, такими как использование сторонних программ или настройками видеокарты.
Например, некоторые видеокарты имеют свою утилиту управления разрешением экрана. Для доступа к такой утилите необходимо щелкнуть правой кнопкой мыши на пустом месте на экране, выбрать «Панель управления NVIDIA» или «Панель управления AMD» в контекстном меню.
В открывшейся панели управления выберите раздел «Разрешение экрана» или «Resolution», а затем выберите нужное разрешение или добавьте свое собственное нестандартное разрешение.
Другим способом изменения разрешения экрана является использование специальных программ для этих целей. Например, одна из таких программ — Custom Resolution Utility, позволяет добавить нестандартное разрешение и управлять им через настройки видеокарты.
В этой инструкции мы рассмотрели несколько способов изменения разрешения экрана в настройках Windows 10. Выбор способа зависит от вашей видеокарты и наличия необходимых функций в настройках вашей системы.
Как в Windows 10 поменять разрешение экрана Способ 2
Второй способ изменить разрешение экрана в Windows 10 заключается в использовании панели управления графическим адаптером вашего компьютера. Этот способ может быть полезен, если у вас возникли проблемы при изменении разрешения через системные «Параметры».
1. Щелкните правой кнопкой мыши на экране и выберите пункт «Параметры отображения» из контекстного меню.
2. В открывшемся окне «Параметры отображения» щелкните по ссылке «Дополнительные параметры отображения».
3. Во вкладке «Монитор» нажмите кнопку «Свойства монитора».
4. В открывшемся окне «Свойства монитора» перейдите на вкладку «Монитор» и нажмите кнопку «Установка разрешения».
5. В списке разрешений выберите нужное разрешение, например, 1440х900, и нажмите кнопку «ОК».
6. Если будет предупреждение о том, что разрешение будет изменено через программу или утилиту, выберите «Да».
7. Закройте все окна настроек, чтобы завершить процесс изменения разрешения экрана.
Таким образом, с помощью панели управления графическим адаптером можно увеличить или добавить нестандартное разрешение экрана, если оно не предлагается в системных «Параметрах».
Как увеличить до 1920х1080 и 1440х900 программой Custom Resolution Utility
Рассмотрим способ увеличения разрешений экрана через программу Custom Resolution Utility. Если ваше разрешение экрана не позволяет отобразить изображение с нужной шириной, вы можете поменять его с помощью этой программы.
1. Скачиваем и устанавливаем Custom Resolution Utility.
2. Открываем панель управления NVIDIA или AMD Radeon, в зависимости от вашей видеокарты. В панели управления выбираем «Параметры», затем «Разрешения».
3. Слева в окне параметров экрана выбираем «Панель управления NVIDIA» или «AMD Radeon Settings», чтобы открыть панель управления вашей видеокартой.
4. В панели управления видеокартой выбираем раздел «Параметры дисплея» или «Display settings».
5. В списке разрешений экрана выбираем разрешение, которое хотим добавить (например, 1920х1080 или 1440х900).
6. Нажимаем правой кнопкой мыши на выбранном разрешении и выбираем пункт «Добавить».
7. Переходим в программу Custom Resolution Utility. В окне приложения выбираем ваш монитор в списке.
8. Нажимаем кнопку «Add» или «Добавить» на панели инструментов.
9. Вводим новое разрешение в поле «Horizontal Pixels» и «Vertical Lines». Например, 1920 и 1080 для разрешения 1920х1080.
10. Нажимаем кнопку «OK» для сохранения настроек.
11. Перезагружаем компьютер.
После перезагрузки вашего компьютера новые разрешения 1920х1080 или 1440х900 должны быть доступны в настройках экрана Windows 10. Если у вас возникли проблемы при использовании программы Custom Resolution Utility, вы можете удалить добавленное разрешение через панель управления вашей видеокартой или поменять параметры адаптера.
С помощью панели управления
Существует несколько способов добавить нестандартное разрешение экрана в Windows 10. Мы рассмотрим один из них с помощью панели управления.
Шаг 1: Откройте панель управления
Сначала откройте панель управления вашего компьютера. Для этого нажмите правой кнопкой мыши на кнопке «Пуск» в левом нижнем углу экрана и выберите пункт «Панель управления» из списка.
Шаг 2: Найдите раздел «Изображение» в панели управления
В панели управления найдите раздел «Изображение» или «Разрешение экрана». Если вы не видите такого раздела, попробуйте найти его в других разделах, например, в разделе «Параметры видеокарты» или «Настройки экрана».
Шаг 3: Измените разрешение экрана
В разделе «Изображение» найдите параметры разрешения экрана. Обычно они представлены в формате «ширина x высота», например, «1920×1080». Щелкните на параметрах разрешения и выберите «Расширенные параметры» или «Пользовательские параметры».
В открывшемся окне увеличьте список доступных разрешений, выбирая «Приложение» или «Computer Utility» (в зависимости от вашего компьютера и видеокарты). Выберите разрешение, которое вы хотите добавить, например, «1440×900».
После выбора разрешения нажмите кнопку «ОК» или «Применить», чтобы сохранить изменения.
Теперь ваш экран будет иметь новое разрешение в Windows 10.
Примечание
Некоторые системы могут не иметь доступных разрешений, которые вы хотели бы добавить. Например, разрешение 1440×900 может быть недоступно для вашего монитора или видеокарты.
Если у вас есть специальные параметры разрешения, которые необходимо добавить, вы можете попробовать использовать специальную программу или утилиту для изменения разрешения экрана. В таком случае рекомендуется обратиться к инструкции, предоставленной разработчиком программы или утилиты.
Панель управления видеокартой
Если у вас есть нестандартное разрешение экрана, то с помощью панели управления видеокартой и ускорителя вы можете добавить его в список доступных разрешений. Рассмотрим два способа, как изменить разрешение экрана в Windows 10.
1. Изменение разрешения через параметры экрана в Windows 10
Для изменения разрешения экрана сначала нажмите правой кнопкой мыши на свободной области рабочего стола и выберите пункт «Параметры дисплея».
В открывшемся окне выберите раздел «Экран» в левой панели.
В разделе «Параметры отображения» выберите разрешение экрана, например, 1920×1080 (Full HD) или 1440×900, из выпадающего списка разрешений.
Если нужного разрешения нет в списке, то нажмите кнопку «Дополнительные параметры дисплея» внизу окна. В открывшемся окне выберите вкладку «Монитор» и нажмите кнопку «Свойства монитора».
В окне настроек монитора выберите вкладку «Дисплей» и нажмите кнопку «Дополнительно».
В открывшемся окне выберите вкладку «Разрешение» и нажмите кнопку «Поменять разрешение». В появившемся окне выбираем желаемое разрешение и нажимаем кнопку «ОК». После этого нажимаем кнопку «Применить» в окне параметров экрана и подтверждаем настройки.
2. Изменение разрешения через программу управления видеокартой
Второй способ заключается в использовании программы управления видеокартой, которая может быть установлена в вашем компьютере. Например, некоторые видеокарты имеют свою утилиту или программу, с помощью которой можно изменять разрешение экрана.
Запустите программу управления видеокартой. Обычно она доступна через системный трей, но также может находиться в панели задач или панели управления Windows.
В программе найдите раздел или опцию, связанную с настройками разрешения экрана. Может быть раздел «Разрешение», «Resolution» или подобный. В некоторых программах разрешение называется «Custom Resolution» или «Пользовательское разрешение».
Выбираем нужное разрешение экрана, например, 1920×1080 или 1440×900, и сохраняем настройки. После этого применяем изменения и перезагружаем компьютер, чтобы новое разрешение применилось.
Теперь вы знаете, как добавить нестандартное разрешение экрана в Windows 10 с помощью панели управления видеокартой. Следуйте инструкции и меняйте параметры вашего изображения на мониторе!
Как поменять разрешение экрана в Windows 10
Если вы хотите изменить разрешение экрана на вашем компьютере с операционной системой Windows 10, это можно сделать с помощью настроек видеоадаптера. В этой инструкции рассмотрим, как поменять разрешение экрана в Windows 10.
1. Щелкните правой кнопкой мыши на панели управления Windows (например, на кнопке «Пуск») и выберите «Параметры». В открывшемся окне выберите пункт «Система».
2. В левой панели выберите пункт «Экран» и в правой части окна найдите раздел «Разрешение экрана».
3. Чтобы поменять разрешение экрана, выбираем нужное значение из списка доступных разрешений. Например, можно выбрать разрешение 1920х1080 (Full HD) или 1440х900.
4. Если нужного разрешения нет в списке, можно добавить его вручную. Нажмите кнопку «Дополнительные параметры». В открывшемся окне выберите вкладку «Монитор» и нажмите кнопку «Увеличить».
5. В появившемся окне выберите вкладку «Панель управления видеоадаптером». Здесь, в зависимости от вашей видеокарты, может быть различный интерфейс.
6. В настройках видеоадаптера найдите раздел «Разрешение экрана» или «Resolution» и выберите желаемое разрешение экрана. Например, можно выбрать custom resolution (пользовательское разрешение).
7. После выбора разрешения нажмите кнопку «ОК», чтобы закрыть окно настроек видеоадаптера.
Теперь разрешение экрана на вашем компьютере должно быть изменено в соответствии с выбранными параметрами.
Если у вас возникли проблемы при изменении разрешения экрана, например, изображение стало некачественным или экран стал недостаточно широким, можно вернуться к предыдущим настройкам. Для этого повторите шаги выше и выберите другое разрешение.
Как изменить разрешение экрана в приложении «Параметры»
- Нажмите на кнопку «Пуск» в левом нижнем углу экрана.
- Выберите пункт «Параметры» во всплывающей панели или в меню «Пуск».
- В окне «Параметры» выберите пункт «Система».
- На панели слева выбираем пункт «Дисплей».
- В разделе «Разрешение экрана» вы увидите список доступных разрешений для вашего монитора.
- Чтобы изменить разрешение, выберите другое значение из списка разрешений. Если нужного разрешения нет в списке, нажмите на ссылку «Дополнительные параметры дисплея».
- В открывшемся окне «Параметры видеоускорителя» перейдите на вкладку «Монитор».
- В разделе «Настройки монитора» нажмите кнопку «Свойства видеоадаптера».
- Откроется окно программы управления параметрами видеоадаптера.
- В окне программы выберите вкладку с настройками разрешения (обычно называется «Разрешение экрана», «Разрешение» или «Resolution»).
- С помощью кнопок или ползунков настройте нужное разрешение экрана. Например, если вы хотите изменить разрешение на 1440х900 пикселей, найдите такое значение в списке разрешений и выберите его.
- После выбора разрешения нажмите кнопку «Применить», чтобы сохранить изменения.
- Закройте все окна настроек, чтобы вернуться на рабочий стол.
Таким образом, с помощью приложения «Параметры» в Windows 10 вы можете легко изменить разрешение экрана вашего компьютера. Если в списке разрешений нет нужного вам значения, вы можете добавить нестандартное разрешение с помощью программы управления параметрами видеоадаптера.
Проблемы при выборе разрешения
При изменении разрешения экрана в Windows 10 могут возникнуть некоторые проблемы, такие как неправильное отображение изображения, искажение размеров окон или видео, некорректное соотношение сторон и другие. Все эти проблемы связаны с неправильной настройкой параметров разрешения.
В Windows 10 можно изменить разрешение экрана с помощью встроенной программы по управлению параметрами экрана. Для этого нажмите правой кнопкой мыши на панели управления (на панели задач внизу экрана) и выберите пункт «Параметры».
В открывшемся окне выбираем пункт «Система» и переходим в раздел «Параметры дисплея».
Далее выбираем раздел «Дополнительные параметры дисплея» и открываем приложение «Настройка устройства».
Чтобы поменять разрешение экрана с помощью этой программы, выбираем панель с разрешениями и нажимаем на кнопку «Custom Resolution» (Пользовательское разрешение).
Например, если ширина вашего монитора составляет 1920х1080 пикселей, можно выбрать разрешение 1440х900.
В списке разрешений выбираем нужное разрешение и нажимаем кнопку «Добавить».
После этого можно закрыть программу и перезагрузить компьютер. После перезагрузки разрешение экрана будет изменено на добавленное пользовательское разрешение.
Если у вас возникли проблемы при выборе разрешения экрана в Windows 10, то можно воспользоваться специальной программой, например, «Custom Resolution Utility», чтобы вручную изменить параметры разрешения.
Через эту программу можно увеличить или уменьшить размер изображения на экране, изменить параметры разрешения видеокартой или адаптера ускорителя.
Приложение «Custom Resolution Utility» предлагает широкий список параметров управления разрешением экрана и может быть полезным инструментом при настройке вашего монитора или видеокарты.
Итак, если возникают проблемы с разрешением экрана в Windows 10, вы всегда можете добавить нестандартное разрешение с помощью системных настроек или специальных программ и улучшить качество отображения изображений на вашем экране.
Как в Windows 10 поменять разрешение экрана (Способ 1)
1. Щелкните правой кнопкой мыши на рабочем столе Windows 10 и выберите пункт «Параметры дисплея».
2. В открывшейся панели параметров дисплея выбираем пункт «Параметры дисплея с адаптером».
3. В окне программы настройки дисплея выбираем разрешение экрана из списка разрешений. Например, если ваш монитор поддерживает разрешение 1920х1080, выбираем эту опцию для изменения разрешения.
4. Нажимаем кнопку «Применить», а затем «Сохранить изменения», чтобы сохранить новое разрешение.
5. После этого ваше разрешение экрана изменится. Если возникнут проблемы с изображением, можно вернуться к предыдущему разрешению через эту же панель параметров дисплея.
| Ширина | Высота |
|---|---|
| 1920 | 1080 |
| 1440 | 900 |
Обратите внимание, что доступные разрешения могут различаться в зависимости от вашего видеоадаптера и установленной программы-утилиты.
Видео инструкция
В этом разделе мы рассмотрим видео инструкцию по добавлению нестандартного разрешения экрана в Windows 10.
Шаг 1. Откройте панель параметров вашего компьютера. Например, вы можете сделать это, нажав правой кнопкой мыши на экране и выбрав «Параметры» в контекстном меню.
Шаг 2. В окне «Параметры» выберите пункт «Система», а затем перейдите на вкладку «Дисплей».
Шаг 3. В разделе «Разрешение экрана» нажмите кнопку «Дополнительные параметры дисплея».
Шаг 4. В открывшемся окне «Параметры дисплея» выберите вкладку «Дисплей» и нажмите на кнопку «Разрешение».
Шаг 5. В списке разрешений выберите «Пользовательская разрешение».
Шаг 6. В поле «Ширина» введите разрешение, которое вы хотите добавить. Например, 1920х1080.
Шаг 7. В поле «Высота» также введите нужное значение, например, 1440х900.
Шаг 8. Нажмите кнопку «ОК», чтобы применить изменения.
Шаг 9. На мониторе может появиться сообщение о том, что разрешение было изменено. Подтвердите это сообщение, чтобы продолжить.
Шаг 10. Если у вас возникнут проблемы с изображением, вы можете вернуться на вкладку «Разрешение» в окне «Параметры дисплея» и выбрать другое разрешение.
Шаг 11. После добавления нестандартного разрешения настройки могут быть изменены. Чтобы применить их, нажмите кнопку «Применить» в окне «Параметры дисплея».
Шаг 12. Видео инструкция может помочь вам более понятно разобраться в процессе добавления нестандартного разрешения. Посмотрите видео с пошаговой инструкцией для ускорения управления разрешением.
Такие программы, как утилита Custom Resolution Utility, могут быть использованы для изменения разрешения экрана через настройки видеокарты и адаптера.
Как изменить через Параметры Системы
Изменение разрешения экрана может быть полезно, если, например, вам нужно увеличить размер изображения, чтобы лучше видеть его на мониторе. В Windows 10 есть несколько способов изменить разрешение экрана. В этом руководстве мы рассмотрим изменение разрешения с помощью параметров системы.
Шаг 1: Открываем Параметры
Чтобы открыть Параметры Windows 10, нажмите на кнопку «Пуск» в левом нижнем углу экрана, а затем выберите пункт «Параметры» в открывшемся меню.
Шаг 2: Переходим к параметрам экрана
В окне Параметров выбираем пункт «Система», который находится в верхней части списка.
На панели слева выбираем вкладку «Дисплей». В правой части окна вы увидите список разрешений, доступных для вашего монитора.
Шаг 3: Изменяем разрешение экрана
Для изменения разрешения экрана выбираем разрешение из списка или нажимаем на кнопку «Custom resolution» (Пользовательское разрешение), чтобы добавить свое собственное разрешение.
В открывшемся окне «Resolution» (Разрешение) выбираем нужную ширину и высоту изображения. Например, вы можете выбрать разрешение 1440х900.
Нажимаем кнопку «ОК» для сохранения изменений.
Шаг 4: Проверяем изменения
После изменения разрешения экрана вы можете сразу увидеть результаты. Если изображение стало слишком маленьким или имеются другие проблемы, вы можете вернуться к предыдущему разрешению или выбрать другое разрешение.
Изменение разрешения экрана также можно выполнить с помощью программой управления настроек видеокартой или утилитой Windows 10.
Способ изменить разрешение экрана Windows 10
Если вы хотите изменить разрешение экрана на вашем компьютере с операционной системой Windows 10, но стандартные параметры не подходят вам, есть способ добавить нестандартное разрешение. Это может быть полезно, например, при работе с изображениями или видео, а также для адаптации параметров экрана к вашим потребностям.
Способ 1: Изменение через «Параметры»
В Windows 10 есть встроенные настройки для изменения разрешения экрана. Чтобы это сделать, перейдите в «Параметры», щелкнув правой кнопкой мыши на рабочем столе и выбрав в меню пункт «Параметры дисплея». В окне параметров выбираем пункт «Система» слева и переходим на вкладку «Дисплей».
Здесь можно увидеть список разрешений, доступных для вашего экрана. Если нужное разрешение отсутствует, можно добавить его, нажав на кнопку «Настройка разрешения экрана» или «Зашифрованный формат». Далее выбираем пункт «Параметры дополнительного экрана».
В открывшемся окне выбираем свой монитор и кликаем на кнопку «Свойства» или «Параметры монитора». В этом окне можно изменить разрешение экрана. Для этого на вкладке «Управление экраном» выбираем пункт «Разрешение экрана» и изменяем его на нужное.
Способ 2: Изменение через программу видеокарты
Если у вас установлена дискретная видеокарта, вы можете изменить разрешение экрана с помощью специальной программы управления параметрами видеокарты. Например, для видеокарт NVIDIA можно воспользоваться программой NVIDIA Control Panel, а для видеокарт AMD – AMD Radeon Software.
Для этого нужно щелкнуть правой кнопкой мыши где-нибудь на рабочем столе и в контекстном меню выбрать пункт «Панель управления NVIDIA» или «AMD Radeon Settings». В открывшемся окне выбираем соответствующую программу управления видеокартой и открываем ее.
В программе выбираем пункт «Разрешение экрана» или «Display resolution» и меняем разрешение на нужное. Будьте внимательны, чтобы выбрать разрешение, поддерживаемое вашим монитором.
Таким образом, с помощью «Параметров» Windows 10 или программы управления видеокартой можно изменить разрешение экрана на вашем компьютере. Это может быть полезно для решения проблемы с отображением изображений или видео, а также для увеличения ширины рабочего пространства при работе с приложениями.
Видео:
Как изменить разрешение экрана в Windows 10, если оно не меняется
Как изменить разрешение экрана в Windows 10, если оно не меняется by Александр Маврин 326,178 views 8 years ago 1 minute, 39 seconds