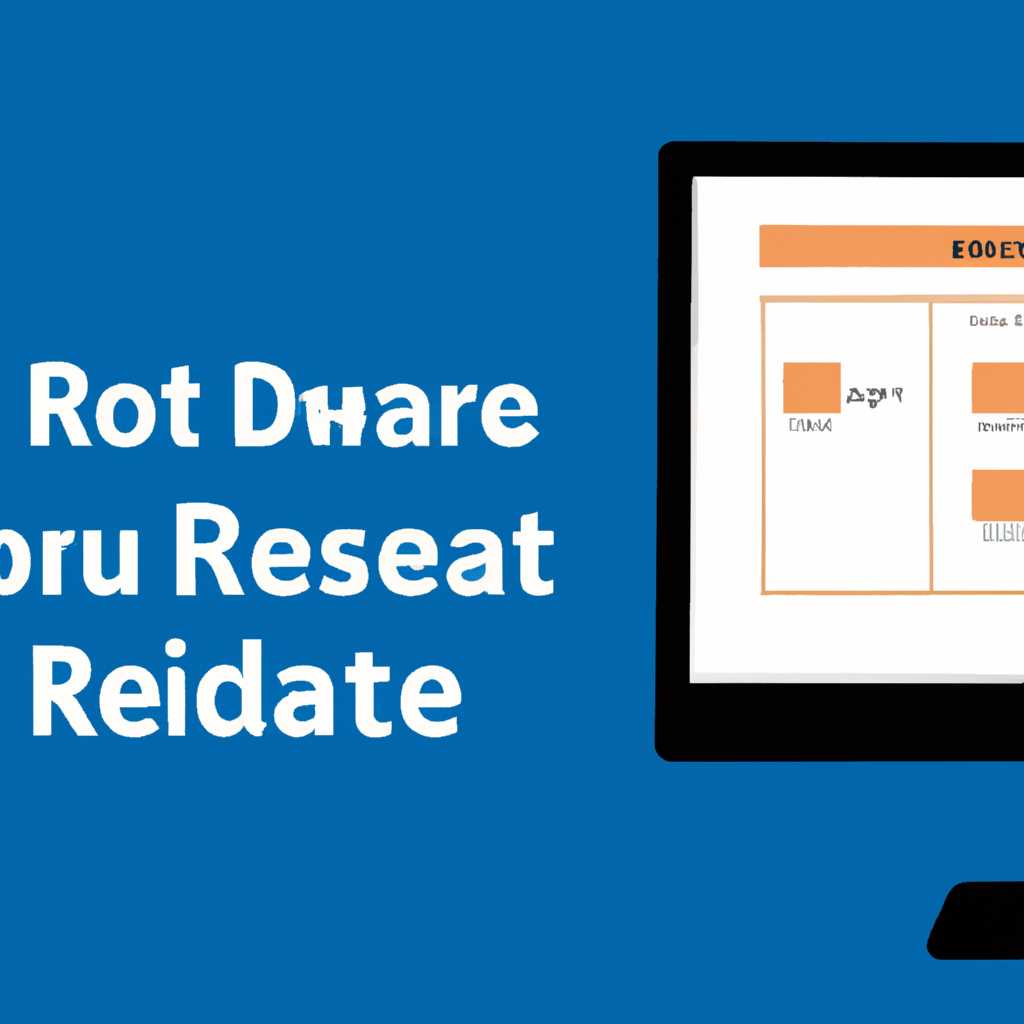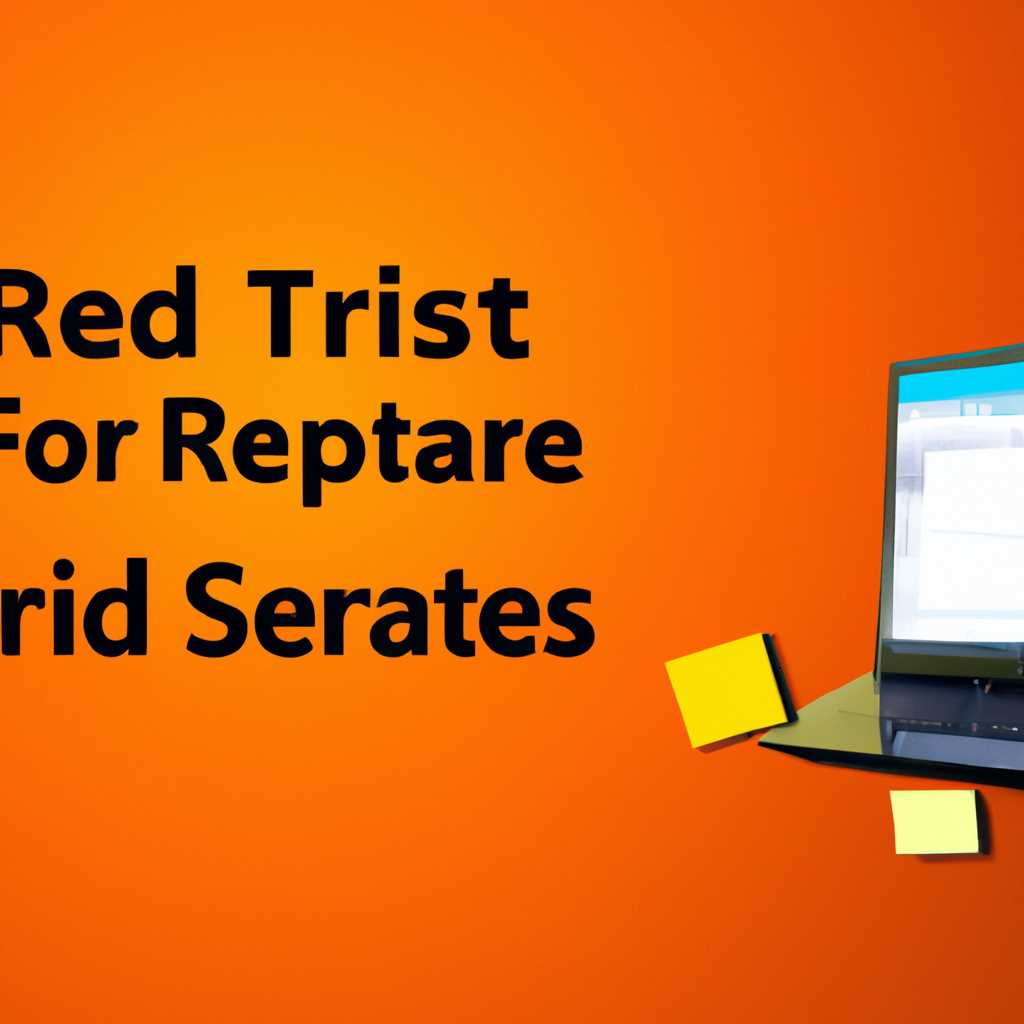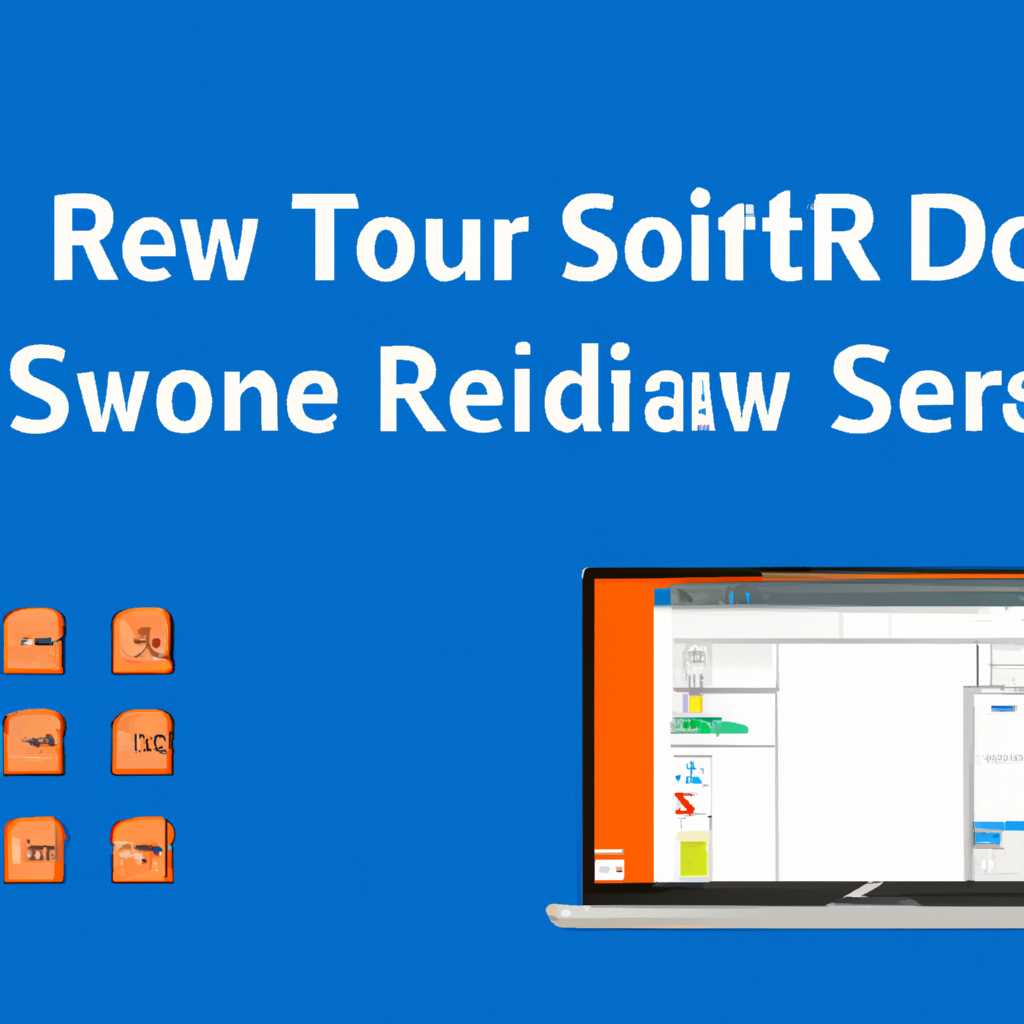- Как создать программный RAID 1 на ReFS в Windows 2019: пошаговая инструкция
- Как создать программный RAID 1 на ReFS в Windows 2019?
- Пошаговая инструкция
- Ошибки при установке: установщик не видит жесткие диски
- Возможные причины и решения
- 1. Не видит дисков при установке
- 2. Очень долгое время загрузки
- 3. Зарегистрирован только один диск в RAID
- 4. Диски не зарегистрированы в службе Spaces
- 5. Проблема с дисками жесткого диска
- 6. Проблема с установкой на сервере Supermicro
- Проблема с RAID на Supermicro Windows Server 2019
- Почему RAID не видим в системе и что делать?
- 1. Проверьте подключение и настройки жестких дисков
- 2. Установите необходимые драйвера
- 3. Проверьте настройки RAID в BIOS-е
- 4. Проверьте наличие проблем с прошивкой
- 5. Проверьте службы и драйвера
- 6. Проверьте настройки установщика Windows 2019
- 7. Проверьте настройки Spaces
- 8. Обратитесь за помощью
- Видео:
- 🥇 Как восстановить программный RAID 0, RAID 1, RAID 5 в Linux (mdadm)
Как создать программный RAID 1 на ReFS в Windows 2019: пошаговая инструкция
Программный RAID 1 на ReFS в Windows 2019 — это отличный способ обеспечить безопасность ваших данных. Режим RAID 1 позволяет создать зеркальный массив на нескольких жестких дисках, таким образом, если один диск выйдет из строя, все данные сохранятся на втором диске. Это особенно полезно при работе с важными файлами и приложениями, которые не могут себе позволить никаких потерь.
Начнем пошаговую инструкцию. Первым делом убедитесь, что у вас установлена Windows 2019 на вашем сервере или компьютере. Если нет, загрузите установщик Windows 2019 и установите операционную систему, следуя указаниям.
После установки Windows 2019, вам понадобится установить драйвера для жестких дисков. Обычно они включены в полный пакет драйверов Supermicro или Sanchoder, в зависимости от вашего сервера. Если у вас нет диска с драйверами, вы можете найти их на сайте производителя или воспользоваться ссылкой, предоставленной модератором. Загрузите и установите необходимые драйвера.
После установки драйверов перезагрузите компьютер и войдите в биос-меню системы. Вам нужно будет включить режим RAID в настройках BIOS. Это обычно делается через раздел «Boot» или «Storage». После настройки режима RAID сохраните изменения и перезагрузите систему.
Теперь, когда ваша система настроена на работу в режиме RAID, включите компьютер и начните установку. Во время установки Windows 2019 будет предложено создать разделы дискового пространства. Вам нужно будет выбрать «Создать Volume». Затем выберите «Журнализируемый файловой системой». В списке доступных разделов выберите «Spaces». Следуйте указаниям по настройке и созданию разделов, установщик сам добавит диски в массив RAID 1.
После завершения установки Windows 2019, ваши диски должны быть готовы к использованию в режиме RAID 1 на файловой системе ReFS. Вы можете добавить или удалить диски из массива RAID, а также настроить параметры и свойства массива. Убедитесь, что ваш RAID-массив активный и готов к использованию.
Теперь вы знаете, как создать программный RAID 1 на ReFS в Windows 2019. Это очень полезная функция, которая обеспечит безопасность ваших данных и защитит их от потерь в случае выхода из строя одного из жестких дисков. Пользуйтесь на здоровье!
Как создать программный RAID 1 на ReFS в Windows 2019?
Если у вас есть сервер Supermicro с несколькими жесткими дисками и вы хотите создать программный RAID 1 на ReFS в Windows 2019, вам понадобятся некоторые инструкции. Вот пошаговое руководство, которое поможет вам выполнить это:
- Загрузите сервер в режиме биоса (BIOS).
- Установите драйвера для всех жестких дисков.
- Перезагрузите сервер и выставьте загрузку с установщиком Windows 2019 с помощью USB-устройства или DVD.
- На экране выбора языка и клавиатуры выберите нужные параметры и нажмите «Далее».
- Щелкните по ссылке «Установка» и дождитесь загрузки инсталляционного окна.
- Нажмите «Установка с пользовательскими параметрами».
- Выберите привод, на который вы хотите установить Windows 2019, и нажмите «Далее».
- В инсталляторе выберите раздел, который вы хотите использовать для создания RAID 1 на ReFS.
- Нажмите «Драйвер», чтобы добавить драйвер для RAID-контроллера.
- Найдите и выберите драйвер для вашего Supermicro сервера. Нажмите «Открыть».
- Установщик увидит драйвер и добавит его в список драйверов.
- Выберите желаемые параметры для установки операционной системы и нажмите «Далее».
- Установщик создаст и форматирует разделы на вашем RAID-массиве.
- После завершения установки Windows 2019 перезагрузите сервер.
- Настройте службу хранения пространства для использования ReFS.
- Зарегистрируйтесь в Windows 2019 и установите необходимые обновления и патчи.
- Установите и настройте программы и службы, необходимые для вашей работы.
В результате выполнения всех этих шагов вы должны успешно создать программный RAID 1 на ReFS в Windows 2019 и быть готовыми к использованию вашего сервера Supermicro со спецификацией, которую вы задумали.
Пошаговая инструкция
- Зарегистрируйте два жестких диска в BIOS-е вашего сервера.
- Установите Windows Server 2019 с помощью установщика.
- После установки Windows откройте «Службы» через панель управления.
- Найдите службу «ReFS Management» и убедитесь, что она активна.
- Откройте командную строку.
- Запустите команду «diskpart».
- В командной строке введите «list disk», чтобы увидеть список всех физических жестких дисков.
- Найдите номера дисков, которые вы хотите использовать в вашем RAID-массиве.
- В командной строке введите «select disk X», где X — номер первого диска, и затем «create partition primary» и «format fs=ref» для каждого диска.
- Закройте командную строку и откройте диспетчер дисков Windows.
- Создайте простой объединенный том на каждом диске, чтобы сделать их доступными для использования в raid-массиве.
- Откройте «Управление компьютером» через панель управления.
- Перейдите в «Управление дисками» и найдите только что созданные диски.
- Создайте новый объединенный том на каждом диске с помощью правой кнопки мыши и выберите «Создать том объединения».
- Выберите тип RAID 1 (зеркало) и создайте новый том.
- После создания объединенного тома, Windows Server начнет инициализацию и синхронизацию дисков.
- Дождитесь завершения процесса, который может занять некоторое время, в зависимости от размера дисков и скорости сервера.
- Поздравляю! Ваш RAID 1 на ReFS успешно создан!
Если есть какие-либо ошибки или проблемы в процессе установки или настройки RAID 1 на ReFS, рекомендуем обратиться к документации Microsoft MSDN или обратиться к модератору форума по ссылке https://msdn.microsoft.com/.
Ошибки при установке: установщик не видит жесткие диски
При установке Windows Server 2019 на некоторых серверах, например, Supermicro, может возникнуть проблема, когда установщик операционной системы не видит установленные жесткие диски. Это может быть вызвано несколькими факторами, такими как неправильные настройки BIOS или отсутствие драйверов для установки.
Прежде всего, убедитесь, что все необходимые жесткие диски подключены и определены в BIOS вашего сервера. Завершите загрузку в режиме BIOS и убедитесь, что наличие жестких дисков зарегистрировано и выставлено в качестве активного загрузочного носителя.
Если у вас есть дополнительные жесткие диски, подсуньте их во время установки Windows Server 2019. Иногда установщик диска может не видеть жесткие диски из-за неправильного расположения их подключения.
Кроме того, у вас может быть устаревшая версия прошивки BIOS, что может привести к невозможности установки Windows Server 2019. Проверьте на официальном сайте производителя сервера Supermicro, есть ли обновления прошивки для вашей модели.
Для установки драйверов жестких дисков в установщик Windows Server 2019, перейдите на официальный сайт производителя сервера и найдите драйвера для вашей модели сервера и версии Windows. Установите их через установщик Windows Server 2019, следуя инструкциям на экране.
Если установка Windows Server 2019 все еще не видит ваших жестких дисков, попробуйте использовать другой режим BIOS, например, RAID10 или Spaces. Некоторые серверы Supermicro могут иметь проблемы с определением жестких дисков в режиме RAID1.
Если вы проверили все вышеуказанные шаги и установщик Windows Server 2019 все еще не видит ваших жестких дисков, рекомендуется обратиться к производителю сервера Supermicro или к службе поддержки Windows для получения дальнейших инструкций по устранению проблемы.
Возможные причины и решения
При установке программного RAID 1 на ReFS в Windows 2019 могут возникать некоторые проблемы и ошибки. Рассмотрим их возможные причины и решения.
1. Не видит дисков при установке
Если установщик Windows 2019 не видит дисков, подсуньте ему драйвера контроллера RAID. Во время установки нажмите «Загрузку драйвера» и укажите путь к файлам драйвера.
2. Очень долгое время загрузки
Если установка Windows 2019 занимает очень много времени, возможно, проблема в носителях установки. Проверьте их на ошибки и повреждения. Также может быть проблема с версией Windows 2019. Попробуйте установить другую версию или обновить существующую.
3. Зарегистрирован только один диск в RAID
Если после установки системы виден только один диск вместо двух, нужно включить режим RAID в BIOS. Перейдите в настройки BIOS и найдите соответствующую опцию. Не забудьте сохранить изменения и перезагрузить компьютер.
4. Диски не зарегистрированы в службе Spaces
Если при создании программного RAID 1 в Windows 2019 диски не зарегистрированы в службе Spaces, установите последнюю версию драйвера контроллера RAID. Также проверьте, что диски функционируют правильно и правильно подключены к контроллеру.
5. Проблема с дисками жесткого диска
Если после установки RAID 1 в Windows 2019 система не видит диски жесткого диска, убедитесь, что они работают исправно и подключены должным образом. Проверьте их на ошибки и повреждения, а также переподключите их, убедившись, что установщик видит диска.
6. Проблема с установкой на сервере Supermicro
Если у вас возникли проблемы с установкой программного RAID 1 на сервере Supermicro, обратитесь к вашему поставщику или производителю сервера за помощью. Возможно, вам потребуется обновить BIOS или получить специальные драйвера для вашей конфигурации.
Не всего в этом списке могут быть именно ваши проблемы, но эти решения часто помогают в решении большинства проблем, связанных с созданием программного RAID 1 на ReFS в Windows 2019.
Проблема с RAID на Supermicro Windows Server 2019
Существуют ситуации, когда пользователи сталкиваются с проблемой активного RAID на сервере Supermicro, использующем операционную систему Windows Server 2019. Данная проблема может быть вызвана неправильной установкой и настройкой RAID-массивов.
Среди распространенных сообщений об ошибке пользователи могут заметить такие, как:
- «Не удается установить RAID 1 в Windows 2019 на Supermicro»
- «ССЫЛКА НА СООБЩЕНИЕ»
- «При попытке установить RAID на Supermicro Windows Server 2019, регистрируются ошибки»
- «Не удается выставлять RAID1 Windows 2019 на Supermicro»
Одной из причин возникновения данной проблемы может быть несоответствие версии программного обеспечения или драйверов RAID-адаптера. Часто проблема связана с неправильной установкой дискового сервиса Spaces, который отвечает за создание и управление RAID-массивами на Windows Server 2019.
Возможное решение проблемы:
- Проверьте наличие последних обновлений и прошивок для вашего сервера Supermicro. Установите все доступные обновления, чтобы обеспечить совместимость с Windows Server 2019 и исправить известные проблемы.
- Убедитесь, что вы правильно настроили BIOS сервера Supermicro для поддержки RAID-режима. В некоторых случаях может потребоваться обновление BIOS для поддержки функций RAID-массива.
- Проверьте, видит ли установщик Windows Server 2019 ваши жесткие диски. Если установщик не видит дисков, возможно, вам потребуется подключить драйвера RAID-адаптера, чтобы обеспечить их распознавание.
- Установите Windows Server 2019 на один из дисков вашего массива. При установке выберите опцию «Чистая установка» и укажите RAID-диск в качестве места установки. Это поможет обеспечить правильную загрузку операционной системы с RAID-массива.
- После установки Windows Server 2019 на один диск, зарегистрируйте его в качестве службы дисков в режиме RAID-массива. Для этого введите команду «SANCHODER /ZARREGISTER файловаеНазвание /ZARADD RAID_disk».
- После успешной установки и регистрации RAID-массива на одном диске, добавьте остальные жесткие диски в массив. При этом убедитесь, что все диски форматированы в NTFS.
- Проверьте заголовок и версию RAID-массива с помощью команды «SANCHODER /ZARREGISTER RAID_disk». Убедитесь, что все диски успешно добавлены и распознаны системой.
- Перегрузите сервер и убедитесь, что Windows Server 2019 успешно загружается с RAID-массива. Если загрузка проходит успешно и все диски определены, проблема с RAID на Supermicro должна быть решена.
Если указанные выше решения не помогли решить проблему с RAID на Supermicro Windows Server 2019, рекомендуется обратиться к производителю сервера или поставщику услуг за дальнейшей поддержкой и помощью.
Почему RAID не видим в системе и что делать?
Если ваш RAID-массив не отображается в системе, это может быть вызвано различными причинами. В данной статье мы рассмотрим некоторые возможные проблемы и способы их устранения.
1. Проверьте подключение и настройки жестких дисков
Убедитесь, что все жесткие диски в вашем RAID-массиве правильно подключены к системе и находятся в рабочем состоянии. Проверьте, что диски отображаются в BIOS-е и имеют правильные настройки.
2. Установите необходимые драйвера
В некоторых случаях для корректной работы RAID-массива может потребоваться установка драйверов. Проверьте наличие и актуальность драйверов на официальном сайте производителя оборудования.
3. Проверьте настройки RAID в BIOS-е
Убедитесь, что в BIOS-е выбран необходимый режим работы RAID и все настройки соответствуют вашей конфигурации. Настройки RAID обычно находятся в разделе «Storage» или «SATA Configuration».
4. Проверьте наличие проблем с прошивкой
Некоторые проблемы с RAID-массивом могут быть вызваны устаревшей или поврежденной прошивкой. Проверьте наличие доступных обновлений прошивки для вашего контроллера RAID и жестких дисков.
5. Проверьте службы и драйвера
Убедитесь, что все необходимые службы для работы RAID-массива включены и работают. Проверьте наличие и актуальность драйверов для вашего RAID-контроллера.
6. Проверьте настройки установщика Windows 2019
При установке Windows 2019 через установщик (bootable USB или DVD) убедитесь, что вы выбрали правильный режим установки RAID (например, RAID10) и указали все необходимые параметры для создания массива.
7. Проверьте настройки Spaces
В случае, если вы используете режим Spaces вместо классического RAID, убедитесь, что все необходимые диски добавлены в режиме Mirror (зеркало) и активированы.
8. Обратитесь за помощью
Если все вышеуказанные действия не привели к решению проблемы, рекомендуется обратиться за помощью к специалистам или на форумы с технической поддержкой, где вы можете получить более подробную помощь и советы по вашему конкретному случаю.
Видео:
🥇 Как восстановить программный RAID 0, RAID 1, RAID 5 в Linux (mdadm)
🥇 Как восстановить программный RAID 0, RAID 1, RAID 5 в Linux (mdadm) Автор: Hetman Software: Восстановление данных и ремонт ПК 3 436 просмотров 2 года назад 12 минут 35 секунд