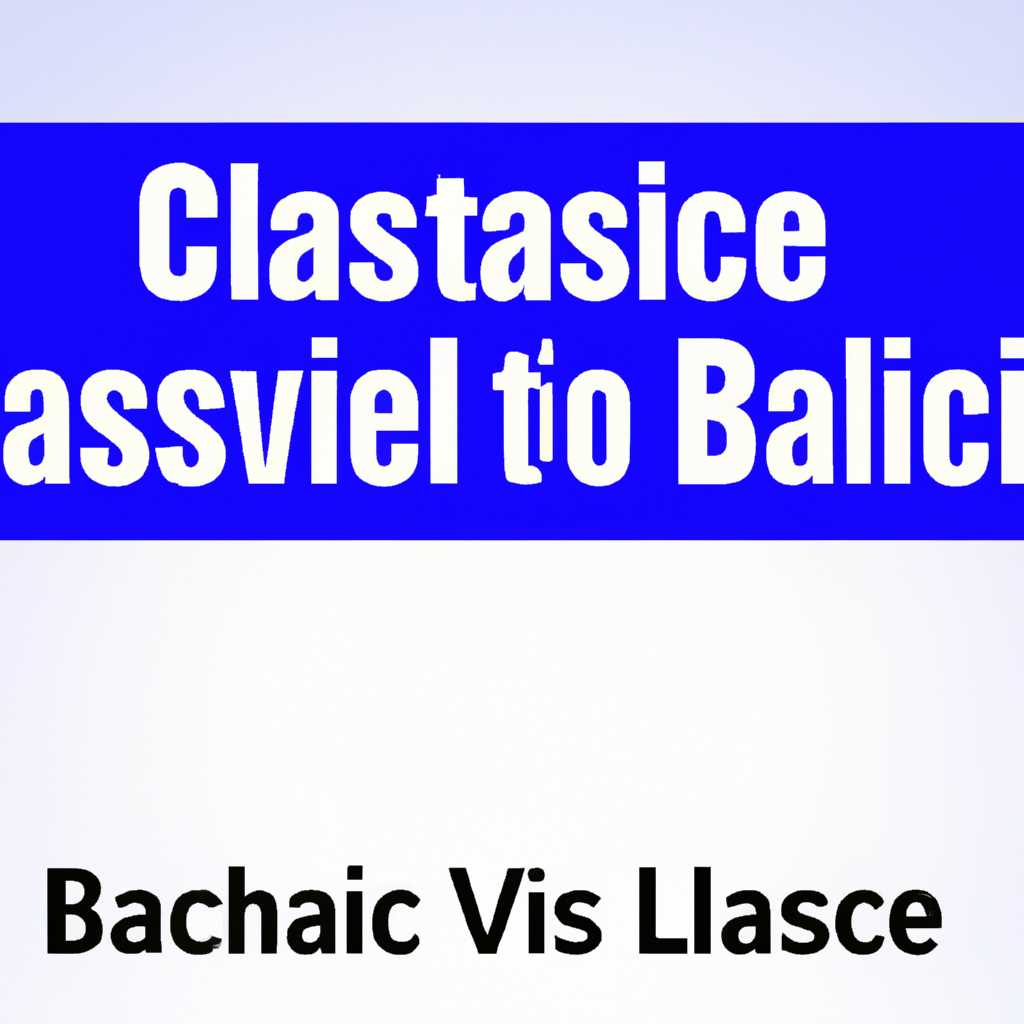- Как создать простой том на неактивном Windows 10: подробное руководство
- Создание простого тома на неактивном Windows 10
- Шаг 1: Откройте DiskGenius Professional Edition
- Шаг 2: Используйте AOMEI Partition Assistant
- Шаг 3: Удалите простой том
- Подробное руководство: установка и настройка
- 1. Откройте Disk Management
- 2. Создание раздела
- 3. Расширение раздела
- 4. Удаление раздела
- 5. Перемещение раздела
- Удаление или перемещение раздела восстановления через DiskGenius Professional 5
- Почему невозможно расширить раздел в Windows
- Как удалить раздел восстановления Recovery Partition
- 1. Используйте Диспетчер дисков
- 2. Используйте программу AOMEI Partition Assistant
- MBR и остатки расширенного раздела
- Удаление или перемещение раздела восстановления через AOMEI Partition Assistant Technician Edition
- Сдвиг нераспределенного места в нужную сторону
- Проверка разделов и нераспределенного места
- Сдвиг нераспределенного места вправо
- Сдвиг нераспределенного места влево
- Видео:
- Как активировать новый жесткий диск. SSD не отображается в проводнике?
Как создать простой том на неактивном Windows 10: подробное руководство
Windows 10 является одной из самых успешных операционных систем, предлагаемых Microsoft. Однако, иногда возникают ситуации, когда нужно изменить размер разделов на жестком диске или переместить данные с одного раздела на другой. Если вы хотите выполнить такие операции, но ваша копия Windows 10 находится в состоянии неактивности, не волнуйтесь, в этом руководстве мы расскажем вам, как успешно выполнить эти действия.
Вам понадобятся некоторые инструменты. Один из наиболее популярных и полезных инструментов – это программное обеспечение AOMEI Partition Assistant Professional Edition. Отличительной особенностью этой программы является ее простота в использовании.
Вот пример того, как вы можете использовать AOMEI Partition Assistant Professional Edition, чтобы изменить размер раздела, переместить данные с одного раздела на другой и удалить ненужные разделы. Вам нужно запустить программу, выбрать нужный раздел в главном окне, затем нажать на пункт «Resize Partition» в верхнем меню. В открывшемся окне вы можете увидеть размер раздела до и после изменений. Чтобы изменить размер раздела, просто переместите ползунок «Раздел», чтобы он занял больше или меньше места на вашем жестком диске. После того, как вы установите нужный размер, нажмите кнопку «OK» и подтвердите изменения. Внимание, AOMEI Partition Assistant Professional Edition поддерживает перераспределение места между разделами только на дисках MBR и GPT.
Создание простого тома на неактивном Windows 10
Для создания простого тома на неактивном Windows 10, вам потребуется использовать специальные инструменты. Например, вы можете воспользоваться DiskGenius Professional Edition или AOMEI Partition Assistant. Приступим!
Шаг 1: Откройте DiskGenius Professional Edition
1. Запустите DiskGenius Professional Edition, вызовите контекстное меню на нераспределенном месте диска и выберите пункт «Создать том».
2. В открывшемся окне выберите тип создаваемого тома (основной или расширенный) и нажмите «Далее».
3. Укажите размер для нового тома и нажмите «Далее».
4. Просмотрите изменения и нажмите «Готово», чтобы создать новый том.
Шаг 2: Используйте AOMEI Partition Assistant
1. Запустите AOMEI Partition Assistant и перейдите в меню «Восстановление дисков».
2. В левом верхнем углу выберите диск, на котором вы хотите создать новый том.
3. Щелкните правой кнопкой мыши на нераспределенном месте диска и выберите пункт «Создать новый том».
4. Укажите размер и файловую систему для нового раздела и нажмите «Далее».
5. Просмотрите изменения и нажмите «Применить», чтобы создать новый том.
Шаг 3: Удалите простой том
1. Если вам необходимо удалить простой том, откройте DiskGenius или AOMEI Partition Assistant, в зависимости от используемого вами инструмента.
2. Вызовите контекстное меню на томе, который вы хотите удалить, и выберите пункт «Удалить том».
3. Подтвердите удаление, чтобы освободить пространство на диске.
Внимание: перед удалением тома обратите внимание на его содержимое, так как все данные на этом томе будут потеряны.
Теперь вы знаете, как создать и удалить простой том на неактивном Windows 10 с помощью DiskGenius Professional Edition или AOMEI Partition Assistant. Необходимые инструменты, которые поддерживают файловую систему NTFS, помогут вам получить больше места на диске и выполнить необходимые изменения в разделах вашего жесткого диска.
Подробное руководство: установка и настройка
Если вам необходимо внести изменения в раздел диска на неактивном Windows 10, вы можете использовать утилиту Disk Management, которая предлагает базовые функции для управления разделами диска. В этом руководстве мы рассмотрим, как установить и настроить раздел диска с помощью данной утилиты.
1. Откройте Disk Management
Чтобы открыть Disk Management, нажмите правой кнопкой мыши на кнопку «Пуск» в левом нижнем углу экрана, выберите пункт «Управление дисками» в контекстном меню.
2. Создание раздела
Правой кнопкой мыши нажмите на неразмеченное место диска и выберите пункт «New Simple Volume» в меню. Следуйте инструкциям мастера, чтобы создать новый раздел диска.
3. Расширение раздела
Если у вас уже есть раздел, который нужно расширить, то следуйте инструкциям ниже:
3.1. Правой кнопкой мыши нажмите на раздел, который нужно расширить, и выберите пункт «Extend Volume» в меню.
3.2. В появившемся окне Extend Volume Wizard выберите раздел, который нужно использовать для расширения выбранного раздела.
3.3. Следуйте инструкциям мастера, чтобы завершить процесс расширения раздела.
4. Удаление раздела
Если вам нужно удалить раздел, обратите внимание на следующие инструкции:
4.1. Правой кнопкой мыши нажмите на раздел, который нужно удалить, и выберите пункт «Delete Volume» в меню.
4.2. При подтверждении удаления раздела обратите внимание на то, что все данные на данном разделе будут удалены без возможности восстановить их.
5. Перемещение раздела
Если вам необходимо переместить раздел диска, обратите внимание на следующие инструкции:
5.1. Правой кнопкой мыши нажмите на раздел, который нужно переместить, и выберите пункт «Move Volume» в меню.
5.2. В появившемся окне Move Volume, выберите новую позицию раздела на диске, например, сдвигая его влево или вправо.
5.3. Следуйте инструкциям мастера, чтобы завершить процесс перемещения раздела.
Обратите внимание, что ряд функций для работы с разделами диска могут быть недоступны, если ваш диск является системным, recovery или неразмеченным. Для выполнения более сложных операций, таких как перемещение системного раздела, расширение recovery или удаление системного раздела, воспользуйтесь специализированными утилитами, такими как NIUBI Partition Editor Professional Edition или AOMEI Partition Assistant Technician Edition.
Удаление или перемещение раздела восстановления через DiskGenius Professional 5
Если вам нужно удалить или переместить раздел восстановления на неактивном Windows 10, вы можете воспользоваться программой DiskGenius Professional 5. Следуйте этому подробному руководству для успешного выполнения задачи.
1. Откройте DiskGenius Professional 5 и выберите нужный диск. Обратите внимание, что для выполнения операций удаления или перемещения раздела вам потребуется лицензия Professional или Technician Edition.
2. В левом верхнем углу откройте контекстное меню диска и выберите пункт «Resize» (изменение размера).
3. В списке дисков выберите нужный раздел в левом поле. Например, если ваш раздел восстановления имеет метку NTFS, выберите его.
4. После выбора нужного раздела, в правом поле вы ver_imomenete увидим список команд. Выберите нужную команду, например, «Delete Volume» (удалить раздел) или «Move Partition» (переместить раздел).
5. Если вы выбрали операцию удаления раздела, просто нажмите кнопку «OK» и подтвердите удаление. Обратите внимание, что удаление может привести к потере данных, поэтому будьте осторожны и убедитесь, что вы выбрали правильный раздел.
6. Если вы выбрали операцию перемещения раздела, убедитесь, что вы выбрали правильные исходный и целевой диски. Затем, с помощью мыши, перетащите раздел на нужное место и нажмите кнопку «OK», чтобы применить изменения.
7. После успешного выполнения операций удаления или перемещения раздела, вы получите нужный результат. Перезапустите компьютер и убедитесь, что все работает корректно.
Обратите внимание, что удаление или перемещение раздела восстановления может быть опасным и может привести к потере данных. Перед выполнением этих действий рекомендуется создать резервную копию всех важных данных.
В практике DiskGenius Professional 5 успешно работает для удаления или перемещения раздела восстановления через Disk Management в Windows 10. Однако, если у вас возникнут проблемы, как правило, это может быть связано с остатками данных или другими ограничениями файловой системы. В таком случае обратитесь к технической поддержке DiskGenius, чтобы получить необходимую помощь.
Почему невозможно расширить раздел в Windows
Расширение раздела на жестком диске в Windows иногда может быть затруднено по различным причинам. Например, если перед нужным разделом находится неотформатированное пространство, то Windows не позволяет расширить раздел, так как оно мешает перемещению данных. В таком случае возможны следующие проблемы:
- Нераспределенное пространство. Если на диске имеется неразмеченное пространство после нужного раздела, его можно удалить или сместить, чтобы освободить пространство и расширить нужный раздел.
- Раздел в Recovery Edition. Если выбранный раздел является разделом восстановления операционной системы, Windows не позволяет его расширять.
- Тип файловой системы. Если раздел, который вы хотите расширить, имеет NTFS файловую систему, тогда его можно расширить. Однако, если раздел имеет FAT файловую систему, то расширение может быть невозможно.
Если вы столкнулись с проблемой расширения раздела, то можно воспользоваться сторонним программным обеспечением, например, AOMEI Partition Assistant Technician Edition, которое позволяет расширить разделы без потери данных.
Чтобы успешно расширить раздел с помощью AOMEI Partition Assistant Technician Edition, выполните следующие шаги:
- Запустите программу и откройте диск с нужными разделами.
- Нажмите правой кнопкой мыши на нужном разделе и выберите команду «Расширить раздел».
- В появившемся окне выберите нераспределенное пространство, которое вы освободили или создали, и нажмите кнопку «Далее».
- Выберите размер, на который нужно расширить раздел, и нажмите кнопку «Далее».
- Просмотрите изменения и нажмите кнопку «Применить» для выполнения операции.
Обратите внимание, что перед выполнением любых операций с разделами рекомендуется создать резервную копию всех важных данных на другом диске или носителе.
Как удалить раздел восстановления Recovery Partition
Раздел восстановления (Recovery Partition) представляет собой специальный том, который хранит копию операционной системы Windows 10 и может быть использован для восстановления системы в случае её сбоя или повреждения. Однако, в некоторых случаях вы можете захотеть удалить этот раздел для освобождения дискового пространства или по другим причинам.
Чтобы удалить раздел восстановления в Windows 10, вы можете воспользоваться несколькими методами в зависимости от ваших потребностей и уровня знаний о компьютере.
1. Используйте Диспетчер дисков
Первым методом является использование встроенного инструмента Диспетчер дисков Windows 10.
- Нажмите правой кнопкой мыши по кнопке «Пуск» и выберите пункт «Диспетчер дисков».
- В окне Диспетчера дисков найдите раздел восстановления (Recovery Partition). Обычно он имеет метку «Восстановление» или «Recovery» и обозначен как нераспределенное пространство.
- Нажмите правой кнопкой мыши на разделе восстановления и выберите пункт «Удалить том». Обратите внимание, что после удаления раздела восстановления, все данные, хранящиеся на нем, будут безвозвратно утеряны.
- Нажмите кнопку «Да», чтобы подтвердить удаление раздела восстановления.
2. Используйте программу AOMEI Partition Assistant
Вторым методом является использование стороннего программного обеспечения — AOMEI Partition Assistant. Это мощный инструмент для управления разделами диска, который предоставляет больше возможностей и гибкости в сравнении с встроенными инструментами Windows.
- Запустите программу AOMEI Partition Assistant после установки.
- В левом меню программы выберите нужный диск, на котором расположен раздел восстановления, и выберите пункт «Delete Partition» (Удалить раздел) из контекстного меню.
- В открывшемся окне выберите раздел восстановления, который вы хотите удалить, и нажмите кнопку «OK». Обратите внимание, что все данные на выбранном разделе будут безвозвратно утеряны.
- Нажмите кнопку «Apply» (Применить), чтобы начать процесс удаления раздела восстановления.
Обратите внимание, что оба метода удаления раздела восстановления могут быть опасными и могут привести к потере данных или неправильной работе системы, если они используются неправильно. Поэтому перед удалением раздела восстановления рекомендуется создать резервные копии всех важных данных и обратиться за помощью к опытному технику или IT-специалисту.
MBR и остатки расширенного раздела
Когда вы работаете с дисками в Windows, можно столкнуться с различными терминами, такими как MBR (Master Boot Record), разделы, расширенные разделы и неразмеченное пространство. Понимание этих терминов важно, чтобы эффективно управлять вашим диском и создавать новые тома.
MBR — это записи на диске, которые хранят информацию о разделах и позволяют системе загружаться. Расширенный раздел является особенным типом раздела в MBR, который может содержать несколько логических разделов. Неразмеченное пространство — это незадействованное место на диске, которое не принадлежит ни одному разделу.
Однако, когда вы удаляете раздел или перемещаете его на диске, иногда остаются некоторые следы раздела и его MBR-записей. Это может стать проблемой, когда вы хотите использовать неразмеченное пространство или создать новый раздел на этом месте.
Чтобы проверить наличие остатков расширенного раздела, вы можете воспользоваться утилитой DiskGenius или любым другим программным обеспечением для работы с дисками. При запуске программы выберите нужный диск и посмотрите список разделов.
Если вы видите остатки расширенного раздела, вы можете удалить их, выбрав соответствующий пункт меню или команду в программе. Некоторые утилиты также позволяют перемещать разделы влево или вправо, чтобы освободить место для новых томов.
Почему же остатки расширенного раздела мешают? В результате их наличия, неразмеченное пространство остается недоступным для использования. При попытке создать новый раздел или том в этом месте может возникнуть ошибка или неожиданный результат.
Если вы хотите получить доступ к неразмеченному пространству и создать новый раздел, удалите остатки расширенного раздела. При этом обратите внимание на сохранение данных, если они находятся на этом разделе.
Не забудьте, что этот процесс может потребовать специальных разрешений или программного обеспечения, особенно если вы работаете с дисками системы или нужны расширенные функции. В таком случае, запустите программу от имени администратора или воспользуйтесь специальными версиями программ, например, DiskGenius Professional или DiskGenius Technician Edition.
В практике использования DiskGenius или других программ подобного рода может получиться следующий результат: после удаления остатков расширенного раздела вы освобождаете неразмеченное пространство и можете использовать его для создания новых томов или разделов. Это полезно, если вам нужно увеличить объем данных или изменить структуру дискового пространства.
Удаление или перемещение раздела восстановления через AOMEI Partition Assistant Technician Edition
Если у вас установлена AOMEI Partition Assistant Technician Edition, вы можете легко удалить или переместить раздел восстановления на неактивном Windows 10. В этом руководстве я покажу, как это сделать.
1. Вначале откройте AOMEI Partition Assistant Technician Edition и выберите нужный диск из списка дисков. Можно использовать именно эту утилиту, поскольку она предоставляет специальные инструменты для работы с разделами и может выполнять операции над разделами вне Windows.
2. Однако прежде чем удалить или переместить раздел восстановления, давайте посмотрим, как и почему его нужно удалить или изменить его местоположение. По умолчанию раздел восстановления на Windows 10 занимает примерно 450 МБ на системном диске (обычно C:). Это небольшое пространство, которое может понадобиться для расширения раздела системы или создания нового раздела для хранения данных.
3. Чтобы удалить раздел восстановления, выберите его в AOMEI Partition Assistant Technician Edition и вызовите команду «Delete Partition» из меню «Partition». Внимание! Удаление раздела восстановления стирает все данные на нем, поэтому убедитесь, что у вас есть резервная копия важных данных.
4. Когда вы нажмете «Delete Partition», вам будет предложено подтвердить свое решение. Если вы уверены, щелкните «Yes», чтобы продолжить. Partition Assistant удалит раздел восстановления, и его пространство станет свободным.
5. Если вы хотите переместить раздел восстановления в другое место на диске, используйте команду «Move Partition» из меню «Partition». При перемещении раздела восстановления вы можете выбрать его новое местоположение на диске и задать размер для него. Убедитесь, что в новом местоположении есть достаточно места для раздела.
6. Когда вы нажмете «Move Partition», AOMEI Partition Assistant Technician Edition начнет перемещение раздела. В результате у вас будет новое расположение раздела восстановления, и остатки пространства будут свободными.
7. Когда вы закончите удаление или перемещение раздела восстановления, не забудьте сохранить изменения. Для этого нажмите «Apply» в правом верхнем углу AOMEI Partition Assistant Technician Edition. После этого все операции будут применены к диску.
Теперь вы знаете, как удалить или переместить раздел восстановления через AOMEI Partition Assistant Technician Edition. Удачи вам!
Сдвиг нераспределенного места в нужную сторону
Если на вашем диске имеется нераспределенное место, которое вы хотите использовать для расширения определенного раздела, вы можете переместить это место в нужную сторону. В этом разделе мы рассмотрим, как осуществить сдвиг нераспределенного места на диске.
Проверка разделов и нераспределенного места
1. Запустите программу управления дисками. Щелкните правой кнопкой мыши на «Windows» в левом нижнем углу экрана и выберите пункт «Управление дисками».
2. Посмотреть список дисков и разделов на вашем компьютере. Определите диск и раздел, на котором вы хотите сдвинуть нераспределенное место.
3. Посмотрите размер нераспределенного места на диске. Если у вас нет нераспределенного места, перейдите к следующему разделу.
Сдвиг нераспределенного места вправо
1. Если на нужном вам диске есть нераспределенное место, которое находится слева от нужного раздела, вам нужно будет сдвинуть это место вправо.
2. Щелкните правой кнопкой мыши на нужном разделе и выберите пункт «Extend Volume».
3. В мастере расширения тома выберите пункт «Next».
4. Выберите нераспределенное место, которое вы хотите присоединить к выбранному разделу, и выберите пункт «Next».
5. Продолжите следовать инструкциям мастера до завершения процесса расширения тома.
6. После завершения процесса вы увидите, что нераспределенное место было сдвинуто вправо и добавлено к нужному разделу.
Сдвиг нераспределенного места влево
1. Если нераспределенное место находится справа от нужного раздела, вам нужно будет сдвинуть его влево для объединения с разделом.
2. Запустите утилиту по расширению диска, такую как «DiskGenius«, «AOMEI Partition Assistant» или «NIUBI Partition Editor«.
3. Выберите нужный раздел и нажмите кнопку «Move Partition» или «Resize Partition».
4. В окне перемещения раздела или изменения размера раздела выберите нужный размер нераспределенного места для сдвига и пункт «Next».
5. Продолжайте следовать инструкциям программы для сдвига нераспределенного места влево.
6. После завершения процесса вы увидите, что нераспределенное место было сдвинуто влево и объединено с нужным разделом.
Важно помнить, что при сдвиге нераспределенного места вы можете столкнуться с потерей данных или другими проблемами. Поэтому перед проведением любых операций с дисками рекомендуется создать резервные копии данных и ознакомиться с инструкциями производителя.
Примеры утилит для управления разделами: «DiskGenius«, «AOMEI Partition Assistant«, «NIUBI Partition Editor«.
Видео:
Как активировать новый жесткий диск. SSD не отображается в проводнике?
Как активировать новый жесткий диск. SSD не отображается в проводнике? by Дневник Сисадмина 607,730 views 3 years ago 4 minutes, 9 seconds