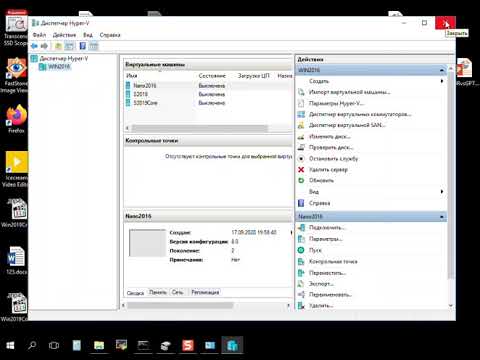- Как создать RAM диск в оперативной памяти средствами Windows Server — пошаговая инструкция
- Создание RAM диска windows server
- Шаг 1: Выделение оперативной памяти
- Шаг 2: Создание RAM диска
- Шаг 3: Проверка созданного RAM диска
- Как всё это разобрать
- 1. Заводим виртуальный диск
- 2. Выделяем память
- 3. Загружаем драйвер
- 4. Создаем RAM диск через встроенные средства
- 5. Включаем RAM диск
- 6. Завершение настройки
- Создание RAM диска на Windows встроенными средствами
- 1. Выделение оперативной памяти для RAM диска
- 2. Создание RAM диска
- 3. Использование RAM диска
- Создание RAM диска на Windows Server 2012 R2 средствами WinRamTech Ramdisk Enterprise
- Шаг 1: Установка WinRamTech Ramdisk Enterprise
- Шаг 2: Создание RAM диска с помощью WinRamTech Ramdisk Enterprise
- Примечание
- Создание RAM диска на Windows Server 2012 R2 средствами Windows через драйвер iSCSI
- Преимущества создания RAM диска в оперативной памяти
- Как создать RAM диск в Windows Server — пошаговая инструкция
- Шаг 1: Вникать в RAM диск
- Шаг 2: Разобраться с встроенными средствами
- Шаг 3: Создание RAM диска
- Шаг 4: Ввод в эксплуатацию RAM диска
- Видео:
- Четыре способа создания и присоединения виртуальных жестких дисков на Microsoft Windows Server 2019
Как создать RAM диск в оперативной памяти средствами Windows Server — пошаговая инструкция
RAM диск – это особый вид виртуального диска, создаваемого в оперативной памяти компьютера. Использование RAM диска может существенно увеличить скорость работы системы, особенно при использовании ресурсоемких приложений или при обработке больших объемов данных. В данной статье мы познакомимся с процессом создания RAM диска средствами операционной системы Windows Server.
Для создания RAM диска мы воспользуемся инструментами Windows Server, а именно встроенными средствами функциональности winramtech. Вот пошаговая инструкция:
Шаг 1. Перейдите в меню «Сервисы и приложения» в «Панели управления Windows Server». Здесь найдите иконку «winramtech» и нажмите на нее.
Шаг 2. После запуска winramtech введите логин и пароль для доступа к вашему серверу. Если вы используете доменную сеть, введите соответствующие данные.
Шаг 3. Выберите вкладку «RAM диск» и нажмите на кнопку «Создать».
Шаг 4. В появившемся окне выберите размер RAM диска и нажмите на кнопку «ОК». Рекомендуется выделять не более половины доступной оперативной памяти сервера для RAM диска.
Шаг 5. В следующем окне выберите путь для диска и задайте его имя. Нажмите «Сохранить» для создания RAM диска.
Поздравляем, вы успешно создали RAM диск! Теперь вы можете использовать его для временного хранения данных, ускорения работы системы или как дополнительное хранилище информации.
RAM диск – это очень полезный инструмент, который может значительно повысить эффективность работы вашего сервера. Надеемся, что данная статья помогла вам разобраться в процессе создания RAM диска средствами Windows Server.
Создание RAM диска windows server
Для создания RAM диска на Windows Server можно использовать встроенные средства операционной системы. Этот процесс не требует дополнительных драйверов или софта, и может быть выполнен с помощью нескольких простых шагов.
Шаг 1: Выделение оперативной памяти
Для начала выделим определенную часть оперативки под создание RAM диска. Для этого зайдем в «Служба авторизации и аутентификации» и войдем в домен. В левом меню найдем пункт «Энтерпрайз фичи», нажмем на него и выполним вход в «RAMDiskTempDBRAMVHDX».
Шаг 2: Создание RAM диска
После входа в «RAMDiskTempDBRAMVHDX», найдем в меню пункт «Создание RAM диска» и выберем его. Откроется окно настроек RAM диска. В этом окне можно указать размер диска, форматирование и другие параметры. Удостоверимся, что все настройки указаны правильно и нажмем кнопку «Создать».
Шаг 3: Проверка созданного RAM диска
После нажатия кнопки «Создать», процесс создания RAM диска начнется. После завершения процесса в консоли появится сообщение «Успешно создан RAM диск». Теперь можно закрыть это окно и проверить созданный диск.
В целом, создание RAM диска на Windows Server достаточно просто и не требует особой подготовки или знаний. С помощью встроенных средств операционной системы можно быстро и легко создать RAM диск и использовать его для различных задач.
Как всё это разобрать
1. Заводим виртуальный диск
Для начала создадим виртуальный диск на основе оперативной памяти. Предлагаем вам воспользоваться бесплатной программой WinRamTech. Скачайте и установите это приложение на компьютер, затем запустите его. В главном окне программы найдите вкладку «Create New Disk» и нажмите на нее.
2. Выделяем память
В открывшемся окне укажите размер виртуального диска в МБ и нажмите кнопку «Create». В результате будет создан файл с расширением .VDI, который будет использоваться в качестве виртуальной оперативной памяти.
3. Загружаем драйвер
Далее нам нужно загрузить драйвер, который будет управлять оперативной памятью. Зайдите в раздел «Device Manager» вашей операционной системы и найдите пункт «Disk drives». В списке устройств найдите диск, который был создан с помощью программы WinRamTech, и щелкните правой кнопкой мыши на нем. В контекстном меню выберите пункт «Update driver».
Далее выберите опцию «Browse my computer for drivers», а затем «Let me pick from a list of available drivers on my computer». Программа найдет установленный драйвер и предложит его установить. Подтвердите выбор.
4. Создаем RAM диск через встроенные средства
Теперь перейдем к созданию RAM диска с помощью встроенных средств Windows Server. Зайдите в раздел «Disk Management» и найдите созданный виртуальный диск. Щелкните правой кнопкой мыши на нем и выберите пункт «Initialize Disk». В появившемся диалоговом окне выберите опцию «MBR» (Master Boot Record) и нажмите «OK».
После инициализации диска выделите его на разделы. Щелкните правой кнопкой мыши на нем и выберите пункт «New Simple Volume». В мастере создания раздела выберите размер раздела и нажмите «Next». Затем выберите букву диска и нажмите «Next». В конце мастера нажмите «Finish».
5. Включаем RAM диск
Теперь RAM диск готов к использованию. Для этого выделенные вами разделы будут автоматически проверяться и, если необходимо, подключаться к RAM диску. Найдите созданные разделы в разделе «Disk Management» и убедитесь, что они подключены к RAM диску.
Проверьте, что диски успешно подключены и готовы к использованию. Зайдите в раздел «Disk Management» и убедитесь, что статус дисков «Healthy» или «Online».
6. Завершение настройки
Поздравляем! Вы успешно создали RAM диск в оперативной памяти средствами Windows Server. Теперь вы можете пользоваться выделенной оперативной памятью для хранения и доступа к часто используемым данным. Удачной работы!
Создание RAM диска на Windows встроенными средствами
1. Выделение оперативной памяти для RAM диска
Прежде чем начать создание RAM диска, необходимо выделить часть оперативной памяти для его использования. Для этого следует выполнить следующие шаги:
- Откройте «Службы удаленного рабочего стола» в меню «Серверные характеристики».
- Выберите «RAM диск» в разделе «Функции подключения к удаленному рабочему столу».
- Нажмите кнопку «Свойства» и введите количество оперативной памяти (в МБ), которую вы хотите выделить для RAM диска.
- Нажмите «ОК» и перезагрузите сервер.
После выполнения этих шагов выбранная оперативная память будет выделена под RAM диск.
2. Создание RAM диска
После выделения оперативной памяти можно приступить к созданию RAM диска. Для этого необходимо выполнить следующие действия:
- Зайдите в «Диспетчер сервера» и выберите раздел «Службы хранения».
- Нажмите правой кнопкой мыши на «RAM диск» и выберите «Создать RAM диск».
- В открывшемся окне выберите оперативную память, которую вы выделили ранее, и нажмите «Далее».
- Выберите размер диска и путь к файлу VHD, который будет использоваться для хранения данных на RAM диске.
- Нажмите «Далее» и подтвердите свои действия.
- После завершения процесса создания RAM диска вы увидите уведомление «Succeeded», что означает успешное создание диска.
Теперь вы создали RAM диск на Windows Server с использованием встроенных средств.
3. Использование RAM диска
После создания RAM диска можно начать использовать его для хранения данных. Для этого следует выполнить следующие шаги:
- Зайдите в «Диспетчер сервера» и выберите раздел «Службы хранения».
- Нажмите правой кнопкой мыши на созданный RAM диск и выберите «Включить» для активации диска.
- Диск будет доступен в Операционной системе, и вы сможете работать с ним так же, как с обычным диском.
Теперь вы знаете, как создать RAM диск на Windows Server с использованием встроенных средств. Это очень полезная и удобная возможность, позволяющая повысить производительность системы за счет оперативной памяти.
Создание RAM диска на Windows Server 2012 R2 средствами WinRamTech Ramdisk Enterprise
Шаг 1: Установка WinRamTech Ramdisk Enterprise
Перед тем, как начать процесс создания RAM диска, необходимо установить WinRamTech Ramdisk Enterprise на ваш сервер. Для этого выполните следующие действия:
- Зайдите на официальный сайт WinRamTech и скачайте установочный файл программы.
- Запустите установочный файл и следуйте инструкциям мастера установки.
- После успешной установки, запустите WinRamTech Ramdisk Enterprise.
Шаг 2: Создание RAM диска с помощью WinRamTech Ramdisk Enterprise
Как только вы запустили WinRamTech Ramdisk Enterprise, выполните следующие действия:
- В программе выберите «Create New RAM Disk» и укажите размер диска, который вы хотите создать.
- Выберите целевую оперативную память для диска (Target RAM). Обратите внимание, что размер оперативной памяти должен быть больше или равен размеру RAM диска, который вы хотите создать.
- Выберите диск, куда будет выделен RAM диск. Это может быть любой свободный диск на вашем сервере.
- Нажмите «Create» для создания RAM диска.
Поздравляю! Вы успешно создали RAM диск на Windows Server 2012 R2 с помощью WinRamTech Ramdisk Enterprise. Теперь вы можете использовать этот диск для временного хранения данных или ускорения работы вашего сервера.
Примечание
Убедитесь, что ваш сервер имеет достаточное количество оперативной памяти для создания RAM диска. Также обратите внимание, что использование RAM диска может привести к потере данных при сбое или перезагрузке сервера. Поэтому рекомендуется регулярно сохранять данные с RAM диска на другие надежные носители.
Создание RAM диска на Windows Server 2012 R2 средствами Windows через драйвер iSCSI
Для создания RAM диска на Windows Server 2012 R2 с использованием оперативной памяти и встроенных средств Windows, можно воспользоваться драйвером iSCSI. Данная инструкция расскажет о пошаговом процессе создания RAM диска.
- Заведите iSCSI TargetRAM на сервере
- Запустите команду PowerShell в режиме администратора и выполните следующую команду: «
Install-WindowsFeature -Name FS-FileServer«. Это позволит вам использовать функционал драйвера iSCSI. - Заходите в директорию «C:\Windows\System32\driver\etc» и откройте файл hosts. В этом файле пропишите нужную вам запись с именем и IP-адресом для вашего нового RAM диска.
- Запустите команду PowerShell в режиме администратора и введите следующую команду: «
Set-IscsiServerTargetPortal -TargetPortalName [ВАШ IP] -InitiatorPortalName [ИМЯ ДОМЕНА]«. Эта команда позволит настроить iSCSI TargetRAM. - Создайте и установите новый RAM диск, запустив команду PowerShell в режиме администратора и выполните следующую команду: «
New-IscsiVirtualDisk -Path [ПУТЬ СОЗДАНИЯ ДИСКА«. Это создаст новый RAM диск размером 1 ГБ.
amdisktemp.dbram.vhdx] -Size 1GB -InitiatorNodes "WindowsServer2012" -Access "ReadWrite" - Войдите в систему и запустите команду PowerShell в режиме администратора. Введите команду «
Add-IscsiVirtualDiskTargetMapping -DevicePath [ПУТЬ ДО RAM ДИСКА] -TargetIqn [TARGET IQN ДИСКА]«. Это установит диск для входа и привяжет его к iSCSI TargetRAM. - Нажмите клавишу Windows + R и введите «
iscsicpl«. Появится окно «инициатор iSCSI». В этом окне выберите вкладку «Завершение сеанса», затем «Остановить сеанс». - Вновь запустите окно «инициатор iSCSI» и перейдите на вкладку «Начало сеанса». Введите IP-адрес и IQN диска, затем нажмите кнопку «Подключить».
- После успешного подключения диск будет успешно создан и вы сможете использовать его как обычный диск на вашем сервере Windows Server 2012 R2.
Таким образом, вы создали RAM диск на Windows Server 2012 R2 с использованием оперативной памяти и встроенных средств Windows через драйвер iSCSI. Это полезный инструмент для работы с большим объемом данных и повышения производительности сервера.
Преимущества создания RAM диска в оперативной памяти
Одним из главных преимуществ создания RAM диска является его высокая скорость работы. В отличие от обычного диска, данные на RAM диске хранятся в оперативной памяти, что позволяет обращаться к ним значительно быстрее. Это особенно полезно, когда нужно обработать большой объем данных или запустить приложение, требующее высокой производительности.
Кроме того, создание RAM диска позволяет увеличить безопасность данных. Все данные на RAM диске хранятся в оперативной памяти, и при выключении компьютера они автоматически удаляются. Это значит, что при каждом новом запуске компьютера RAM диск создается заново, и к нему невозможно получить доступ без ввода пароля или использования специальных инструментов.
Кроме того, использование RAM диска позволяет существенно снизить нагрузку на физический диск. Вместо того, чтобы записывать и считывать данные непосредственно с жесткого диска, операционная система работает с данными на RAM диске, что значительно ускоряет процесс обработки информации.
В целом, создание RAM диска в оперативной памяти с помощью встроенных средств Windows Server 2012 — это очень полезная функция, которая позволяет улучшить производительность системы, защитить данные и снизить нагрузку на физический диск. Если вы хотите использовать RAM диск, то создание его с помощью соответствующего драйвера или специального софта, такого как RamDiskTempDBRam.vhdx или RamDiskTempDBRam.ISCSI, очень просто и не требует дополнительных знаний или навыков.
Как создать RAM диск в Windows Server — пошаговая инструкция
В этой статье мы рассмотрим, как создать RAM диск в операционной системе Windows Server, используя встроенные средства. Создание RAM диска может быть полезным, например, если вам требуется быстрое временное хранилище данных или у вас есть приложение, которому требуется быстрый доступ к данным.
Шаг 1: Вникать в RAM диск
RAM диск — это виртуальный диск, который создается в оперативной памяти компьютера и не имеет постоянного хранения данных на физическом носителе. Он существует только во время работы компьютера и все данные, которые на него записаны, будут потеряны при выключении компьютера или перезагрузке.
Шаг 2: Разобраться с встроенными средствами
Windows Server 2012 R2 предлагает встроенный сервис под названием «Disk Management», который позволяет создать и управлять дисками в операционной системе. Для создания RAM диска мы будем использовать этот сервис.
Шаг 3: Создание RAM диска
Для создания RAM диска выполните следующие действия:
- Запустите «Disk Management» через «Server Manager» или поиск в меню «Пуск».
- Нажмите правой кнопкой мыши на пустое пространство на дисплее «Disk Management» и выберите «Create VHD».
- Укажите путь и имя файла диска, выберите размер и формат диска (например, VHDX).
- Выберите «RAM диск» в качестве типа диска и нажмите «OK».
- Диск будет создан и отображен в «Disk Management».
Шаг 4: Ввод в эксплуатацию RAM диска
Чтобы включить RAM диск и начать его использование, выполните следующие шаги:
- Нажмите правой кнопкой мыши на созданный RAM диск в «Disk Management» и выберите «Initialize Disk».
- Укажите раздел, с которого вы хотите начать использование RAM диска.
- Нажмите правой кнопкой мыши на раздел RAM диска, выберите «New Simple Volume» и следуйте инструкциям мастера создания простого тома для завершения настройки.
Поздравляю! Вы успешно создали RAM диск в Windows Server с использованием встроенных средств!
Видео:
Четыре способа создания и присоединения виртуальных жестких дисков на Microsoft Windows Server 2019
Четыре способа создания и присоединения виртуальных жестких дисков на Microsoft Windows Server 2019 Автор: Станислав Кузнецов 2 948 просмотров 3 года назад 9 минут 59 секунд