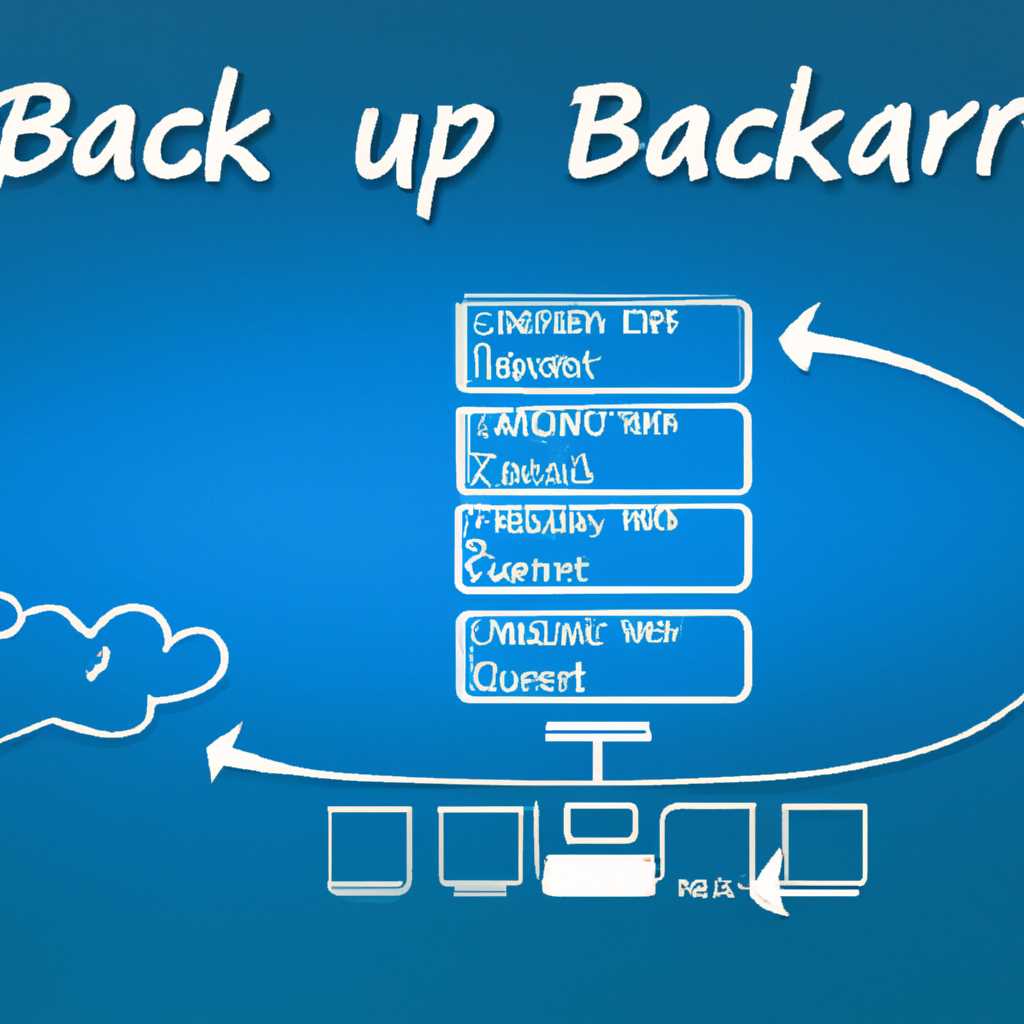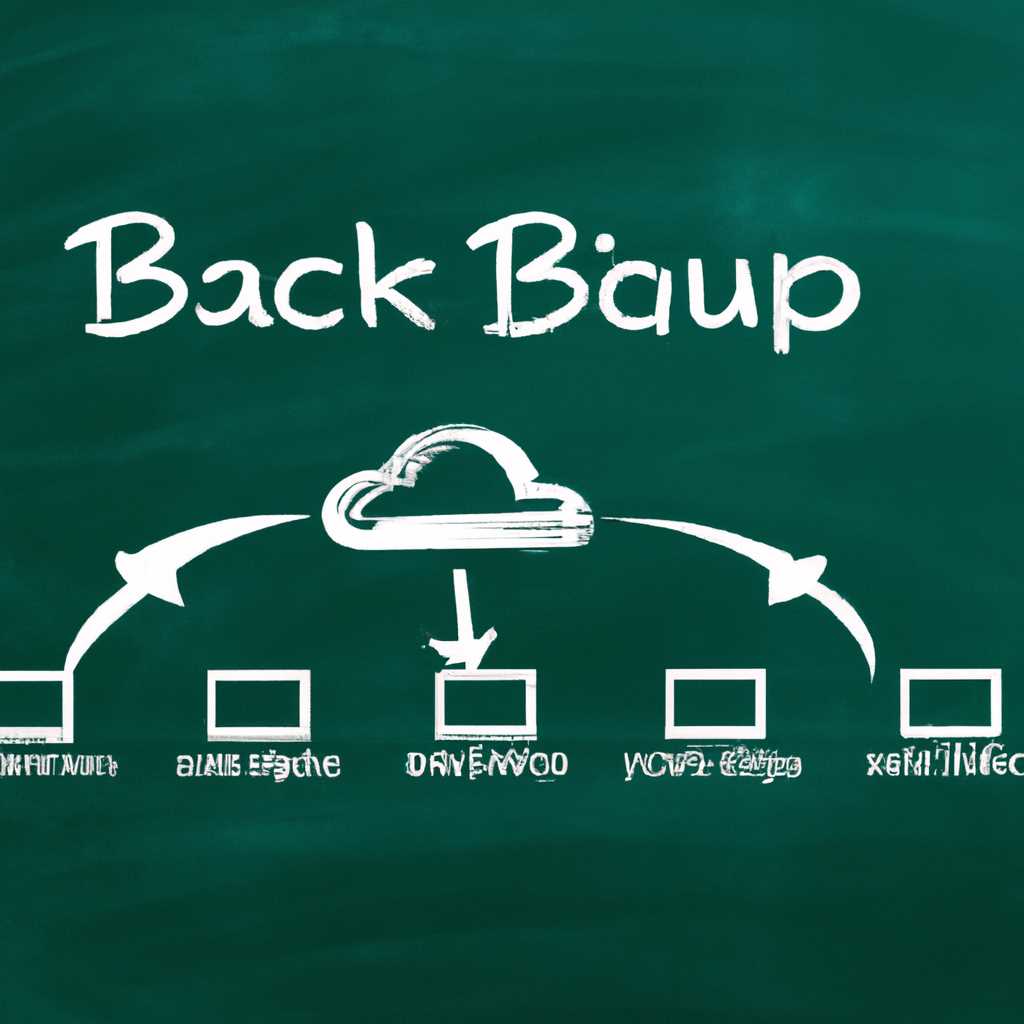- Как создать резервную копию и восстановить данные с помощью Windows Server Backup: экономный бэкап
- Восстановление Windows Server 2012 R2
- Выбор данных для восстановления
- Параметры восстановления
- Ограничения и возможные ошибки
- Установка системы архивации Windows Server
- Почему выбираем Windows Server Backup?
- Настройка резервного копирования
- Как восстановить отдельный файл или папку
- Шаг 1: Установка компонентов Windows Server Backup
- Шаг 2: Создание резервной копии
- Шаг 3: Восстановление файла или папки
- Куда лучше копировать: Создание копии
- Процесс создания резервной копии
- Варианты хранения резервной копии данных с помощью Windows Server Backup
- Создание резервной копии на внутреннем жестком диске
- Создание резервной копии на внешнем жестком диске
- Создание резервной копии в сетевом пуле хранения
- Создание резервной копии на оптическом диске
- Windows server 2016 сделать образ системы
- Создание образа системы в Windows Server Backup
- Восстановление системы с помощью образа
- Настройка системы архивации Windows Server
- Установка средства используемого для выполнения резервного копирования
- Шаг 1: Установка Windows Server Backup
- Видео:
- Windows 7 как создать РЕЗЕРВНУЮ Копию системы и восстановить без посторонних программ
Как создать резервную копию и восстановить данные с помощью Windows Server Backup: экономный бэкап
В современном мире, где информация играет огромную роль, сохранность данных стала одним из важнейших аспектов работы. Именно поэтому резервное копирование является жизненно важным процессом для любой организации или даже отдельного пользователя. Если вы используете операционную систему Windows Server 2012, то у вас есть прекрасное средство – Windows Server Backup. Почему именно он работает лучше всех резервных копий данных?
Один из наиболее выгодных моментов состоит в возможности создания резервной копии виртуального компонента Hyper-V. Для администраторов это даст сразу два важных преимущества: они смогут копировать данные виртуальной машины в рабочем состоянии, а также делать резервное копирование физических компонентов сервера Microsoft. Таким образом, никакие работы не будут прерываться и все данные будут сохранены.
Вторым важнейшим фактором является наличие возможности копировать данные при работе с жестким диском или разделами, на которых хранятся данные. С помощью средства Windows Server Backup вы можете указать, куда именно хотите скопировать данные, будь то папка на сервере или внешний диск. Также есть возможность раскрывать в окне списка вариантов вкладку, выбирать время настройки завершения работы с данными, скорость копирования и другие параметры.
Первым шагом, чтобы сделать резервное копирование данных, необходимо установить и настроить Windows Server Backup. Затем нужно выбрать данные, которые вы хотите сохранить, задать вариант архива и выбрать диски или другие средства хранения. Не забудьте указать место, куда хотите скопировать данные, и параметры для дискового копирования. После этих настроек можно начинать создание резервной копии использованного пространства жизни или баз данных.
Всегда настоятельно рекомендуется делать несколько резервных копий данных, чтобы быть уверенными в их сохранности. Экономичный бэкап – это путь к успеху и безопасности вас и вашей организации. Если при создании копии данных возникнет немного ошибок, не унывайте – это лишь небольшие сбои, которые можно исправить и попытаться сделать резервную копию снова.
Восстановление Windows Server 2012 R2
После успешной архивации данных с помощью Windows Server Backup на компьютере с установленной операционной системой Windows Server 2012 R2, вы можете восстановить резервную копию в случае поломки или потери данных. В этой статье мы рассмотрим, как выбрать данные для восстановления, параметры восстановления и различные ограничения, которые могут возникнуть.
Выбор данных для восстановления
При восстановлении данных с помощью Windows Server Backup вы можете выбрать несколько компонентов для восстановления, например, полную систему, отдельные разделы или папки, а также данные Active Directory. Выбор данных для восстановления зависит от вашей конкретной ситуации, поэтому рекомендуется заранее определить, какие данные необходимо восстановить.
Параметры восстановления
При восстановлении резервной копии Windows Server 2012 R2 вы можете указать различные параметры, такие как тип восстановления (полное, частичное или авторитетное), место размещения восстановленных данных (оригинальная папка или другое место), а также опции для копирования или перезаписи существующих файлов.
В случае восстановления системных данных, вам может потребоваться указать дополнительные параметры, такие как путь к образу системного диска или компонента, который необходимо восстановить. При использовании архивации с помощью Windows Server Backup, восстановление системных данных может быть более сложным процессом, поэтому важно быть внимательным и следовать инструкциям.
Ограничения и возможные ошибки
В процессе восстановления резервного копирования Windows Server 2012 R2 могут возникать различные ошибки или проблемы. Например, может произойти ошибка при размещении восстановленных данных, если на диске не хватает свободного места для копии. Также может возникнуть ошибка, если восстановление данных требует наличия второго сервера.
Для успешного восстановления резервного копирования Windows Server 2012 R2 рекомендуется заранее изучить дополнительную информацию о возможных ошибках и ограничениях, а также обратиться к документации операционной системы.
Установка системы архивации Windows Server
Windows Server Backup поддерживается в операционных системах Windows Server 2012 и Windows Server 2016. Для его установки вы можете использовать следующий путь:
- Откройте «Установку и удаление программ» из меню «Пуск» или используйте поиск по компонентам.
- В окне «Установка и удаление программ» найдите оснастку «Windows Server Backup». Она обычно находится под вкладкой «Функции» или «Функциональность сервера».
- Выберите «Windows Server Backup» и нажмите кнопку «Добавить».
- Дождитесь завершения установки. После этого вы сможете найти оснастку в меню «Администрирование» либо воспользоваться поиском.
Почему выбираем Windows Server Backup?
Windows Server Backup является простым и удобным средством для резервного копирования данных в Windows Server. С его помощью вы можете сделать резервную копию файлов и папок, а также системных настроек, баз данных и жестких дисков.
Windows Server Backup также предоставляет возможность создания расписания резервного копирования, добавления дополнительного пространства для хранения резервных копий и защиты от поломки жесткого диска. С его помощью вы можете легко восстановить данные в случае потери или повреждения.
Настройка резервного копирования
Для настройки резервного копирования в Windows Server Backup выполните следующие шаги:
- Откройте оснастку «Windows Server Backup».
- В окне оснастки выберите опцию «Лучше для нас».
- Выберите функцию «Создание расписания резервного копирования» и нажмите «Далее».
- Укажите путь к папке, куда будут сохраняться резервные копии.
- Выберите тип резервной копии: полная, инкрементальная или дифференциальная.
- Выберите дни недели и время для выполнения резервного копирования по расписанию.
- Нажмите кнопку «ОК», чтобы сохранить настройки.
Теперь ваша система будет регулярно создавать резервные копии данных по указанному расписанию. Вы также можете вручную сделать резервную копию, если это необходимо.
Windows Server Backup — надежное и удобное средство для резервного копирования данных в Windows Server. Оно позволяет сохранить важные файлы и системные настройки, чтобы в случае поломки или другого сбоя вы могли легко восстановить данные с резервной копии.
| Основные преимущества Windows Server Backup: |
|---|
| Простота использования |
| Возможность создания расписания резервного копирования |
| Резервное копирование файлов и папок |
| Резервное копирование системы и баз данных |
| Защита от поломки жесткого диска |
Как восстановить отдельный файл или папку
Windows Server Backup предоставляет удобное средство для резервного копирования и восстановления данных на операционной системе Windows Server. В случае поломки или потери данных, эта функция может оказаться очень полезной.
Один из вариантов восстановления данных — восстановление отдельного файла или папки. Если вам необходимо восстановить конкретный файл или папку, вы можете использовать следующие шаги:
Шаг 1: Установка компонентов Windows Server Backup
Для использования Windows Server Backup необходимо установить соответствующие компоненты. Перейдите в «Управление сервером», выберите «Добавить роли и компоненты» и следуйте инструкциям мастера установки, чтобы установить Windows Server Backup.
Шаг 2: Создание резервной копии
Прежде чем восстановить отдельный файл или папку, необходимо создать резервную копию, в которой они будут содержаться. Запустите Windows Server Backup, выберите «Создать» и следуйте указаниям мастера для настройки пути хранения и других параметров архивации.
Шаг 3: Восстановление файла или папки
- Запустите Windows Server Backup и выберите «Восстановить».
- Выберите место хранения резервной копии, в которой находится нужный файл или папка.
- Выберите «Файлы» или «Папки» в зависимости от того, что вы хотите восстановить.
- Выберите нужный файл или папку из списка.
- Укажите путь, по которому следует восстановить файл или папку.
- Нажмите «Восстановить» и подтвердите начало процесса восстановления.
Windows Server Backup выполнит процесс восстановления выбранного файла или папки. В зависимости от размера файла или папки, скорость восстановления может быть различной, но в любом случае процесс будет завершен.
Важно помнить, что резервное копирование и восстановление данных — вещь важная, поэтому настоятельно рекомендуется делать это достаточно часто. Кроме того, хранение резервной копии на внешнем жестком диске или в другом месте также даст вам дополнительную защиту в случае поломки серверов или других непредвиденных событий.
Windows Server Backup предоставляет надежное средство для архивирования и восстановления данных. Необходимо выбрать наиболее подходящий способ резервного копирования и настройки в соответствии с вашими потребностями, чтобы обеспечить сохранность и доступность ваших данных.
Куда лучше копировать: Создание копии
Одним из наиболее популярных вариантов является копирование на внешний жесткий диск. В этом случае необходимо подключить внешний жесткий диск к серверу и указать его в программе Windows Server Backup. При этом программа предлагает создать новый том, форматируя диск и установив на него файловую систему NTFS. Подключенный внешний жесткий диск будет использоваться как пространство для хранения резервного копирования.
Второй вариант — использование сетевого диска. В таком случае вы можете указать папку или сетевой диск, на которых будет осуществляться хранение резервных копий. Настройка этого варианта требует наличия адекватных сетевых ресурсов и относительно хорошего соединения между сервером и указанной папкой или диском.
Третий вариант заключается в использовании внутренних физических дисков для хранения резервного копирования. Если на сервере Windows Server 2012 R2 или Windows Server 2012 установлено несколько физических дисков, можно выбрать нужный диск или папку для хранения резервных копий.
Во всех случаях, перед тем как начать создание резервного копирования, необходимо убедиться, что выбранная папка или диск имеет достаточно свободного пространства для хранения бэкапа.
Процесс создания резервной копии
Чтобы создать резервную копию с помощью Windows Server Backup, необходимо выполнить следующие действия:
- Откройте окно программы Windows Server Backup.
- В левой части окна выберите «Установка резервного копирования».
- На вкладке «Основные» выберите «Создать резервное копирование».
- Выберите желаемые параметры для создания резервного копирования, такие как расписание, типы файлов и другие.
- На вкладке «Диск» выберите место для хранения резервного копирования — папку, диск или сетевой диск.
- Нажмите кнопку «Следующий» и подтвердите действия.
- Нажмите «Готово», чтобы завершить настройку и начать процесс создания резервной копии.
После завершения операции резервного копирования можно осуществить восстановление данных при необходимости. Windows Server Backup понимает различные проблемы и ошибки, которые могут возникнуть при восстановлении. Для восстановления данных необходимо выбрать определенный бэкап и указать место для восстановления — папку или диск. После нажатия кнопки «Восстановить» процесс восстановления начнется.
Важно помнить, что создание резервной копии — вполне доступная и важная вещь. Она позволяет защитить данные от потери в случае поломки операционной системы, физического повреждения жесткого диска и других проблем. Регулярное создание и хранение резервных копий данных помогает избежать серьезных проблем и ускоряет процесс восстановления системы или отдельных файлов.
| Пример настройки резервного копирования | Пример места для хранения данных |
| | |
Варианты хранения резервной копии данных с помощью Windows Server Backup
Windows Server Backup в Windows Server 2012 R2 предлагает несколько вариантов хранения резервных копий данных. Копии можно создавать на внутреннем жестком диске сервера, на внешнем жестком диске, в сетевом пуле хранения или на оптическом диске. Выбор варианта зависит от требований вашей организации и рекомендаций Microsoft.
Создание резервной копии на внутреннем жестком диске
Создание резервной копии на внутреннем жестком диске сервера является самым простым и экономичным вариантом. Windows Server Backup будет копировать исходные данные на отдельный раздел жесткого диска, отличный от системного раздела. Это позволяет сохранить данные в случае сбоя системы или жесткого диска.
Для создания резервной копии на внутреннем жестком диске, откройте Windows Server Backup, щелкнув правой кнопкой мыши по компонентам сервера в диспетчере серверов, и выберите в контекстном меню пункт «Добавить роли и компоненты». В окне средств установки роли или компонента выберите Windows Server Backup, далее следуйте инструкциям мастера установки.
Создание резервной копии на внешнем жестком диске
Если у вас нет отдельного внутреннего диска для хранения резервных копий, рекомендуется использовать внешний жесткий диск. Внешний диск должен быть подключен к серверу перед созданием резервной копии. Во время создания копии, Windows Server Backup покажет список доступных дисков, среди которых будет и внешний жесткий диск.
Для создания резервной копии на внешнем жестком диске, откройте Windows Server Backup, щелкнув правой кнопкой мыши по компонентам сервера в диспетчере серверов, и выберите в контекстном меню пункт «Добавить роли и компоненты». В окне средств установки роли или компонента выберите Windows Server Backup, далее следуйте инструкциям мастера установки.
Создание резервной копии в сетевом пуле хранения
Сетевой пул хранения позволяет сохранить резервные копии данных на сетевом хранилище. Для этого вам необходимо настроить сетевое хранилище и добавить его в список доступных дисков в Windows Server Backup. Затем вы сможете выбрать сетевое хранилище в качестве места для хранения резервных копий.
Для создания резервной копии в сетевом пуле хранения, откройте Windows Server Backup, щелкнув правой кнопкой мыши по компонентам сервера в диспетчере серверов, и выберите в контекстном меню пункт «Добавить роли и компоненты». В окне средств установки роли или компонента выберите Windows Server Backup, далее следуйте инструкциям мастера установки.
Создание резервной копии на оптическом диске
Если ваш сервер имеет оптический привод, вы можете использовать оптический диск для создания резервной копии данных. Оптический диск должен быть вставлен в привод перед созданием копии. Windows Server Backup будет копировать исходные данные на оптический диск, который может быть использован для восстановления данных в случае необходимости.
Для создания резервной копии на оптическом диске, откройте Windows Server Backup, щелкнув правой кнопкой мыши по компонентам сервера в диспетчере серверов, и выберите в контекстном меню пункт «Добавить роли и компоненты». В окне средств установки роли или компонента выберите Windows Server Backup, далее следуйте инструкциям мастера установки.
Windows server 2016 сделать образ системы
Создание образа системы в Windows Server Backup
Чтобы создать образ системы с помощью Windows Server Backup, выполните следующие шаги:
- Откройте Windows Server Backup через меню «Пуск» или через поиск.
- На главной странице Windows Server Backup выберите «Создать задание резервного копирования»
- В окне «Выбор типа задания» выберите «Создание образа» и нажмите «Далее».
- В окне «Выбор разделов для образа» выберите нужные разделы и диски для создания образа и нажмите «Далее».
- В окне «Выбор расположения для создания копии» выберите путь для сохранения образа системы. Нажмите «Далее».
- В окне «Потверждение установок» проверьте выбранные настройки и нажмите «Завершить».
После завершения процесса создания образа системы, вы получите полную копию всех данных и настроек вашего сервера. Это очень важная вещь, так как образ системы содержит все данные, включая системные файлы, базы данных, а также информацию о установленных ролях и службах.
Восстановление системы с помощью образа
Восстановить систему с помощью образа можно так:
- Откройте Windows Server Backup через меню «Пуск» или через поиск.
- На главной странице Windows Server Backup выберите «Восстановление».
- В окне «Выбор типа восстановления» выберите «Образ системы» и нажмите «Далее».
- Укажите путь к образу системы, который вы хотите восстановить, и нажмите «Далее».
- В новом окне выберите разделы или физический диск, на который будет восстановлена система, и нажмите «Далее».
- При необходимости выберите опцию «Перезаписать данные на диске» или «Нет, не перезаписывать данные на диске».
- В окне «Потверждение установок» проверьте выбранные настройки и нажмите «Завершить».
После завершения процесса восстановления системы, ваш сервер будет восстановлен в точно таком состоянии, каким он был на момент создания образа. Все данные, настройки, роли и службы будут восстановлены, и ваш сервер снова будет готов к работе.
Убедитесь, что у вас всегда есть актуальные резервные копии важных данных и образ системы, чтобы быть готовыми к любым ситуациям.
Настройка системы архивации Windows Server
Первый шаг в настройке архивации – установка Windows Server Backup на ваш сервер. Обычно эта опция доступна во время установки Windows Server, но если вы не выбрали ее в момент установки, вы всегда можете добавить функцию позже через Панель управления.
После установки Windows Server Backup на вашем сервере необходимо выбрать папку для хранения резервной копии данных. Рекомендуется использовать отдельный физический диск или винчестер для этого, так как это обеспечит более надежную защиту ваших данных.
Когда вы выбрали папку для хранения резервной копии, вы должны указать, какие данные или папки вы хотите включить в архивацию. Можно выбрать папки, содержащие важные файлы или базы данных, которые требуют особой защиты. Вы также можете выбрать установку резервного копирования всех данных на вашем сервере.
После выбора папок для архивации, следующим шагом будет указание расписания выполнения резервного копирования. Это позволит системе автоматически создавать копию данных в заданное время, без необходимости в вашем участии. Например, можно выбрать, чтобы резервная копия создавалась каждый день в определенное время.
Помимо расписания, вы также можете выбрать параметры архивации, такие как скорость и метод архивации. В зависимости от вашего сервера и его нагрузки, рекомендуется выбирать настройки, которые обеспечат лучшую скорость и безопасность данных.
После завершения настройки архивации, система будет автоматически производить резервное копирование данных в выбранную папку. В случае поломки или потери данных, вы сможете восстановить их с помощью инструмента Windows Server Backup.
Важно отметить, что создание резервной копии данных не является гарантией их безопасности. Рекомендуется периодически проверять архивацию на наличие ошибок и делать тестовое восстановление данных. Это поможет убедиться, что ваша система архивации работает успешно и может восстановить данные в случае необходимости.
Установка средства используемого для выполнения резервного копирования
Перед тем как начать создавать резервную копию данных на вашем сервере, вам понадобится установить специальное средство, которое будет использоваться для этой цели. В Windows Server это средство называется Windows Server Backup.
Шаг 1: Установка Windows Server Backup
Установка Windows Server Backup достаточно проста и делается локально на сервере. Вам не нужно ничего скачивать с веб-сайта Microsoft, так как средство уже является составной частью операционной системы Windows Server.
Чтобы установить Windows Server Backup, выполните следующие действия:
- Откройте «Управление сервером» и перейдите в раздел «Установка», который находится в левой части окна.
- В правой части окна найдите «Роли» и нажмите на «Добавить роли».
- В окне «Добавить роли» выберите «Windows Server Backup» из списка предлагаемых ролей и нажмите «Далее».
- Следуйте инструкциям мастера установки, выбирая нужный путь для установки и настройки средства.
- После завершения установки Windows Server Backup будет готов к использованию на вашем сервере.
Теперь вы сможете использовать Windows Server Backup для создания резервных копий данных на вашем сервере.
Видео:
Windows 7 как создать РЕЗЕРВНУЮ Копию системы и восстановить без посторонних программ
Windows 7 как создать РЕЗЕРВНУЮ Копию системы и восстановить без посторонних программ Автор: Азбука PC 56 854 просмотра 7 лет назад 7 минут 5 секунд