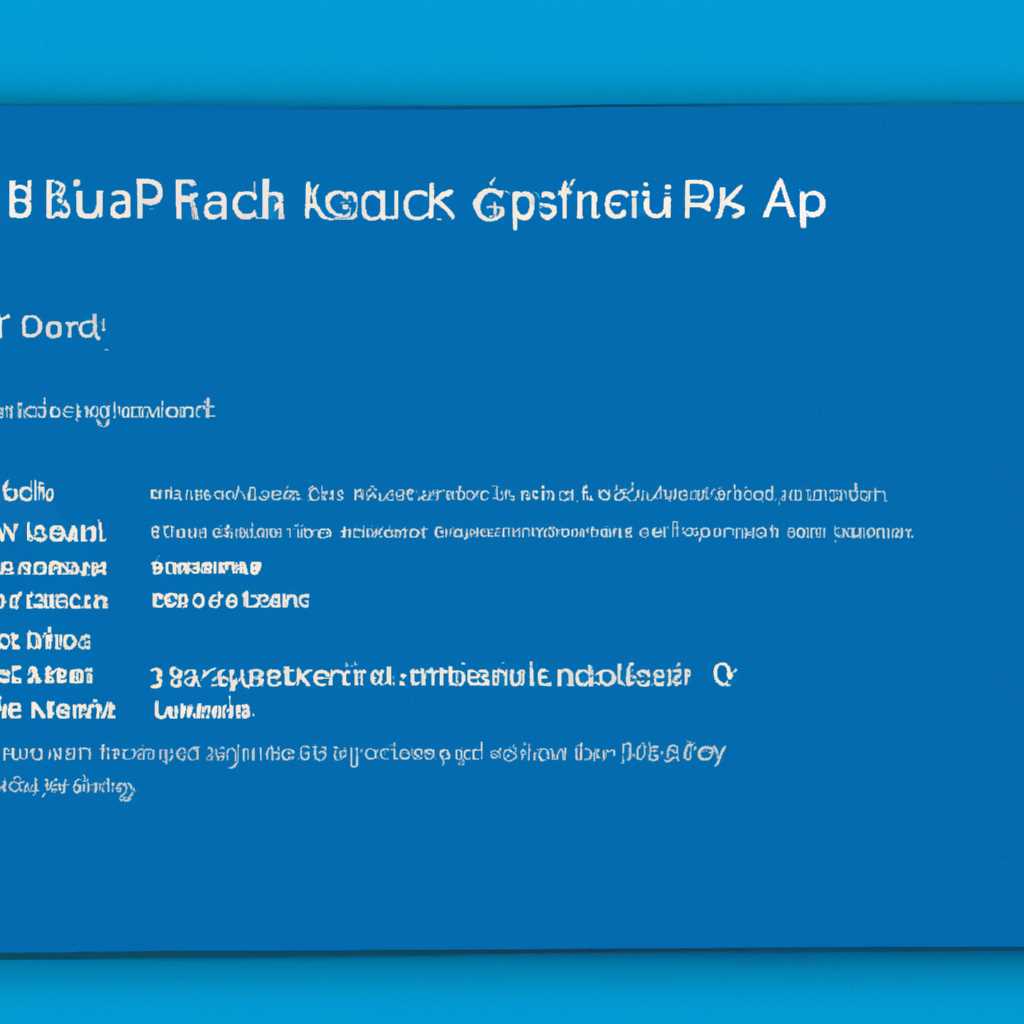- Как сохранить резервную копию задач Планировщика заданий в Windows 10 и восстановить их при необходимости?
- Особенности интерфейса Планировщика заданий в Windows 10
- Проводник и созданные задачи
- Созданные задачи и их название
- Создание резервной копии задачи
- Удаление задачи
- Что такое резервная копия задачи Планировщика заданий?
- Как создать резервную копию задачи Планировщика заданий
- Шаг 1: Открыть Планировщик заданий
- 1. Пользуйте интерфейс Пуск
- 2. Используйте команду «Планировщик заданий» в «Проводнике»
- Шаг 2: Выбрать нужную задачу
- Шаг 3: Выбрать «Экспорт задания…»
- Шаг 4: Указать имя и местоположение файла
- Видео:
- Acronis True Image создание резервной копии Виндовс
Как сохранить резервную копию задач Планировщика заданий в Windows 10 и восстановить их при необходимости?
Планировщик заданий в Windows 10 – это мощный инструмент, позволяющий настраивать автоматическое выполнение различных задач на вашем компьютере. Однако, как любое программное обеспечение, он не застрахован от сбоев и потери данных. Чтобы предоставить вам возможность восстановить ваши задачи в случае непредвиденных ситуаций, сегодня мы разберём, как создать резервную копию задачи Планировщика заданий.
Создание резервной копии задачи Планировщика заданий в Windows 10 можно выполнить с помощью xml-файла, который содержит все необходимые параметры и настройки задачи. Для начала, откройте проводник и вручную перейдите в папку с задачами Планировщика. Если вы не знаете, где находятся эти файлы, воспользуйтесь функцией «поиск», чтобы найти папку с задачами.
Итак, следующее, что нужно сделать, – найти нужный xml-файл с задачей и скопировать его в безопасное место, например, на внешний диск или в облачное хранилище. Теперь, когда у вас есть резервная копия задачи, вы можете спокойно обновлять систему, восстанавливать компьютер из образа либо проводить другие операции без риска потерять настройки и параметры задачи Планировщика.
Чтобы восстановить задачу Планировщика из резервной копии, вы можете использовать интерфейс Планировщика задач или командную строку. Рассмотрим наиболее простой способ с использованием интерфейса Планировщика.
Особенности интерфейса Планировщика заданий в Windows 10
Windows 10 предлагает удобный и интуитивно понятный интерфейс для управления задачами в Планировщике заданий. В данном разделе мы рассмотрим основные особенности интерфейса и покажем, как создать резервную копию задачи.
Проводник и созданные задачи
Для работы с Планировщиком заданий в Windows 10 можно использовать проводник. Чтобы перейти в соответствующую папку, откройте проводник и в поле поиска введите «планировщик задач». После этого нажмите на соответствующее приложение в результате поиска.
В открывшемся окне Планировщика заданий находится основной интерфейс, позволяющий просмотреть списки задач и их настройки.
Созданные задачи и их название
В основной колонке интерфейса Планировщика заданий можно найти созданные задачи и их названия. Для просмотра настроек задачи можно навести на неё и нажать правую кнопку мыши.
Особенно полезной функцией является возможность запускать задачи вручную. Для этого достаточно навести курсор на нужную задачу, нажать правую кнопку мыши и выбрать пункт «Запустить».
Создание резервной копии задачи
Чтобы создать резервную копию задачи, перейдём в соответствующую папку через проводник. Для этого в поиске проводника введите «планировщик задач». После открытия задачи в проводнике пройдите в папку, соответствующую текущей дате 2021 года. Затем найдите нужный файл задачи и скопируйте его на удобное место.
Если нужно восстановить задачу из резервной копии, то можно использовать PowerShell. Откройте окно PowerShell и введите команду для восстановления задач из резервной копии.
Удаление задачи
Если задача уже не нужна, то можно её удалить. Для этого просто наведите курсор на задачу, которую нужно удалить, нажмите правую кнопку мыши и выберите пункт «Удалить».
Теперь вы знакомы с особенностями интерфейса Планировщика задач в Windows 10 и можете легко создавать резервные копии задачи для дальнейшего восстановления или удаления.
Что такое резервная копия задачи Планировщика заданий?
Создание резервной копии задачи Планировщика заданий позволяет сохранить все параметры и настройки задачи, чтобы в случае потери или удаления задачи можно было легко восстановить ее на компьютере.
В Windows 10 для создания резервной копии задачи Планировщика заданий можно использовать консоль управления. Для этого запустите «поиск» на компьютере и введите «планировщик». Затем щелкните на найденном результате «Планировщик задач».
В открывшемся окне Планировщика задач можно увидеть список всех задач, которые уже запланированы для вашего компьютера. Чтобы создать резервную копию задачи, выберите нужную задачу в колонке «Задача» и введите ее название в поле «Это имя показывается в интерфейса программы» внизу окна
Далее, для создания резервной копии задачи Планировщика заданий в Windows 10, нажмите правой кнопкой мыши на выбранной задаче и выберите «Экспорт». В появившемся окне выберите путь для сохранения файла резервной копии, укажите название файла и нажмите кнопку «Сохранить».
Теперь у вас есть резервная копия задачи Планировщика заданий, которую можно использовать для восстановления задачи в случае ее удаления или потери.
Как создать резервную копию задачи Планировщика заданий
Для выполнения этого действия откройте «Панель управления» и перейдите к разделу «Администрирование». Откройте «Планировщик задач», найдите нужную задачу, которую хотите скопировать, и откройте ее для просмотра.
В открывшемся интерфейсе перейдите к параметрам задачи. Нажмите правой кнопкой мыши на поле «Название» и выберите «Создать резервную копию задачи». Этот шаг позволит создать xml-файл с настройками задачи.
Укажите путь и имя файла, в который будет сохранена резервная копия, например «C:\Backup\TaskBackup.xml».
Теперь резервная копия задачи Планировщика заданий успешно создана.
Чтобы восстановить задачу из резервной копии, откройте «Планировщик задач» и выберите «Импортировать задачи» из контекстного меню. Укажите путь к xml-файлу резервной копии и нажмите «Открыть».
В результате задача будет восстановлена, будут восстановлены все параметры и настройки задачи, которые были сохранены в xml-файле резервной копии. Теперь вы можете запускать задачу, проводить ее просмотр или редактирование в Планировщике задач.
Шаг 1: Открыть Планировщик заданий
Для создания резервной копии задачи в Планировщике заданий Windows 10 первым шагом необходимо открыть сам Планировщик заданий. Для этого можно использовать несколько способов.
1. Пользуйте интерфейс Пуск
Один из простых способов открыть Планировщик заданий – использовать интерфейс Пуск. Для этого следуйте инструкциям:
- Нажмите на кнопку «Пуск» в левом нижнем углу экрана, чтобы открыть меню «Пуск».
- Введите в поле поиска «Планировщик заданий» и нажмите Enter.
- В результате должно открыться окно Планировщика заданий.
2. Используйте команду «Планировщик заданий» в «Проводнике»
Другим способом открыть Планировщик заданий в Windows 10 – это воспользоваться командой «Планировщик заданий» в «Проводнике». Для этого выполните следующие действия:
- Откройте «Проводник» (наведите курсор на значок «Проводника» на панели задач или нажмите клавишу Win + E).
- В поле адреса в верхней части окна «Проводника» введите следующую команду:
%SystemRoot%\system32\taskschd.msc - Нажмите Enter.
- Также, в результате должно открыться окно Планировщика заданий.
Обратите внимание, что в обоих случаях вы должны быть администратором компьютера.
Шаг 2: Выбрать нужную задачу
После открытия окна Планировщика задач в Windows 10, чтобы выбрать задачу для создания резервной копии, следуйте следующим шагам:
- Откройте окно Планировщика задач, нажав правой кнопкой мыши на кнопку Пуск и выбрав в появившемся контекстном меню «Поиск».
- В поле поиска введите «Планировщик задач» и выберите соответствующий результат.
- В интерфейсе управления задачами Планировщика задач: в левой части окна выберите папку задач, в которой находится нужная вам задача. В правой части окна выведены все задачи, находящиеся в выбранной папке.
- Выберите задачу, которую вы хотите создать резервную копию. Она отобразится в списке задач в правой части окна.
Теперь, когда вы выбрали нужную задачу, вы готовы создать резервную копию Планировщика задач в Windows 10. Продолжайте чтение, чтобы узнать, как это сделать. Важно знать, что параметры, заданные для этой задачи, такие как путь к исполняемому файлу, команду запуска, аргументы и другие, будут автоматически сохранены в резервной копии.
Шаг 3: Выбрать «Экспорт задания…»
1. Откройте «Панель управления» и найдите раздел «Администрирование».
2. В разделе «Администрирование» найдите и откройте «Планировщик задач».
3. В открытом окне планировщика задач найдите и выберите нужную задачу, для которой вы хотите создать резервную копию.
4. После выбора задачи, в меню планировщика задач найдите колонку «Действие» и кликните правой кнопкой мыши на задаче.
5. В контекстном меню выберите «Экспорт задания…».
6. В открывшемся окне «Проводник» выберите диск или папку, где нужно сохранить файл с заданием.
7. Введите имя файла для задачи, чтобы легче было его отличить от других созданных задач.
8. Нажмите «Сохранить», чтобы завершить процесс экспорта задания.
Теперь у вас есть резервная копия задачи планировщика, которую вы можете использовать для восстановления задачи или для импорта задания на другой компьютер.
Шаг 4: Указать имя и местоположение файла
После того, как вы выбрали задачу, которую хотите скопировать или восстановить, приступим к заданию имени и местоположения файла с резервной копией. Теперь мы укажем имя для файла, который будет содержать наше резервное копирование.
В окне «Управление задачами Планировщика» щелкните правой кнопкой мыши на задаче и выберите «Экспортировать» в контекстном меню.
Откроется окно, в котором вам нужно будет указать расположение и название файла резервной копии. Вы можете использовать любую локальную папку на своем компьютере или сети, либо выбрать диск и папку, где будет сохранен файл. Наведите курсор мыши на текстовое поле «Путь» и введите желаемое имя файла.
Например, введите «резервная_копия_задачи_планировщика_aprel_2021.xml», чтобы создать резервную копию задачи «Запускать powershell скрипт при входе в систему» в апреле 2021 года.
После ввода имени файла нажмите кнопку «Сохранить».
Теперь вы готовы создать резервную копию задачи Планировщика заданий в Windows 10. В случае необходимости вы сможете использовать эту копию для восстановления задачи либо импортировать ее в другой экземпляр Планировщика.
Видео:
Acronis True Image создание резервной копии Виндовс
Acronis True Image создание резервной копии Виндовс by Компьютерные курсы Евгения Юртаева 135,377 views 4 years ago 21 minutes