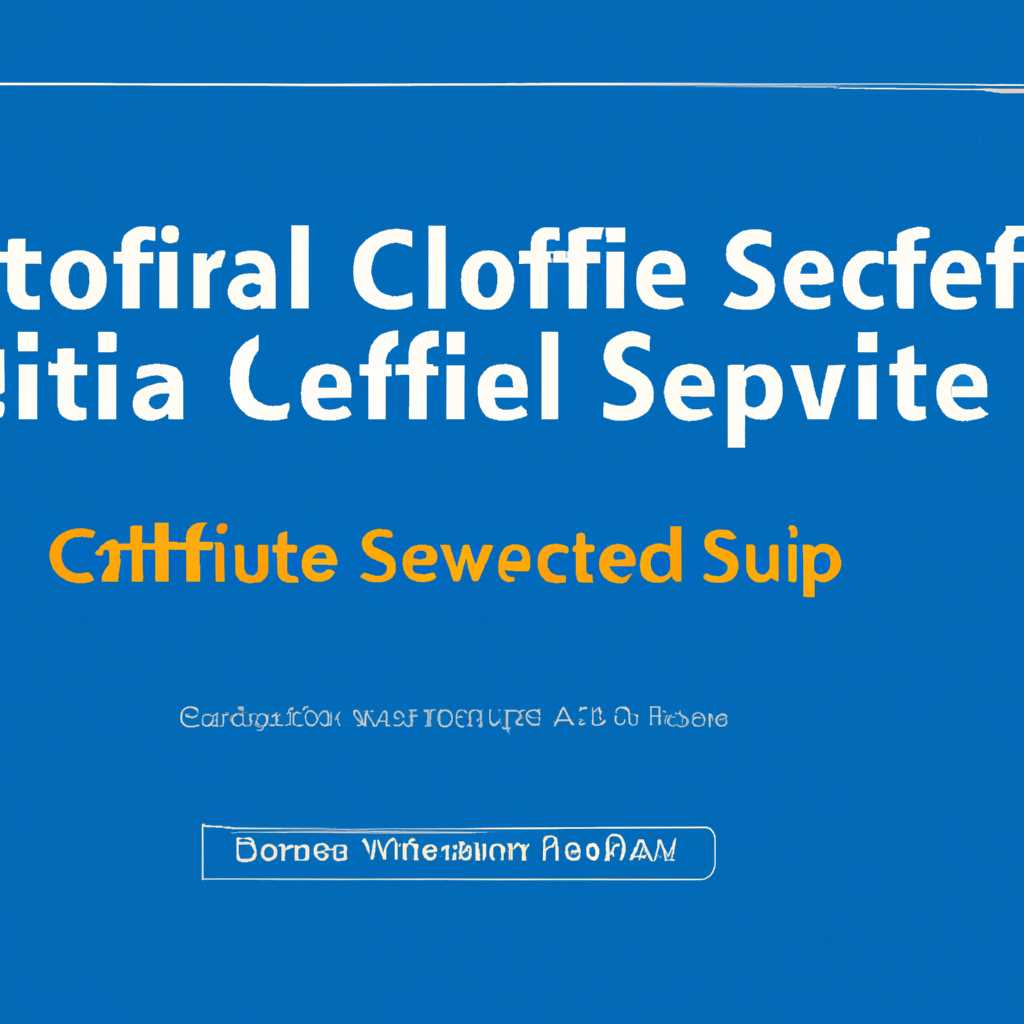- Как создать самоподписанный сертификат в Windows: пошаговая инструкция
- Создание самоподписанного сертификата в Windows: подготовка к установке
- Генерация самоподписанного сертификата в Windows
- Требования и предварительная настройка
- Шаги по созданию самоподписанного сертификата
- Установка самоподписанного сертификата в Windows
- Шаг 1: Открытие консоли «Управление компьютерами»
- Шаг 2: Установка сертификата
- Шаг 3: Проверка установки
- Управление SSL-сертификатами в AD FS и WAP в Windows Server 2016
- Установка и замена SSL-сертификата на сервере AD FS
- Установка и замена SSL-сертификата на прокси-сервере WAP
- Работа с SSL-сертификатами в AD FS и WAP
- Виды SSL-сертификатов и их применение в AD FS и WAP в Windows Server 2016
- Создание SSL-сертификата для AD FS и WAP в Windows Server 2016
- 1. Открытие командной строки с повышенными привилегиями
- 2. Создание самоподписанного сертификата
- 3. Установка сертификата в AD FS
- 4. Установка сертификата в WAP
- Установка SSL-сертификата в AD FS и WAP в Windows Server 2016
- Управление SSL-сертификатами в AD FS и WAP в Windows Server 2016: проблемы и их решение
- Проблема 1: Отсутствие сертификата на сервере AD FS
- Проблема 2: Ошибки связи при просмотре веб-приложений через WAP
- Обновление SSL-сертификата в AD FS и WAP в Windows Server 2016
- Видео:
- Установка SSL-сертификата (новый интерфейс)
Как создать самоподписанный сертификат в Windows: пошаговая инструкция
В настоящее время использование самоподписанных SSL-сертификатов стало популярным, особенно для тестирования и разработки веб-приложений. Если вы поздней решили создать свой собственный самоподписанный сертификат в Windows, то вам стоит ознакомиться с этой пошаговой инструкцией.
Создание самоподписанного SSL-сертификата может быть полезным, также, если вам нужно защитить веб-сайт на локальном компьютере или на локальной сети, где нет необходимости использовать коммерческий SSL-сертификат от организаций, таких как Let’s Encrypt или провайдеров услуг SSL. Кроме того, самоподписанные SSL-сертификаты могут быть использованы и в других целях, таких как разработка и тестирование приложений.
Сначала, убедитесь, что вы имеете установленную версию Windows, не ниже Windows 7 или Windows Server 2008 R2, так как некоторые команды, использующиеся в этой инструкции, не могут быть выполнены на более старых версиях Windows.
Создание самоподписанного сертификата в Windows: подготовка к установке
Прежде чем перейти к созданию самоподписанного сертификата в Windows, необходимо выполнить некоторые подготовительные действия. В этом разделе мы рассмотрим основные шаги, которые нужно выполнить перед установкой данного сертификата.
- Проверьте системные требования: перед созданием самоподписанного сертификата убедитесь, что ваше устройство соответствует всем необходимым требованиям. Обычно требуется наличие операционной системы Windows и аккаунта с правами администратора.
- Установите необходимые программы: чтобы работать с сертификатами в Windows, вам также понадобится предварительно установить PowerShell, который является незаменимым инструментом для управления сертификатами с помощью командлетов.
- Определите для чего вам нужен сертификат: перед созданием самоподписанного сертификата необходимо определить его предполагаемое использование. Например, если вы планируете использовать сертификат для обеспечения безопасности вашего веб-приложения, вам понадобится информация о хостнейме, основном устройстве или дополнительных узлах.
- Определите длину ключа: выберите подходящую длину ключа для вашего сертификата. В зависимости от требований вашего сервера и области применения сертификата, вам могут быть рекомендованы определенные длины ключей (например, 2048 бит).
После подготовки вашей системы и определения требований к сертификату, вы готовы приступить к созданию самоподписанного сертификата в Windows. В следующем разделе мы рассмотрим процесс его генерации с использованием PowerShell команд и инструкций.
Генерация самоподписанного сертификата в Windows
Для создания самоподписанного сертификата в Windows можно использовать командлет PowerShell New-SelfSignedCertificate. Это удобный способ, если вам необходимо быстро получить рабочий сертификат для локальной разработки или тестирования.
Прежде чем приступить к созданию самоподписанного сертификата, важно учитывать следующую информацию:
Требования и предварительная настройка
- Убедитесь, что ваш хост (hostname) имеет действующее DNS имя или IP-адрес, чтобы сертификат мог быть правильно проверен в дальнейшем.
- Установите PowerShell. Для Windows 10 и более поздних версий, PowerShell уже предустановлен.
- Откройте PowerShell в контексте администратора.
Шаги по созданию самоподписанного сертификата
- Создайте новый самоподписанный сертификат в режиме локального компьютера с помощью следующей команды:
New-SelfSignedCertificate -DnsName "hostname" -CertStoreLocation cert:\LocalMachine\My - PowerShell создаст новый самоподписанный сертификат с дополнительной информацией, такой как Thumbprint (отпечаток), Subject (подпись) и т.д. Эту информацию можно прочитать и вывести с помощью команды:
Get-ChildItem -Path cert:\LocalMachine\My - Сертификат будет доступен в хранилище сертификатов на локальной машине в разделе «My». Теперь вы можете использовать этот сертификат для взаимодействия с вашим приложением или сервером.
Обратите внимание, что созданный самоподписанный сертификат может быть использован только для локальных целей или в качестве временной замены. Если вы планируете использовать сертификат для production-среды или взаимодействия с внешними сервисами, рекомендуется приобрести подписанный сертификат от надежного центра сертификации.
Вышеуказанные шаги помогут вам быстро создать самоподписанный сертификат для вашего проекта или разработки. Однако, перед использованием самоподписанного сертификата, обязательно ознакомьтесь с документацией, связанной с созданием, управлением и проверкой сертификатов для конкретного применения или использования.
Установка самоподписанного сертификата в Windows
Как только вы создали ваш новый самоподписанный сертификат, вы можете начать процесс его установки. В этом разделе мы рассмотрим шаги, требуемые для установки вашего самоподписанного сертификата в Windows.
Шаг 1: Открытие консоли «Управление компьютерами»
- Щелкните правой кнопкой мыши на кнопке «Пуск» в нижнем левом углу экрана.
- В открывшемся контекстном меню выберите пункт «Управление компьютерами».
Шаг 2: Установка сертификата
- Разверните раздел «Сертификаты (локальный компьютер)» в левой панели.
- Щелкните правой кнопкой мыши на папке «Персональное» и выберите пункт «Все задачи» в контекстном меню.
- В контекстном меню выберите пункт «Импортировать».
- В открывшемся мастере импорта сертификатов нажмите кнопку «Далее».
- Укажите путь и имя вашего самоподписанного сертификата, который вы сохраняли в предыдущем шаге.
- Выберите опцию «Автоматическое определение контейнера сертификатов» и нажмите кнопку «Далее».
- Выберите пункт «Персональное» в списке «Магазин сертификатов» и нажмите кнопку «Далее».
- Нажмите кнопку «Готово» и дождитесь завершения процесса установки.
Шаг 3: Проверка установки
После завершения установки вашего самоподписанного сертификата в Windows, вы можете проверить, что сертификат успешно установлен, выполнив следующие шаги:
- Откройте консоль «Управление компьютерами».
- Разверните раздел «Сертификаты (локальный компьютер)» и выберите папку «Персональное».
- В правой панели вы должны увидеть ваш новый самоподписанный сертификат с его именем.
После установки самоподписанного сертификата вам может потребоваться выполнить дополнительные действия для его правильного управления и использования. Рекомендуется ознакомиться с документацией или руководством, связанным с вашим новым сертификатом, чтобы убедиться, что вы выполняете все необходимые шаги.
Управление SSL-сертификатами в AD FS и WAP в Windows Server 2016
При настройке и управлении AD FS (Active Directory Federation Services) и WAP (Web Application Proxy) в Windows Server 2016 часто требуется работа с SSL-сертификатами. SSL-сертификаты используются для обеспечения безопасности и защиты данных при взаимодействии с внешними серверами и приложениями.
Установка и замена SSL-сертификата на сервере AD FS
Сначала необходимо установить самоподписанный SSL-сертификат на сервере AD FS. Для этого можно воспользоваться командой PowerShell:
Import-PfxCertificate -CertStoreLocation cert:\LocalMachine\My -FilePath "C:\Path\To\Certificate.pfx" -Password (ConvertTo-SecureString -String "Password" -AsPlainText -Force)
Далее следует заменить первичный SSL-сертификат на сервере AD FS с помощью команды:
Set-AdfsSslCertificate -Thumbprint "Thumbprint" -Restart
Установка и замена SSL-сертификата на прокси-сервере WAP
Для управления SSL-сертификатами на прокси-сервере WAP необходимо выполнить следующие шаги:
- Скопируйте SSL-сертификат на прокси-сервер WAP.
- Откройте IIS Manager и выберите ваш прокси-сервер WAP.
- Откройте «Server Certificates» и кликните на «Create Self-Signed Certificate» для создания самоподписанного сертификата.
- Перейдите к «Default Web Site», кликните на «Bindings», выберите HTTPS, а затем «Edit».
- Выберите новый самоподписанный сертификат из списка и сохраните изменения.
- Перезапустите службу «AD FS Proxy» для применения изменений.
Работа с SSL-сертификатами в AD FS и WAP
После установки и замены SSL-сертификатов требуется проверить их правильность и работоспособность. Для этого можно использовать следующие команды PowerShell:
Для проверки сертификата на сервере AD FS:
Get-AdfsSslCertificate
Для проверки сертификата на прокси-сервере WAP:
Get-WebBinding -Port 443
Также следует обратить внимание на настройки проверки подлинности и шифрования на сервере AD FS и прокси-сервере WAP. Рекомендуется использовать режим Enhanced или Alternate с рекомендованными настройками.
Для управления сертификатами в AD FS и WAP в Windows Server 2016 можно использовать команды PowerShell, которые позволяют узнать информацию о сертификатах, устанавливать и заменять их, а также настраивать параметры доступа и подписывания.
Необходимо следить за сроком действия SSL-сертификатов и своевременно производить их замену для обеспечения безопасности и бесперебойной работы ваших серверов AD FS и WAP.
Виды SSL-сертификатов и их применение в AD FS и WAP в Windows Server 2016
В Windows Server 2016 предусмотрено использование различных видов SSL-сертификатов для обеспечения безопасности в AD FS и WAP. SSL-сертификаты могут использоваться для шифрования связи между клиентом и сервером, а также для проверки подлинности сервера и клиента.
Прежде чем создать самоподписанный сертификат в Windows Server 2016, необходимо определиться с типом сертификата, который будет использоваться в AD FS и WAP. Варианты включают в себя сертификаты для привязки к узлам устройства (binding cert) и сертификаты для удаленного управления службой (service communication cert).
Сертификат для привязки к узлам устройства обычно используется для шифрования связи между клиентом и сервером и требует использования доменного имени в качестве имени сертификата (dnsname). Этот сертификат может быть получен от поставщика, либо создан самоподписанным.
Сертификат для удаленного управления службой (service communication cert) может использоваться для аутентификации пользователей при удаленном управлении приложений и служб. В этом случае сертификат должен подписываться корневым сертификатом в доверенной цепочке сертификатов.
В Windows Server 2016 также предусмотрено использование сертификатов, которые проверяют подлинность приложений и пользователей в AD FS и WAP. В этом случае рекомендуется использовать сертификаты, подписанные корневыми сертификатами, которые выполняют проверку подлинности. Для этого необходимо указать FQDN (полностью определенное доменное имя) и сертификат пользователя или сертификат AD FS в качестве требуемых сертификатов.
Чтобы создать самоподписанный сертификат в Windows Server 2016, выполните следующие шаги:
- Откройте командную строку от имени администратора.
- Введите следующую команду: openssl req -new -newkey rsa:2048 -days 365 -nodes -x509 -keyout key.pem -out cert.pem. Это создаст закрытый ключ и самоподписанный сертификат.
- Выберите имя файла и место для сохранения сертификата.
- Настройте AD FS и WAP для использования нового самоподписанного сертификата, следуя официальной документации Microsoft.
В результате вы получите самоподписанный сертификат, который может быть использован в AD FS и WAP для обеспечения безопасности внутренних и внешних приложений.
Создание SSL-сертификата для AD FS и WAP в Windows Server 2016
AD FS (Active Directory Federation Services) и WAP (Web Application Proxy) в Windows Server 2016 требуют наличия SSL-сертификата для обеспечения безопасной передачи данных. В этом разделе мы рассмотрим процесс создания самоподписанного SSL-сертификата для использования с AD FS и WAP.
1. Открытие командной строки с повышенными привилегиями
Для создания SSL-сертификата нам потребуется командная строка с повышенными привилегиями. Чтобы это сделать, нажмите правой кнопкой мыши на кнопке «Пуск» и выберите «Командная строка (администратор)».
2. Создание самоподписанного сертификата
Введите следующую команду для создания самоподписанного сертификата:
New-SelfSignedCertificate -DnsName "adfs.contoso.com" -CertStoreLocation cert:\LocalMachine\MyЗамените «adfs.contoso.com» на DNS-имя вашего AD FS сервера. Эта команда создаст новый самоподписанный сертификат с именем «adfs.contoso.com» и сохранит его в локальном хранилище сертификатов компьютера.
3. Установка сертификата в AD FS
Теперь нам нужно установить сертификат в AD FS. В открытой командной строке введите следующую команду:
Set-AdfsSslCertificate -Thumbprint thumbprintЗамените «thumbprint» на отпечаток сертификата, который был выведен после успешного создания сертификата. Эта команда настроит AD FS для использования нового SSL-сертификата.
4. Установка сертификата в WAP
Теперь нам нужно установить сертификат в WAP. Введите следующую команду:
Add-WebApplicationProxySslCertificate -Thumbprint thumbprintЗамените «thumbprint» на отпечаток сертификата. Эта команда настроит WAP для использования нового SSL-сертификата.
После завершения этих шагов ваш AD FS и WAP должны быть настроены для работы с самоподписанным SSL-сертификатом.
Замечания:
- Замените «adfs.contoso.com» на DNS-имя вашего AD FS сервера
- Замените «thumbprint» на отпечаток вашего сертификата
- Эти команды выполняются на сервере, на котором работает AD FS и WAP
- Проверьте, что вы выполнили все необходимые проверки и выбрали правильный метод генерации SSL-сертификата, в зависимости от требований вашего приложения или службы
Установка SSL-сертификата в AD FS и WAP в Windows Server 2016
Установка SSL-сертификата в AD FS и WAP позволяет обеспечить безопасную связь между клиентами и сервером, используя защищенный протокол передачи данных — TLS (Transport Layer Security). Для этого необходимо выполнить несколько шагов.
Вот пошаговая инструкция по установке SSL-сертификата в AD FS и WAP:
Шаг 1: Создание самоподписанного сертификата в Windows Server 2016
В первую очередь, нужно создать самоподписанный сертификат на сервере Windows Server 2016. Для этого можно использовать PowerShell, выполнив следующую команду:
New-SelfSignedCertificate -DnsName "hostname" -CertStoreLocation "Cert:\LocalMachine\My"
В этой команде «hostname» должен быть заменен на имя вашего сервера или домена.
Шаг 2: Экспорт сертификата
После создания сертификата, его необходимо экспортировать для установки на AD FS и WAP серверах. Для этого выполните следующую команду в PowerShell:
$certificate = Get-ChildItem -Path "Cert:\LocalMachine\My" | Where-Object {$_.Subject -match "hostname"}
$certificatePath = "C:\path\to\certificate.pfx"
$certificatePassword = ConvertTo-SecureString -String "password" -Force -AsPlainText
Export-PfxCertificate -Cert $certificate -FilePath $certificatePath -Password $certificatePassword
В этой команде «hostname» должен быть заменен на имя вашего сервера или домена, «C:\path\to\certificate.pfx» — путь к файлу сертификата, «password» — пароль для защиты сертификата.
Шаг 3: Установка сертификата в AD FS
Теперь необходимо установить сертификат на AD FS сервере. Для этого выполните следующую команду в PowerShell:
Import-AdfsCertificate -FilePath $certificatePath -Password $certificatePassword -CertificateType ServiceCommunication
В этой команде $certificatePath — путь к файлу сертификата, $certificatePassword — пароль сертификата.
Шаг 4: Установка сертификата в WAP
Для установки сертификата на WAP сервере выполните следующую команду в PowerShell:
Import-WebApplicationProxySslCertificate -CertificateFile $certificatePath -CertificatePassword $certificatePassword
В этой команде $certificatePath — путь к файлу сертификата, $certificatePassword — пароль сертификата.
Замечания:
— Убедитесь, что выполнение команд выполняется с правами администратора.
— Перед выполнением команд установки сертификатов проверьте требования к сертификатам, предоставленные производителем софта.
— При установке сертификата на AD FS и WAP серверах убедитесь, что указанное имя хоста (hostname) соответствует имени в вашем сертификате.
— Убедитесь, что AD FS и WAP серверы запущены в режиме Windows Server 2016 или более новой версии.
После установки сертификата AD FS и WAP будут использовать его для защиты связи с клиентскими устройствами через протокол TLS.
В результате выполнения указанных выше шагов вы сможете установить SSL-сертификат в AD FS и WAP на сервере Windows Server 2016. Это обеспечит безопасность и защиту ваших приложений и ресурсов от несанкционированного доступа.
Управление SSL-сертификатами в AD FS и WAP в Windows Server 2016: проблемы и их решение
AD FS (Active Directory Federation Services) и WAP (Web Application Proxy) в Windows Server 2016 предоставляют функциональность единого входа и прокси-сервера для веб-приложений. Для обеспечения безопасности коммуникаций между серверами и клиентами необходимо использовать SSL-сертификаты. В этом разделе рассмотрим некоторые типичные проблемы, связанные с управлением SSL-сертификатами в AD FS и WAP, а также их решение.
Проблема 1: Отсутствие сертификата на сервере AD FS
Прежде чем настраивать AD FS, необходимо установить SSL-сертификат на сервере. Один из способов получения самоподписанного сертификата в Windows Server 2016 — использовать меню «Certificate Request Wizard». Для этого выполните следующие действия:
- На сервере AD FS откройте меню Start и найдите «Certificate Request Wizard».
- В режиме Wizard выберите «Create a request file to send to а certification authority» и нажмите «Next».
- Укажите следующий состав сертификата: Common name (CN), Organization (O), Organization Unit (OU), City/locality, State/province, Country/region. Нажмите «Next».
- Укажите путь к файлу, куда сохранится запрос на сертификат. Нажмите «Next».
- На следующем экране можно просмотреть данные, которые будут использованы для создания запроса на сертификат. Нажмите «Done».
Полученный запрос на сертификат можно отправить на подписывание третьей стороне или использовать для создания самоподписанного сертификата с помощью следующей команды:
Get-ChildItem Cert:\LocalMachine\ADFS\| Where-Object {$_.Subject -like "*SubjectName*"} | Import-Certificate -CertStoreLocation Cert:\LocalMachine\My
Проблема 2: Ошибки связи при просмотре веб-приложений через WAP
Одной из часто встречающихся проблем связанных с SSL-сертификатами в AD FS и WAP являются ошибки связи при просмотре веб-приложений через WAP. Данная ошибка может возникать, если на сервере WAP не установлен правильный сертификат.
Для установки сертификата на сервере WAP выполните следующие действия:
- На сервере WAP откройте меню Start и найдите «Internet Information Services (IIS) Manager».
- Выберите нужный сайт и откройте меню «Bindings».
- Добавьте новый binding и выберите порт 443. Укажите сертификат, который будет использоваться для SSL.
- Нажмите «OK» для сохранения настроек.
После этого веб-приложения должны быть доступны через WAP без ошибок связи.
Обновление SSL-сертификата в AD FS и WAP в Windows Server 2016
Если вы уже создали самоподписанный сертификат в операционной системе Windows с помощью предыдущей инструкции, то вам, возможно, потребуется обновить SSL-сертификат в AD FS и WAP в Windows Server 2016. Следующий раздел рассказывает о процессе обновления сертификата.
Прежде чем начать, убедитесь, что у вас есть доступ к серверу AD FS и WAP в Windows Server 2016, а также наличие прав администратора.
1. В первую очередь, вам нужно найти thumbprint (отпечаток) вашего нового самоподписанного сертификата. Thumbprint представляет собой уникальную строку символов, которая идентифицирует сертификат.
2. Откройте PowerShell на сервере AD FS и выполните следующую команду:
Get-AdfsCertificate
3. В выходных данных найдите строку с thumbprint вашего нового самоподписанного сертификата. Запишите этот thumbprint, он понадобится вам в дальнейшем.
4. Теперь вам нужно обновить связь AD FS и вашего нового сертификата. Откройте PowerShell на сервере AD FS и выполните следующую команду:
Set-AdfsCertificate -Thumbprint
Замените `
5. Проверьте работу AD FS, введя URL вашего сервера AD FS в веб-браузере. Убедитесь, что SSL-сертификат успешно обновлен.
6. Теперь вам нужно обновить SSL-сертификат в WAP. Зайдите на сервер WAP и выполните следующую команду в PowerShell:
New-SelfSignedCertificate -DnsName-CertStoreLocation cert:\LocalMachine\My
Замените `
7. Проверьте работу WAP, введя URL вашего сервера WAP в веб-браузере. Убедитесь, что SSL-сертификат успешно обновлен.
8. Если у вас есть связанные с серверами AD FS и WAP различные приложения, которым требуется SSL-сертификат, вам нужно обновить этот сертификат в этих приложениях. Следуйте инструкциям по обновлению сертификата в каждом приложении.
Обновление SSL-сертификата в AD FS и WAP может быть легко выполнено с помощью приведенных выше командлетов PowerShell. В результате будут обновлены и обеспечены безопасность и правильная работа сервера AD FS и WAP с вашим самоподписанным сертификатом.
Видео:
Установка SSL-сертификата (новый интерфейс)
Установка SSL-сертификата (новый интерфейс) by RU-CENTER (NIC.RU): домены, SSL, почта, хостинг 4,204 views 1 year ago 7 minutes, 21 seconds