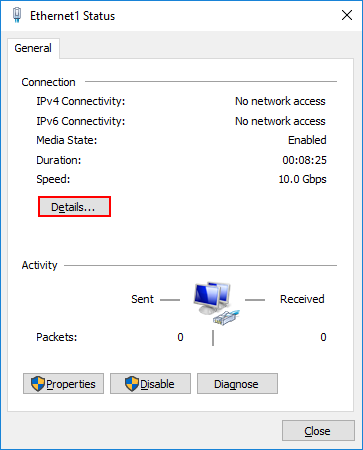- Настройка сетевого адаптера в Windows подробная инструкция и советы
- Почему важно настроить сетевой адаптер?
- 1. Создание виртуального коммутатора
- 2. Настройка виртуальных коммутаторов
- 3. Настройка сетевых интерфейсов
- 4. Подключение к сети или интернету
- Как найти сетевой адаптер в Windows?
- Шаги по настройке сетевого адаптера в Windows
- Шаг 1: Создание виртуального коммутатора
- Шаг 2: Создание виртуальной сети
- Шаг 3: Подключение виртуальной машины к виртуальной сети
- Шаг 4: Настройка сетевого адаптера на физическом компьютере
- Шаг 5: Проверка подключения
- Настройка IP-адреса и DNS-сервера в сетевом адаптере
- Как настроить Wi-Fi на сетевом адаптере Windows
- Важные советы по настройке сетевого адаптера
- Возможные проблемы с настройкой сетевого адаптера
- 1. Отсутствие подключения к интернету
- 2. Проблемы с созданием виртуальной сети
- 3. Проблемы с сетевыми интерфейсами
- Что дальше: дополнительные функции и настройки сетевого адаптера
- 1. Создание виртуальных сетевых адаптеров
- 2. Настройка коммутатора
- 3. Работа с виртуальными машинами
- 4. Настройка подключения к локальной сети или Интернету
- Видео:
- 🔧КАК НАСТРОИТЬ И ОПТИМИЗИРОВАТЬ ИНТЕРНЕТ / ПОНИЖАЕМ ПИНГ и ЗАДЕРЖКУ В ИГРАХ [2023]
Настройка сетевого адаптера в Windows подробная инструкция и советы
Если вам нужно подключиться к интернету или настроить локальную сеть, вам понадобится правильно настроенный сетевой адаптер. В этой статье мы расскажем, как создать виртуальный сетевой адаптер и подключить его к виртуальной сети.
Итак, чтобы создать виртуальный сетевой адаптер, откройте Диспетчер сети и обнаружите Network Manager в списке сетевых интерфейсов. Щелкните правой кнопкой мыши по Network Manager и выберите «Create Virtual Switch».
Затем выберите желаемый тип коммутатора: внутренний или внешний. Внутренний коммутатор позволяет подключать виртуальные машины друг к другу. Внешний коммутатор позволяет соединить виртуальную машину с внешней сетью или с Интернетом.
После создания коммутатора вам нужно подключить его к виртуальной машине. Для этого откройте настройки виртуальной машины и перейдите на вкладку «Сеть». Затем выберите созданный вами коммутатор из списка доступных интерфейсов.
Теперь ваша виртуальная машина будет работать с использованием виртуального сетевого адаптера, подключенного к выбранному коммутатору. Это позволяет машинам обмениваться данными и подключаться к сети, будто они физически подключены к той же сети, что и ваш ноутбук.
Одним из подходов к настройке сетевого адаптера является использование режима Network Address Translation (NAT). Это позволяет виртуальным машинам подключаться к сети, используя адреса вашего компьютера. Чтобы настроить NAT, вам нужно создать две виртуальные сетевые карты. Одна из них будет подключена к виртуальному коммутатору, а другая — к виртуальной сети NAT.
С помощью NAT виртуальные машины могут подключаться к Интернету через ваш компьютер. Вы можете настроить параметры NAT, задав значения портов и IP-адресов.
Таким образом, настройка сетевого адаптера в Windows может быть проведена с использованием виртуальных коммутаторов и виртуальных сетей. Независимо от того, какой подход вы выберете, вам понадобятся надежные инструкции и советы, чтобы успешно настроить свое интернет-подключение или локальную сеть.
Почему важно настроить сетевой адаптер?
Настройка сетевого адаптера позволяет оптимизировать работу сети и достичь лучшей производительности. Если сетевой адаптер работает неправильно или имеет неправильные настройки, это может привести к низкой скорости интернета или даже к полному отсутствию связи с сетью.
1. Создание виртуального коммутатора
Первый шаг в настройке сетевого адаптера — создание виртуального коммутатора. Виртуальный коммутатор — это программная сущность, которая работает внутри вашего компьютера и связывает различные сетевые интерфейсы и сети вместе.
Для создания виртуального коммутатора в Windows вы можете использовать инструмент Hyper-V Virtual Switch Manager. Чтобы открыть его, щелкните правой кнопкой мыши на значок «Пуск» и выберите «Диспетчер Hyper-V Virtual Switch».
2. Настройка виртуальных коммутаторов
После создания виртуального коммутатора вы можете настроить его с помощью Hyper-V Virtual Switch Manager. В зависимости от вашего подхода к настройке сетевого адаптера, вы можете создать один или несколько виртуальных коммутаторов.
Существует несколько подходов к настройке виртуальных коммутаторов:
- Однокомпьютерное подключение: в этом режиме создается виртуальный коммутатор с использованием виртуального сетевого адаптера на вашем компьютере.
- Подключение нескольких компьютеров: в этом режиме создается виртуальный коммутатор, который позволяет подключать несколько компьютеров к одной виртуальной сети.
- Подключение виртуальных машин: в этом режиме создается виртуальный коммутатор, который позволяет подключать виртуальные машины к физическим сетевым интерфейсам на вашем компьютере.
3. Настройка сетевых интерфейсов
После создания виртуальных коммутаторов вы должны настроить сетевые интерфейсы для подключения к сетевым адаптерам.
В Windows для настройки сетевых интерфейсов вы можете использовать «Диспетчер устройств». Чтобы открыть его, нажмите комбинацию клавиш Win + X и выберите «Диспетчер устройств».
В диспетчере устройств найдите раздел «Сетевые адаптеры» и дважды щелкните на нужном адаптере. В открывшемся окне выберите вкладку «Драйвер» и настройте значения сетевого интерфейса.
4. Подключение к сети или интернету
После настройки виртуальных коммутаторов и сетевых интерфейсов вы можете подключить ваш компьютер к сети или интернету.
Для подключения сети следует использовать «Мастер настройки сети». Щелкните правой кнопкой мыши на значке «Пуск» и выберите «Мастер настройки сети». Следуйте инструкциям мастера для подключения к сети.
Для подключения к интернету вам может потребоваться настроить дополнительные параметры сети, такие как IP-адрес или DNS-сервер. Эти параметры можно настроить с помощью «Центра управления сетями и общим доступом». Щелкните правой кнопкой мыши на значке «Подключение к Интернету» и выберите «Свойства». В открывшемся окне выберите вкладку «Интернет-протокол версии 4 (TCP/IPv4)» и настройте требуемые значения.
Следуя этим шагам, вы сможете настроить сетевой адаптер в Windows и подключиться к сети или интернету. Важно подходить к настройке сетевого адаптера ответственно, чтобы обеспечить стабильную и надежную работу сети.
| Слово | Описание |
|---|---|
| сетевой адаптер | Устройство, которое позволяет компьютеру подключаться к сети. |
| настройка | Процесс изменения параметров или конфигурации. |
| виртуальный коммутатор | Программная сущность, которая связывает различные сетевые интерфейсы и сети вместе. |
| сетевой интерфейс | Устройство, которое обеспечивает физическое подключение компьютера к сети. |
| сеть | Группа компьютеров и устройств, которые связаны между собой для обмена данными. |
| интернет | Глобальная сеть компьютеров, которая обеспечивает доступ к различным ресурсам и сервисам. |
Как найти сетевой адаптер в Windows?
Если вы хотите найти и настроить сетевой адаптер в Windows, у вас есть несколько вариантов.
Первый подход — использование Диспетчера устройств:
- Щелкните правой кнопкой мыши по значку «Пуск» в левом нижнем углу экрана и выберите пункт «Диспетчер устройств».
- В открывшемся окне найдите раздел «Сетевые адаптеры» и разверните его.
- Здесь вы увидите список всех установленных сетевых адаптеров на вашем компьютере. Выберите нужный адаптер для настройки.
Второй подход — использование PowerShell:
- Откройте окно PowerShell с правами администратора.
- Введите следующую команду:
Get-NetAdapter. - Вам будет показан список всех доступных сетевых адаптеров в системе.
- Вы можете найти нужный адаптер по его имени или следующим параметрам: интерфейс, состояние, подключение к интернету и другим.
Третий подход — использование виртуальных машин:
- Если у вас установлена виртуальная машина, откройте ее и перейдите в настройки сетевого адаптера в ее интерфейсе.
- При использовании Hyper-V вы можете создать виртуальный коммутатор: внутренний, виртуальная сеть и NAT.
- Создавайте и настраивайте виртуальные коммутаторы, подключайте виртуальные машины к ним и настраивайте сетевые адаптеры на вашем ноутбуке или сервере.
- Этот подход особенно полезен для создания и настройки виртуального окружения с несколькими виртуальными машинами.
С помощью вышеперечисленных подходов вы сможете найти и управлять сетевыми адаптерами в Windows соответственно вашим потребностям и настройкам.
Шаги по настройке сетевого адаптера в Windows
Для успешной настройки сетевого адаптера в Windows, следуйте следующим шагам:
Шаг 1: Создание виртуального коммутатора
Первым делом откройте менеджер виртуальных коммутаторов Hyper-V. Щелкните правой кнопкой мыши на значке «Пуск» внизу экрана и выберите «Меню управления». В окне «Меню управления» найдите и щелкните на панели «Менеджер виртуальных коммутаторов Hyper-V».
В окне менеджера коммутаторов выберите «Создание виртуального коммутатора» и следуйте инструкциям.
Шаг 2: Создание виртуальной сети
Для создания виртуальной сети откройте диспетчер Hyper-V и перейдите на вкладку «Виртуальные сети». Нажмите на кнопку «Создать виртуальную сеть» и выберите тип сети, который вы хотите создать (внутреннюю, внешнюю или частную).
Задайте необходимые параметры и щелкните «ОК» для создания виртуальной сети.
Шаг 3: Подключение виртуальной машины к виртуальной сети
Для подключения виртуальной машины к виртуальной сети откройте менеджер Hyper-V и найдите виртуальную машину, которую вы хотите настроить. Щелкните правой кнопкой мыши на виртуальной машине и выберите «Настройки».
В окне настроек виртуальной машины выберите «Сетевой адаптер» и выберите созданную вами виртуальную сеть из выпадающего списка. Нажмите «ОК», чтобы сохранить изменения.
Шаг 4: Настройка сетевого адаптера на физическом компьютере
Чтобы настроить сетевой адаптер на физическом компьютере, откройте панель управления Windows и выберите «Сеть и интернет». Далее выберите «Центр управления сетями и общим доступом».
В окне «Центр управления сетями и общим доступом» найдите физический сетевой адаптер, который вы хотите настроить, и щелкните по нему правой кнопкой мыши. Выберите «Свойства» и в открывшемся окне выберите «Протокол интернета версии 4 (TCP/IPv4)».
В окне свойств протокола интернета версии 4 (TCP/IPv4) выберите «Использовать следующие IP-адреса» и введите нужное значение IP-адреса, подсети и шлюза по умолчанию. Нажмите «ОК», чтобы сохранить изменения.
Шаг 5: Проверка подключения
Чтобы проверить подключение, используйте команду ping в командной строке. Откройте командную строку и введите команду «ping [IP-адрес целевого узла]». Если получены ответы от целевого узла, значит подключение работает корректно.
Следуя этим шагам, вы сможете успешно настроить сетевой адаптер в Windows и подключиться к сети с помощью виртуальных машин или физического компьютера.
Настройка IP-адреса и DNS-сервера в сетевом адаптере
1. В меню «Пуск» найдите «Диспетчер устройств» и щелкните по нему.
2. В Диспетчере устройств найдите раздел «Сетевые адаптеры» и раскройте его.
3. Выберите нужный сетевой адаптер и щелкните правой кнопкой мыши по нему.
4. В появившемся контекстном меню выберите «Свойства».
5. В окне свойств сетевого адаптера найдите раздел «Протокол интернета версии 4 (TCP/IPv4)» и дважды щелкните по нему.
6. В открывшемся окне выберите «Использовать следующие IP-адреса» и введите значения IP-адреса, маски подсети и адреса DNS-сервера.
В поле IP-адрес введите двух- или трех-сегментный IP-адрес (например, 192.168.0.2) в соответствии с сетью, в которой вы хотите настроить сетевой адаптер.
В поле Маска подсети введите значение маски подсети для вашей сети (например, 255.255.255.0).
В поле Адрес DNS-сервера введите IP-адрес вашего DNS-сервера. Вы можете использовать IP-адрес вашего роутера или общедоступного DNS-сервера, предоставленного вашим провайдером Интернета.
7. Щелкните «ОК» для сохранения изменений.
Теперь ваш сетевой адаптер будет настроен для использования указанного IP-адреса и DNS-сервера в сети.
Как настроить Wi-Fi на сетевом адаптере Windows
Настройка Wi-Fi на сетевом адаптере Windows позволяет создать подключение к беспроводной сети интернета, что особенно полезно в случае использования ноутбука или другого устройства с Wi-Fi-модулем. В этом разделе мы рассмотрим подробную инструкцию по настройке Wi-Fi на сетевом адаптере Windows.
Шаг 1: Проверьте наличие Wi-Fi-модуля. Перед началом настройки удостоверьтесь, что ваш ноутбук или компьютер оборудован Wi-Fi-модулем. Это можно узнать, открыв «Диспетчер устройств» и проверив наличие сетевого адаптера Wi-Fi.
Шаг 2: Создайте виртуальный сетевой коммутатор. В Windows это можно сделать через Hyper-V Manager, который доступен только в профессиональных версиях операционной системы. Откройте Hyper-V Manager и создайте новый виртуальный коммутатор. В настройках коммутатора выберите тип виртуальной сети в зависимости от вашего типа подключения (внутренний, внешний или мостовой).
Шаг 3: Подключите виртуальный коммутатор к сетевому адаптеру. Чтобы использовать виртуальный коммутатор для подключения к сети, необходимо его привязать к физическому сетевому адаптеру. В настройках коммутатора выберите соответствующий сетевой адаптер и сохраните изменения.
Шаг 4: Настройте параметры сетевого подключения. Перейдите в «Сетевые подключения» и найдите виртуальный интерфейс, созданный на предыдущем шаге. Щелкните правой кнопкой мыши и выберите «Свойства». В окне свойств выберите вкладку «Протокол Интернета версии 4 ( TCP/IPv4 )» и включите «Получить IP-адрес автоматически».
Шаг 5: Подключитесь к беспроводной сети Wi-Fi. В окне «Сетевые подключения» найдите беспроводную сеть Wi-Fi, к которой вы хотите подключиться, и выберите «Подключить». Если сеть защищена паролем, введите пароль и подождите, пока подключение будет установлено.
После завершения этих шагов ваш сетевой адаптер Windows будет настроен для работы с Wi-Fi. Теперь вы можете пользоваться беспроводной сетью интернета на вашем ноутбуке или другом устройстве с Wi-Fi-модулем.
Важные советы по настройке сетевого адаптера
Настройка сетевого адаптера может быть важным шагом при подключении к интернету или создании виртуальной сети. В этом разделе мы рассмотрим несколько важных советов, которые помогут вам успешно настроить сетевый адаптер.
| Шаг | Описание |
|---|---|
| 1 | Проверьте наличие подключения к интернету на вашем компьютере или ноутбуке. Если вы не можете подключиться, обратитесь за помощью к вашему интернет-провайдеру. |
| 2 | Используйте виртуальные сетевые коммутаторы (virtual switches) для создания виртуальной сети. Для этого воспользуйтесь программой Hyper-V Manager, которая позволяет создавать виртуальные коммутаторы. |
| 3 | При использовании Hyper-V Manager для создания виртуального коммутатора, убедитесь, что значение типа коммутатора (Switch Type) установлено на «Внутренний» (Internal). Это позволит виртуальному коммутатору взаимодействовать со всеми виртуальными и физическими сетевыми интерфейсами на вашем компьютере. |
| 4 | Создайте виртуальную машину и подключите ее к виртуальному коммутатору, который вы создали на предыдущем шаге. Это позволит виртуальной машине получить доступ к интернету или виртуальной сети. |
| 5 | Если вы хотите создать сеть NAT (Network Address Translation) для ваших виртуальных машин, воспользуйтесь модулем PowerShell с помощью следующих команд: |
| 5.1 | Запустите PowerShell от имени администратора. |
| 5.2 | Введите команду «New-VMSwitch -SwitchName <имя коммутатора> -SwitchType Internal» для создания внутреннего коммутатора. |
| 5.3 | Введите команду «New-NetNat -Name <имя NAT> -InternalIPInterfaceAddressPrefix <значение IP-префикса>» для создания сети NAT. |
| 6 | Подключите свои виртуальные машины к виртуальному коммутатору, который вы создали ранее, чтобы они могли получить доступ к интернету через сеть NAT. |
Следуя этим советам и инструкциям, вы сможете успешно настроить сетевой адаптер в Windows и настроить подключение к интернету или создать виртуальную сеть.
Возможные проблемы с настройкой сетевого адаптера
При настройке сетевого адаптера в Windows могут возникать некоторые проблемы. Рассмотрим некоторые из них:
1. Отсутствие подключения к интернету
При создании виртуальной сети или настройке сетевого адаптера на ноутбуке может возникнуть проблема с отсутствием подключения к интернету. В этом случае, вам необходимо убедиться, что все настройки сети и IP-адреса правильные, а также проверить, подключены ли вы к правильной сети.
2. Проблемы с созданием виртуальной сети
Если вы создаете виртуальную сеть для виртуальных машин, то могут возникнуть сложности с ее настройкой. В этом случае, проверьте настройки виртуального коммутатора и убедитесь, что все виртуальные машины подключены к правильной сети.
3. Проблемы с сетевыми интерфейсами
При использовании двух сетевых интерфейсов на одной машине может возникнуть проблема с правильным маршрутизацией пакетов. В этом случае, вам необходимо настроить маршруты в операционной системе, указав, через какой интерфейс отправлять пакеты.
Некоторые другие возможные проблемы с настройкой сетевого адаптера в Windows могут быть связаны с неправильными настройками IP-адреса, маски подсети, DNS-серверов и других параметров сети. Если вы столкнулись с подобными проблемами, рекомендуется исследовать дальше, используя документацию и ресурсы, предоставленные Microsoft.
Что дальше: дополнительные функции и настройки сетевого адаптера
После того, как вы успешно настроили сетевой адаптер в Windows, у вас открывается множество дополнительных функций и возможностей. В этом разделе мы рассмотрим некоторые из них и покажем, как использовать эти функции для настройки вашей сети.
1. Создание виртуальных сетевых адаптеров
Виртуальные сетевые адаптеры позволяют вам создавать дополнительные сетевые интерфейсы на вашем компьютере. Это может быть полезно, если вам нужно настроить несколько сетевых подключений или виртуальных сред для тестирования. С помощью специального программного обеспечения или PowerShell вы можете создавать и управлять виртуальными сетевыми адаптерами.
2. Настройка коммутатора
Если у вас есть коммутатор (switch) в вашей сети, вы можете настроить его, чтобы определить, какие компьютеры и устройства могут быть подключены и обмениваться данными. Управление коммутатором обычно осуществляется через его веб-интерфейс или специальное программное обеспечение.
3. Работа с виртуальными машинами
Если вы работаете с виртуальными машинами, то настройка сетевого адаптера на вашем хост-компьютере может потребоваться для обеспечения связи между хостом и виртуальными машинами. Вы можете создать виртуальный коммутатор для подключения виртуальных машин к сети или использовать мостовое подключение, чтобы виртуальные машины работали как отдельные устройства в вашей сети.
4. Настройка подключения к локальной сети или Интернету
Если вы хотите подключить свой компьютер к локальной сети или Интернету, вы можете настроить сетевой адаптер таким образом, чтобы он использовал DHCP для автоматической настройки или вручную задать IP-адрес, подсеть и шлюз по умолчанию.
Если у вас есть особые требования к настройке сетевого адаптера, такие как настройка NAT (Network Address Translation) для обеспечения доступа к Интернету для ваших виртуальных машин, вы можете использовать специальные инструменты, такие как Hyper-V Manager или PowerShell, чтобы выполнить эти задачи.
Возможности и настройки сетевого адаптера в Windows могут быть очень мощными и гибкими. Вам следует узнать больше о том, как использовать эти функции и инструменты, чтобы адаптировать свою сеть к своим потребностям.
Видео:
🔧КАК НАСТРОИТЬ И ОПТИМИЗИРОВАТЬ ИНТЕРНЕТ / ПОНИЖАЕМ ПИНГ и ЗАДЕРЖКУ В ИГРАХ [2023]
🔧КАК НАСТРОИТЬ И ОПТИМИЗИРОВАТЬ ИНТЕРНЕТ / ПОНИЖАЕМ ПИНГ и ЗАДЕРЖКУ В ИГРАХ [2023] by Kazzka 133,775 views 2 years ago 3 minutes, 53 seconds