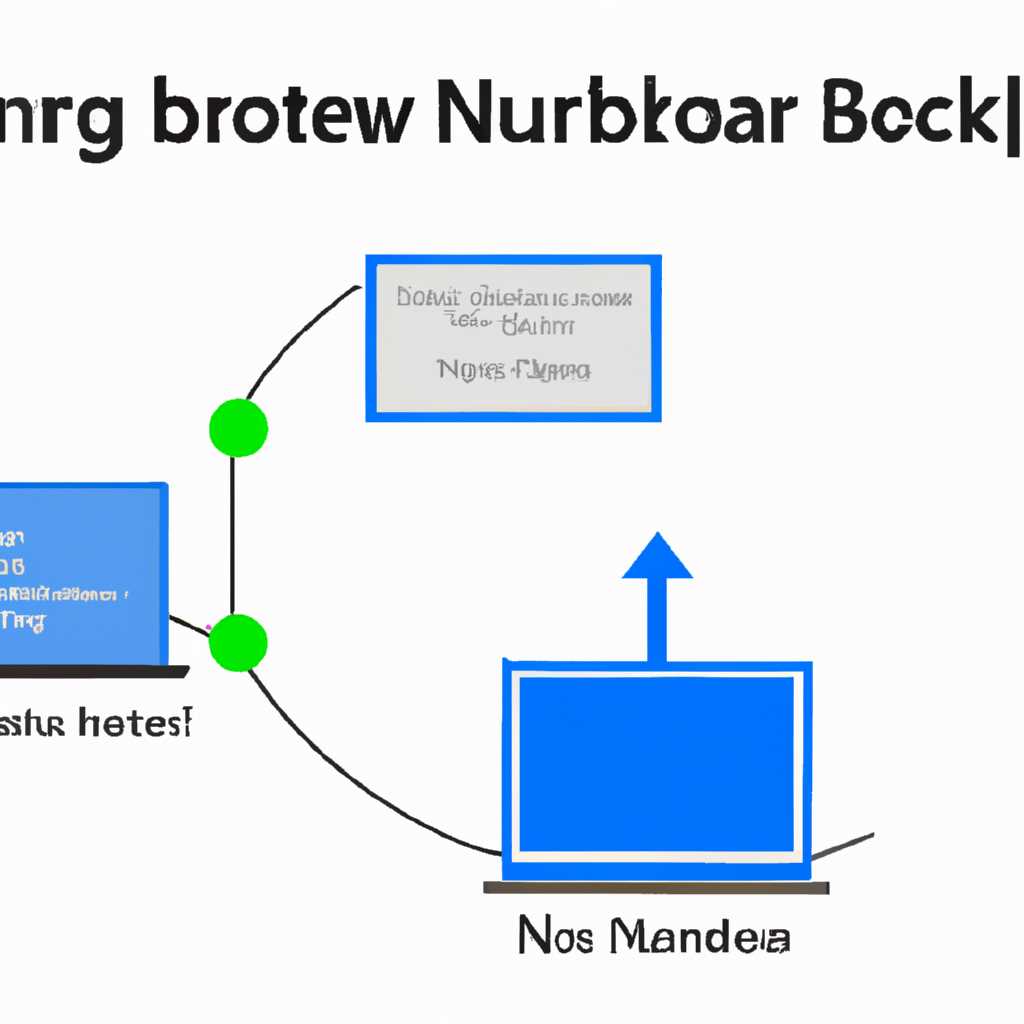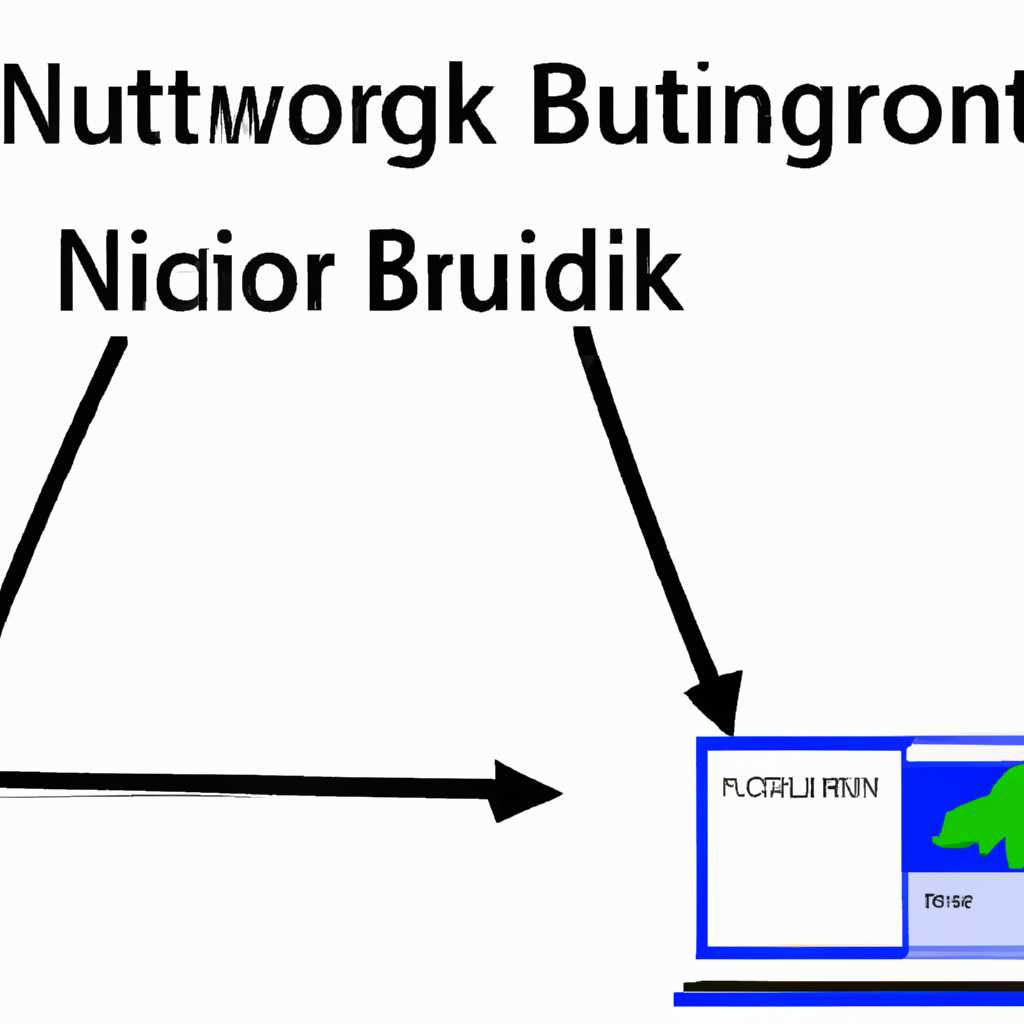- Как создать сетевой мост в Windows 10/8/7 — пошаговая инструкция
- Понимание сетевого моста в Windows
- Шаги по созданию сетевого моста в Windows 10/8/7
- Соединяем разнородные сети с помощью сетевого моста
- Преимущества и возможности создания сетевого моста в Windows 10/8/7
- 1. Расширение сетевого доступа
- 2. Объединение локальных сетей
- 3. Настройка одноранговой сети
- 4. Подключение клиентов к сети через мост
- 5. Подключение нескольких компьютеров через мост
- 6. Простота настройки и использования
- Видео:
- Настройка сети и интернета в VirtualBox
Как создать сетевой мост в Windows 10/8/7 — пошаговая инструкция
В современной организации или домашней сети необходимо иметь быстрое и удобное подключение к Интернету для всех компьютеров.
Одной из возможностей организации такого подключения является создание сетевого моста.
В данной статье мы рассмотрим пошаговую инструкцию о том, как создать сетевой мост в операционных системах Windows 10/8/7.
Несмотря на то, что сетевые мосты являются частью ранних версий Windows (например, Windows XP), они также доступны и в современных версиях операционной системы Windows.
С помощью сетевого моста можно объединить разнородные подключения и устройства в одну локальную сеть.
Так, Вы сможете соединить компьютеры с разными типами подключений (проводными или беспроводными) и объединить их в одну сеть, которую видят все компьютеры.
В данной статье мы предлагаем Вам ознакомиться с пошаговой инструкцией по созданию сетевого моста в операционных системах Windows 10/8/7.
Одна часть статьи будет посвящена созданию сетевого моста в Windows 10, 8 и 7, а другая — использованию этого моста в сети для подключения устройств.
Понимание сетевого моста в Windows
Сетевой мост в Windows представляет собой программный коммутатор, который позволяет объединить два или более разных сетевых интерфейса в одну сеть. Это особенно полезно, когда у вас есть несколько проводных или беспроводных адаптеров и вы хотите, чтобы все устройства в сети видели друг друга и были в одной локальной сети.
Подключение к интернету через сетевой мост позволяет компьютерам в вашей сети общаться с внешним миром, используя только одну точку доступа в интернет. Таким образом, вы можете подключить разнородные компьютеры и устройства к вашей локальной сети и позволить им общаться между собой и с внешними ресурсами.
Для создания сетевого моста в Windows вам понадобится одна или более сетевых карт, подключенных к вашему компьютеру. Перед созданием моста проверьте, что вы имеете необходимые адаптеры, которые можно объединить в мост:
| Тип подключения | Количество адаптеров |
|---|---|
| Проводные | Два или более |
| Беспроводные | Одна или более |
Все адаптеры должны находиться в одной системе. Если у вас есть адаптеры, подключенные к разным компьютерам, покупка маршрутизатора может быть более подходящим решением для объединения сетей.
Чтобы создать сетевой мост в Windows, следуйте этим шагам:
- Откройте меню «Пуск» и выберите «Настройки».
- В меню «Настройки» выберите «Сеть и интернет».
- Выберите «Сетевые подключения» в разделе «Интернет и сеть».
- В окне «Сетевые подключения» удерживайте клавишу Ctrl и щелкните левой кнопкой мыши на адаптерах, которые вы хотите объединить в мост.
- Правой кнопкой мыши щелкните на одном из выбранных адаптеров и выберите «Создание моста».
- Сетевой мост будет создан и отображен в списке подключений с названием «Мост».
После создания сетевого моста, компьютеры и устройства в вашей сети смогут видеть друг друга, обмениваться данными и использовать общие ресурсы. Убедитесь, что у каждого компьютера в мосту есть уникальный локальный IP-адрес, чтобы избежать конфликтов IP-адресов.
В этой статье мы рассмотрели, как создать сетевой мост в Windows и что означает сетевой мост в контексте объединения разнородных компьютерных сетей. Теперь вы можете использовать эту функцию, чтобы легко объединить несколько сетевых интерфейсов в одну сеть и обеспечить связь между компьютерами и другими устройствами в вашей локальной сети.
Шаги по созданию сетевого моста в Windows 10/8/7
Данный раздел статьи представляет пошаговую инструкцию по созданию сетевого моста в ОС Windows 10/8/7.
- Откройте меню «Пуск» и перейдите в «Панель управления».
- Выберите «Сеть и интернет» и далее «Центр управления сетями и общим доступом».
- В левой части окна выберите «Изменение параметров адаптера».
- В открывшемся окне будут видны все локальные сетевые подключения. Выберите два или более подключения, которые вы хотите связать в сетевом мосту. Чтобы выбрать несколько подключений, удерживайте клавишу Ctrl и последовательно кликайте на каждое из них.
- После выбора всех необходимых подключений, нажмите правой кнопкой мыши на одном из них и выберите «Создать мост».
- Появится окно «Мастер настройки моста». Просто нажмите «Далее».
- Теперь вам будет доступен новый сетевой мост в списке сетевых подключений. Другие устройства в сети теперь будут видеть его как отдельное подключение.
- Подключите другие устройства к этому мосту и настройте их в соответствии с вашими потребностями.
Теперь вы знаете, как создать сетевой мост в Windows 10/8/7 с помощью встроенных в ОС инструментов. Это позволяет объединить разнородные сетевые подключения и использовать их в одной сети.
Соединяем разнородные сети с помощью сетевого моста
Рассмотрим пошаговую инструкцию по созданию сетевого моста:
- В меню «Пуск» выберите «Панель управления».
- В разделе «Сеть и интернет» выберите «Центр управления сетями и общим доступом».
- Далее выберите «Изменить параметры адаптера» в левой части окна.
- В открытом окне будут показаны все сетевые подключения на вашем компьютере. Выберите два нужных подключения, которые будут связаны хотя бы через один сетевой мост. Выделите одно подключение, зажмите клавишу Ctrl и выберите второе подключение.
- Правой кнопкой мыши по выделенному подключению выберите пункт «Создать мост».
- В результате успешного создания сетевого моста, наша сеть будет выглядеть так:
Подключение 1 Мост Подключение 2 Сеть 1 Сеть 2
После создания сетевого моста, компьютеры и устройства, подключенные к одной сети, смогут общаться с компьютерами и устройствами, связанными с другой сетью через этот мост. Подобная сеть будет работать как единая локальная сеть с общим доступом к ресурсам.
Важно помнить, что при использовании этого механизма возможно снижение скорости передачи данных.
Таким образом, создавая сетевой мост, вы сможете объединить разные сетевые интерфейсы и устройства в одну сеть с общим доступом к ресурсам.
Преимущества и возможности создания сетевого моста в Windows 10/8/7
Создание сетевого моста в Windows 10/8/7 позволяет объединить несколько сетевых интерфейсов в одно логическое соединение, что предоставляет ряд преимуществ и возможностей. В данном разделе мы рассмотрим основные преимущества использования сетевого моста в Windows.
1. Расширение сетевого доступа
Создание сетевого моста позволяет расширить доступ к сети для всех устройств, подключенных к мосту. Например, если у вас есть домашняя беспроводная сеть, но сигнал не доходит в отдаленные комнаты, вы можете создать сетевой мост, объединив беспроводной и проводной интерфейсы, чтобы устройства в отдаленных комнатах также имели доступ к интернету.
2. Объединение локальных сетей
С помощью сетевого моста можно объединить несколько локальных сетей в одну. Таким образом, устройства, находящиеся в разных сетях, смогут видеть друг друга и обмениваться данными. Например, если у вас есть две сети в организации, вы можете создать сетевой мост между ними и обеспечить быстрый доступ между компьютерами в разных сетях.
3. Настройка одноранговой сети
Создание сетевого моста позволяет настроить одноранговую сеть, то есть сеть без маршрутизатора или коммутатора. В этом случае устройства в сети будут видеть друг друга напрямую и смогут обмениваться данными без участия дополнительных сетевых устройств.
4. Подключение клиентов к сети через мост
С помощью сетевого моста можно легко подключить клиентов к сети через другой компьютер или маршрутизатор. Например, если у вас есть компьютер с доступом к интернету, вы можете создать сетевой мост между его сетевым адаптером и беспроводным адаптером, чтобы клиенты могли подключаться к интернету через ваш компьютер.
5. Подключение нескольких компьютеров через мост
С помощью сетевого моста можно подключить несколько компьютеров прямым способом без использования маршрутизаторов или коммутаторов. Например, если у вас есть два компьютера и нет сетевого коммутатора, вы можете создать сетевой мост между их сетевыми адаптерами и обеспечить связь между ними.
6. Простота настройки и использования
Создание сетевого моста в Windows 10/8/7 очень просто. Вам не нужно покупать дополнительное оборудование, проводить сложные настройки или обращаться к специалистам. Все, что вам нужно сделать, это выбрать сетевые адаптеры, которые вы хотите объединить в мост, и нажать кнопку «Создать мост».
Это лишь некоторые из преимуществ и возможностей создания сетевого моста в Windows 10/8/7. Поэтому, если вам требуется расширить доступ к сети, объединить несколько сетей или создать прямое подключение между компьютерами, создайте сетевой мост и наслаждайтесь всеми его преимуществами и возможностями.
Видео:
Настройка сети и интернета в VirtualBox
Настройка сети и интернета в VirtualBox by TeachVideo 285,451 views 11 years ago 3 minutes, 16 seconds