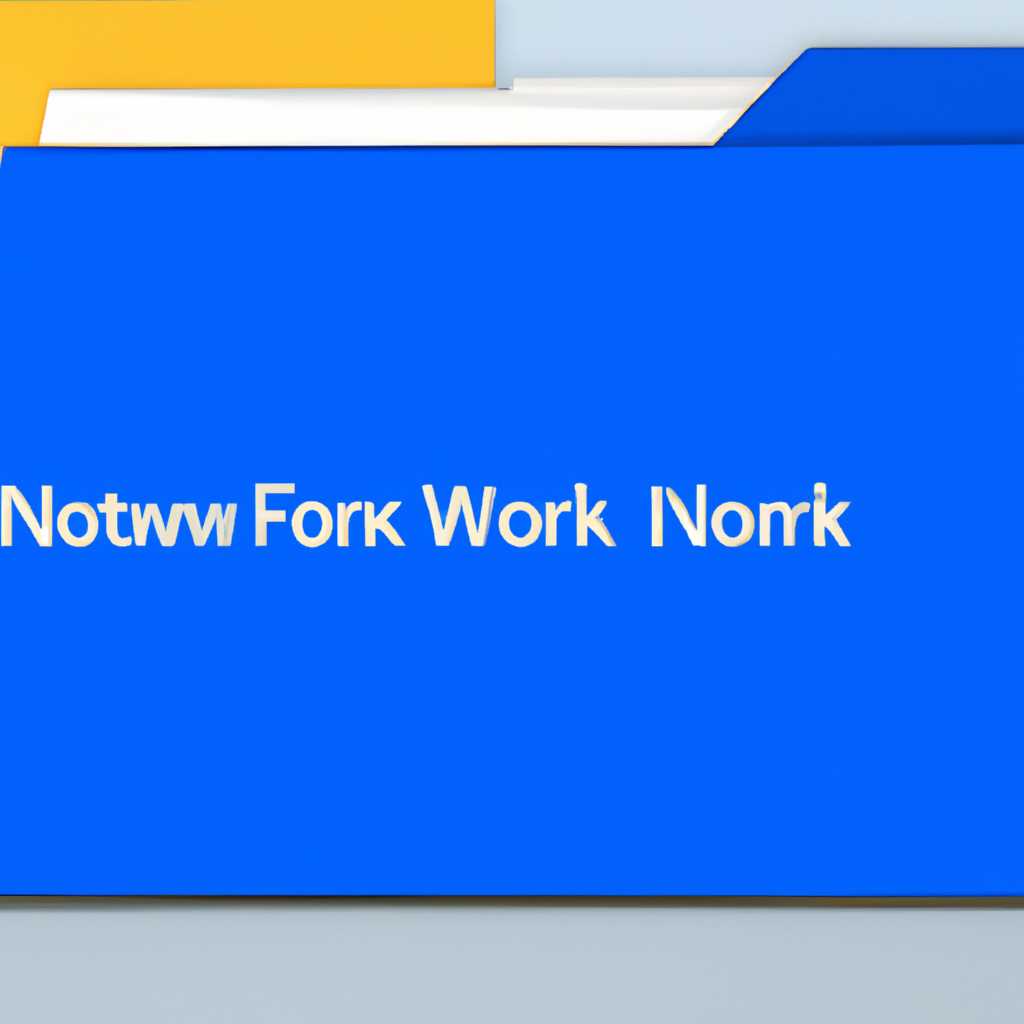- Как создать сетевую папку на Windows 10
- Что такое сетевая папка
- Создание сетевой папки
- Инструкция по созданию сетевой папки в Windows 10:
- Как узнать какая у вас версия Windows
- Выбор компьютера для расшаривания сетевой папки
- Пример создания сетевой папки
- Дополнительные параметры для выбора компьютера
- 1. Версия Windows
- 2. Проверка доступа к сети
- 3. Дополнительные параметры для создания сетевой папки
- 4. Ограничение доступа к сетевой папке
- 5. Создание секретной сетевой папки
- 6. Заключение
- Ограничение доступа к части сетевой папки
- Создание общей сетевой папки в Windows 10
- Шаг 1: Создание общей папки на компьютере
- Шаг 2: Расшаривание папки для сетевого доступа
- Шаг 3: Доступ к сетевой папке на других компьютерах
- Видео:
- ⚠️Ограниченный доступ к сетевой папке. Доступ к папке не для всех компьютеров сети.
Как создать сетевую папку на Windows 10
Сетевые папки позволяют пользователям в одной локальной сети обмениваться данными и файлами, делая доступ к ним удобным и безопасным. Ниже я расскажу вам, как создать сетевую папку на вашем компьютере с операционной системой Windows 10.
Шаг 1: Для начала, откройте проводник Windows 10. Находится он по умолчанию на рабочем столе или можно воспользоваться путем навигации через главное меню. Если папка Проводник не отображается на рабочем столе, откройте меню «Параметры» Windows 10 и выберите пункт «Персонализация». В открывшемся окне переходим на вкладку «Темы» и найдите раздел «Настройка значков рабочего стола». Отметьте пункт «Проводник» и нажмите «OK».
Шаг 2: Поясню, что у вас на выбранном диске должна быть создана папка, которую вы хотите открыть для доступа других компьютеров в вашей сети. Важно, чтобы эта папка была обычной папкой на диске, а не секретной папкой или защищенной папкой Windows.
Шаг 3: Добрались? Отлично! Теперь нажимаем правой кнопкой мыши по выбранной папке и выбираем «Свойства». В открывшемся окне переходим на вкладку «Доступ», а затем нажимаем на кнопку «Дополнительно».
Что такое сетевая папка
В операционной системе Windows 10 существует несколько способов создания сетевой папки. Рассмотрим один из примеров:
- Открываем проводник Windows, нажимаем правой кнопкой мыши на папку, которую хотим сделать сетевой.
- В контекстном меню выбираем пункт «Свойства».
- В открывшемся окне переходим на вкладку «Общий доступ».
- Нажимаем кнопку «Дополнительные параметры».
- Открывается новое окно, где необходимо отметить пункт «Разрешить сетевым пользователям изменять мои файлы».
- Нажимаем кнопку «Применить» и «ОК».
После выполнения этих действий выбранная папка станет сетевой и будет доступна другим пользователям в сети. Теперь можно создавать ярлыки к этой папке на других компьютерах для быстрого доступа.
Если вам нужно настроить более защищенный доступ к сетевой папке, можно использовать дополнительные возможности, такие как ограничение доступа для определенных пользователей или групп, настройка правил и наследование.
Создание сетевой папки
Инструкция по созданию сетевой папки в Windows 10:
1. Для создания сетевой папки на Windows 10 необходимо включить функцию файлового и принтерного расшаривания. Для этого открываем параметры компьютера, переходим в раздел «Сеть и Интернет» и выбираем «Сеть и общий доступ».
2. Для создания новой сетевой папки нам необходимо выбрать вкладку «Сетевой обозреватель Windows».
3. После открывшегося сетевого обозревателя находим в навигации локальной сети свою защищенную сеть и добираемся до папки, в которой хотим создать сетевую папку.
4. Правой кнопкой мыши кликаем на папке, выбираем «Создать ярлык», чтобы создать ярлык к папке на рабочем столе.
5. Переносим ярлык на рабочий стол. Добавляем к названию ярлыка слово «Сетевая», чтобы подчеркнуть его назначение.
6. Переходим на рабочий стол и открываем созданный ярлык «Сетевая папка».
7. В открывшемся окне нажимаем на вкладку «Доступ».
8. В этой вкладке мы можем узнать актуальную информацию о текущих правах доступа к папке. Здесь можно изменить эти права или добавить новых пользователей для доступа к папке.
9. Чтобы добавить нового пользователя, кликаем на кнопку «Добавить».
10. В открывшемся окне вводим имя пользователя и выбираем его аккаунт из списка. Если пользователь необходимо создать, то выбираем пункт «Создать нового пользователя».
11. После выбора пользователя, кликаем на кнопку «Далее» и настраиваем уровень доступа для этого пользователя.
12. На последнем шагу создания папки выбираем «Закрыть» для сохранения настроек.
Теперь созданная сетевая папка доступна для других пользователей в локальной сети. Они могут подключиться к ней и обмениваться файлами и документами. Если вам нужно изменить доступ к папке, вы всегда можете открыть ее свойства и изменить настройки доступа.
Это была инструкция по созданию сетевой папки в операционной системе Windows 10. Следуя этим простым шагам, вы сможете создать сетевую папку и обмениваться файлами с другими пользователями в локальной сети.
Как узнать какая у вас версия Windows
Чтобы узнать, какая версия операционной системы Windows установлена на вашем компьютере, выполните следующие шаги:
- Откройте меню «Пуск» на вашем компьютере. Для этого нажмите на кнопку «Пуск» в левом нижнем углу экрана или нажмите клавишу с логотипом Windows на клавиатуре.
- В открывшемся меню «Пуск» выберите пункт «Параметры».
- В окне «Параметры» выберите пункт «Система».
- В левой навигации выберите вкладку «О системе».
- В разделе «Сведения о компьютере» вы увидите информацию о версии операционной системы Windows.
Например, если у вас установлена операционная система Windows 10, то в разделе «Сведения о компьютере» будет указано «Windows 10».
Теперь вы знаете, как узнать, какая версия Windows установлена на вашем компьютере.
Выбор компьютера для расшаривания сетевой папки
Для создания сетевой папки на Windows 10 вам необходимо выбрать компьютер, на котором эта папка будет располагаться.
1. Узнайте версию операционной системы
Прежде чем создать сетевую папку, нужно узнать версию операционной системы вашего компьютера. Это можно сделать, открывая Параметры системы, выбирая значок «Система» и прокручивая страницу вниз до пункта «О системе». Здесь будет указана версия вашей операционной системы, например, Windows 10.
2. Выберите компьютер для расшаривания папки
Чтобы создать сетевую папку, необходимо выбрать компьютер, на котором она будет размещена. Для этого откройте Проводник и перейдите в раздел «Сеть» в навигации слева. Нажмите кнопку «Сеть» и в области доступа к другим компьютерам выберите компьютер, на котором хотите создать сетевую папку. Например, вы можете выбрать компьютер с именем «Мой компьютер», который находится в общей папке.
3. Создайте сетевую папку
После выбора компьютера для расшаривания папки, вы должны нажать на него правой кнопкой мыши и выбрать пункт «Создать общую папку». В появившемся окне дополнительных параметров необходимо выбрать папку, которую вы хотите сделать общей, и присвоить ей имя.
Для выбора папки можно использовать обычную папку на диске вашего компьютера или создать новую папку.
Пример создания сетевой папки
Для примера выберем папку «Рабочий стол» на компьютере «Мой компьютер». Нажимаем на папку правой кнопкой мыши и выбираем пункт «Параметры доступа». В открывшемся окне «Параметры защищенной сетевой папки» нажимаем кнопку «Включить общую папку».
После этого выбираем общую папку и нажимаем кнопку «Отменить» в области доступа к записям пользователей. Появится окно «Общие параметры папки», в котором вы должны указать имя папки и выбрать параметры доступа для других компьютеров в сети.
Как видно из примера, выбор компьютера для создания сетевой папки и настройка доступа к папке может быть выполнена на вашем компьютере с помощью стандартных инструментов операционной системы Windows 10.
Дополнительные параметры для выбора компьютера
При создании сетевой папки на компьютере под управлением Windows 10 есть несколько дополнительных параметров, которые могут быть полезными для улучшения доступа пользователей к сети. В данной статье рассмотрим эти параметры подробнее.
1. Версия Windows
Перед тем, как выбирать компьютер для расшаривания сетевой папки, необходимо узнать версию операционной системы Windows, которая установлена на вашем компьютере. Для этого откройте меню «Пуск», нажмите правой кнопкой мыши на значок «Компьютер» и выберите пункт «Свойства». В открывшемся окне вы увидите версию вашей операционной системы.
Если у вас установлена Windows 10, то вам понадобятся дополнительные действия для создания сетевой папки. Перейдите к следующему шагу.
2. Проверка доступа к сети
Прежде чем создать сетевую папку, необходимо удостовериться, что ваш компьютер подключен к сети и имеет доступ к другим компьютерам в сети. Для этого откройте проводник Windows, найдите раздел «Сеть» в левой панели и щелкните на него дважды. Если в этом разделе отображаются другие компьютеры и сетевые ресурсы, значит у вас есть доступ к сети. Если же раздел пустой или отображается сообщение об ошибке, проверьте подключение к сети.
3. Дополнительные параметры для создания сетевой папки
Когда вы убедились, что ваш компьютер подключен к сети и имеет доступ к другим компьютерам, можно перейти к созданию сетевой папки. Для этого откройте проводник Windows, найдите диск, на котором находится папка, которую вы хотите сделать сетевой, и щелкните правой кнопкой мыши на этом диске. В открывшемся контекстном меню выберите пункт «Свойства».
В открывшемся окне свойств диска перейдите на вкладку «Общий». Нажмите кнопку «Дополнительно», чтобы открыть дополнительные параметры для создания сетевой папки.
4. Ограничение доступа к сетевой папке
Если вы хотите ограничить доступ к сетевой папке только определенным пользователям, отметьте пункт «Запретить наследование наследования разрешений на фаилы и папки». Это предотвратит наследование прав доступа к файлам и папкам внутри создаваемой сетевой папки.
Кроме того, если у вас есть другие папки внутри выбранной папки, вы можете отключить наследование разрешений только для выбранной папки или для всех папок и файлов внутри нее.
5. Создание секретной сетевой папки
Если вам необходимо создать секретную сетевую папку, доступ к которой будет ограничен только для определенных пользователей, отметьте пункт «Открыть доступ только для выбранных пользователей». Затем нажмите кнопку «Добавить» и выберите пользователей, которым вы хотите предоставить доступ к этой папке.
Обратите внимание, что для предоставления доступа пользователю необходимо знать его имя пользователя и пароль в системе.
6. Заключение
После того, как вы настроили дополнительные параметры для создания сетевой папки, вы можете нажать кнопку «ОК» и завершить процесс создания сетевой папки на вашем компьютере под управлением Windows 10.
Теперь другие пользователи сети смогут подключиться к вашей сетевой папке и получить доступ к ее содержимому в соответствии с настроенными параметрами доступа.
Надеемся, что данная статья помогла вам узнать о дополнительных параметрах для выбора компьютера и создания сетевой папки на Windows 10.
Ограничение доступа к части сетевой папки
При создании сетевой папки на Windows 10 включаем наследование доступа для выбранной папки. В данном примере рассмотрим создание секретной папки на вашем компьютере, к которой доступ будет предоставлен только конкретным пользователям.
Шаг 1. На рабочем столе вашей операционной системы Windows 10 заходим в «Мой компьютер» или «Этот компьютер», в зависимости от версии системы.
Шаг 2. В окне «Мой компьютер» выбираем нужную папку или диск, которые хотим расшарить. Например, выбираем диск C:
| Название | Тип | Доступность |
|---|---|---|
| Диск C: | Локальный диск | Доступен |
Шаг 3. Правой кнопкой мыши нажимаем на выбранную папку или диск и выбираем «Свойства».
Шаг 4. В открывшемся окне «Свойства» выбираем вкладку «Дополнительные параметры».
Шаг 5. В разделе «Атрибуты» отменяем наследование параметров доступа.
Шаг 6. В появившемся окне выбираем «Добавить».
Шаг 7. В поле «Введите имя объекта для выбора» вводим имя или идентификатор пользователя, которому мы хотим дать доступ к нашей секретной папке. Например, вводим «Финансы». Если у вас есть учетная запись с таким именем, вы сможете выбрать ее из списка. В противном случае выбираем «Проверить имена» и создаем новую учетную запись.
Шаг 8. После выбора пользователя, нажимаем «ОК».
Шаг 9. В окне «Параметры доступа» отмечаем галочкой разрешение на «Запись» для выбранного пользователя. Нажимаем «ОК».
После завершения всех шагов у вас будет создана сетевая папка на Windows 10, к которой доступ есть только у выбранных пользователей. Если другие компьютеры подключатся к вашей сетевой папке, они не смогут просмотреть или изменить ее содержимое.
Заключение:
Ограничение доступа к части сетевой папки — это важная функция в операционной системе Windows 10, которая позволяет защитить важные данные и информацию от несанкционированного доступа. Создание ограниченного доступа к папкам на Windows 10 позволяет предоставить доступ только конкретным пользователям, которым требуется работать с защищенными записями, например, в финансовой сфере или других системах, где важна безопасность данных.
Создание общей сетевой папки в Windows 10
Для того, чтобы создать общую сетевую папку в Windows 10, нужно пройти несколько шагов. В этом разделе я поясню, как создать защищенную общую сетевую папку, чтобы только определенные пользователи имели доступ к ее содержимому.
Шаг 1: Создание общей папки на компьютере
1. Откройте проводник на вашем Windows 10 компьютере.
2. Перейдите в папку, в которой хотите создать общую сетевую папку.
3. Нажмите правой кнопкой мыши на пустом месте и выберите «Новый» -> «Папка».
4. Название этой папки и будет названием общей сетевой папки.
Шаг 2: Расшаривание папки для сетевого доступа
1. Щелкните правой кнопкой мыши на созданной папке и выберите «Свойства».
2. В открывшемся окне перейдите к вкладке «Общий доступ».
3. Нажмите кнопку «Дополнительно».
4. Откроется новое окно «Настройка общего доступа». Отметьте галочкой «Разрешить сетевое использование файлов и папок»
5. Для более защищенного доступа можно выбрать определенные параметры доступа для пользователей. Нажмите на кнопку «Параметры доступа».
6. В этом окне отмечаем нужные параметры доступа и подтверждаем их выбор, нажав «ОК».
7. После этого нажмите «Применить» и «ОК», чтобы закрыть все окна.
Шаг 3: Доступ к сетевой папке на других компьютерах
1. На другом компьютере в сети откройте проводник.
2. В адресной строке введите путь к сетевой папке. Например, «\\имя_компьютера\название_папки».
3. Нажмите Enter и вы сможете открыть сетевую папку и просматривать ее содержимое.
Таким образом, создав общую сетевую папку в Windows 10 с ограничением доступа пользователей, вы сможете добраться до нее с других компьютеров в вашей локальной сети. Создание сетевой папки позволяет обмениваться файлами между пользователей, а также обеспечивает защищенный доступ к записям и избежание случайного удаления или изменения информации.
Видео:
⚠️Ограниченный доступ к сетевой папке. Доступ к папке не для всех компьютеров сети.
⚠️Ограниченный доступ к сетевой папке. Доступ к папке не для всех компьютеров сети. by UseTips 4,591 views 1 year ago 9 minutes, 15 seconds