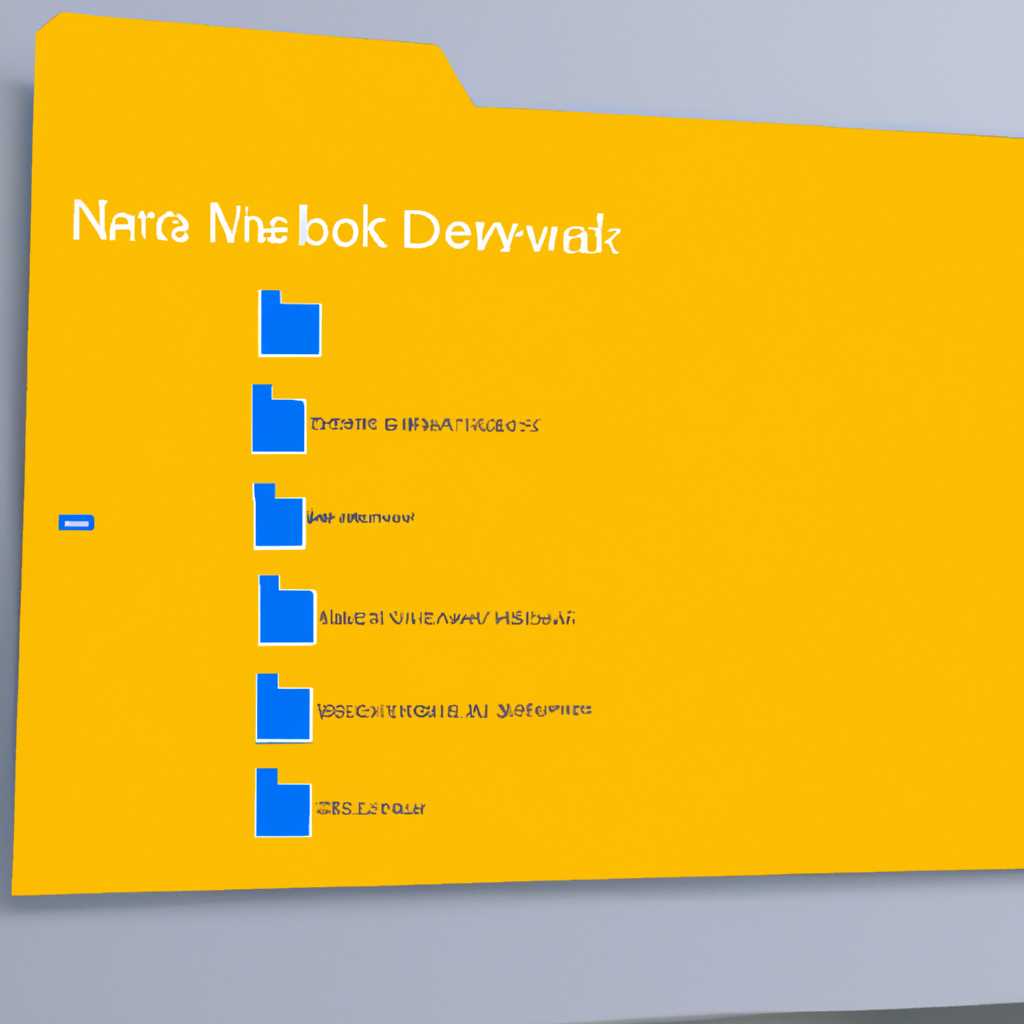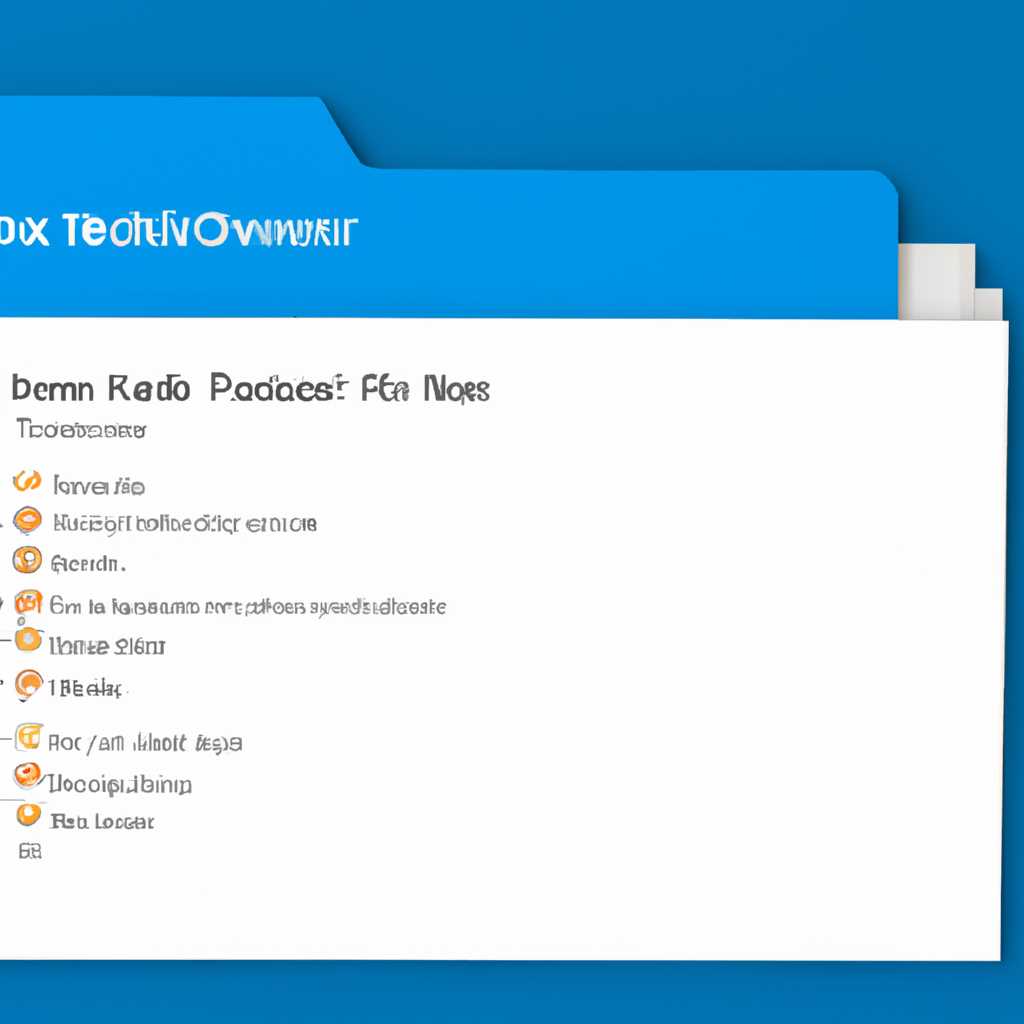- Как создать и настроить сетевую папку на компьютере с операционной системой Windows 10: последовательное руководство
- ШАГ 1: Открытие Панели управления
- ШАГ 2: Выбор категории «Сеть и Интернет»
- ШАГ 3: Настройка параметров сети
- ШАГ 4: Создание новой сетевой папки
- 1. Изменение имени профиля
- 2. Создание новой сетевой папки
- Заключение
- ШАГ 5: Добавление сетевой папки в «Мой компьютер»
- Видео:
- Как создать сетевую папку windows 10
Как создать и настроить сетевую папку на компьютере с операционной системой Windows 10: последовательное руководство
В операционной системе Windows 10 у вас есть возможность создать сетевую папку, чтобы делиться файлами и папками с другими устройствами в сети. Это очень удобно, если у вас есть несколько компьютеров или устройств, и вы хотите иметь постоянный доступ к нужным файлам из любой точки сети.
Для создания сетевой папки вам понадобятся некоторые установки и настройки. Зато в дальнейшем вы сможете легко и быстро делиться файлами с другими устройствами, даже без постоянного физического подключения к вашему компьютеру.
Давайте рассмотрим пошаговую инструкцию, как создать сетевую папку на Windows 10. В качестве примера возьмем настройку сетевой папки с доступом по Wi-Fi роутеру.
ШАГ 1: Открытие Панели управления
Перед тем, как создать сетевую папку на Windows 10, нужно открыть Панель управления. Для этого выполните следующие действия:
- Нажмите правую кнопку мыши на кнопке «Пуск» (или использовать комбинацию клавиш Win + X) и выберите в контекстном меню «Панель управления».
- В открывшемся окне Панели управления найдите в верхней части вкладку с названием «Рабочий стол» или «Рабочая среда».
- Нажмите левой кнопкой мыши на данной вкладке для открытия доступа к настройкам рабочей среды.
 |
| Пример открытия Панели управления |
Если вы не можете найти вкладку «Рабочий стол» или «Рабочая среда» в Панели управления, есть еще один способ:
- Откройте «Панель управления» через «Мой компьютер» или «Этот компьютер».
- На левой панели выберите «Параметры» и откройте «Панель управления».
 |  |
| Настройка Панели управления через «Мой компьютер» | Настройка Панели управления через «Параметры» |
Теперь, когда вы добрались до Панели управления, вам доступны различные настройки и параметры для работы сетевой папки на Windows 10.
Примечание: Если у вас есть парольная защита для работы с общими папками и файлами через Wi-Fi, то вам необходимо настроить общую папку и дать доступ к ней другим компьютерам в сети.
ШАГ 2: Выбор категории «Сеть и Интернет»
1. Щелкните правой кнопкой мыши по значку «Мой компьютер» на рабочем столе и выберите пункт «Свойства».
2. В открывшемся окне «Система» выберите вкладку «Дополнительные параметры системы».
3. Во вкладке «Параметры системы» найдите кнопку «Переменные среды» и нажмите на нее.
4. В открывшемся окне «Переменные среды» найдите список переменных среды «Системные переменные» и выберите переменную «Path».
5. Нажмите кнопку «Изменить».
6. В окне «Изменение системной переменной» найдите поле «Значение переменной» и добавьте новую переменную, указав путь к папке, которую хотите поделиться.
7. Нажмите кнопку «OK» во всех открытых окнах.
8. Перезагрузите компьютер, чтобы изменения вступили в силу.
ШАГ 3: Настройка параметров сети
После того, как вы создали сетевую папку, необходимо настроить параметры сети вашего компьютера, чтобы сделать эту папку доступной другим пользователям.
- Нажмите правой кнопкой мыши на пиктограмму «Мой компьютер» на рабочем столе (или в пункте навигации слева) и выберите пункт «Свойства».
- В открывшемся окне «Свойства компьютера» слева выберите пункт «Доступ к общим ресурсам».
- Нажмите кнопку «Изменение параметров сети».
- В открывшемся окне «Параметры сети» найдите вашу сетевую карту (обычно это один из пунктов «Подключено к [имя сети]» или «Ethernet»), и нажмите правой кнопкой мыши на него.
- Выберите пункт «Свойства».
- В открывшемся окне «Свойства сетевой карты» выберите пункт «Протокол Internet версии 4 (TCP/IPv4)» и нажмите кнопку «Свойства».
- В открывшемся окне «Свойства протокола Internet версии 4 (TCP/IPv4)» выберите пункт «Разрешить другим пользователям сети разрешать работать с файлами в этой папке и папках/принтерах, подключенных к вашему компьютеру».
- Нажмите кнопку «ОК», чтобы сохранить изменения.
Теперь ваш компьютер настроен для подключения к общей сети и разрешения доступа к вашей сетевой папке.
ШАГ 4: Создание новой сетевой папки
После того, как вы разрешили доступ к вашей локальной сети и подключили компьютер к группе рабочей сети, вы можете сделать нужную папку общей и делиться файлами с другими устройствами в сети. Для этого выполните следующие действия:
1. Изменение имени профиля
Перед тем как приступить к настройке общей папки, вам может потребоваться изменить имя вашего профиля пользователя на компьютере. Это необходимо, чтобы убедиться, что ваш профиль имеет правильные параметры для сети. Чтобы изменить имя профиля, выполните следующие действия:
- Нажмите правой кнопкой мыши на значок «Общий доступ и сеть» на панели задач или перейдите в «Центр управления сетями и общим доступом».
- Выберите пункт «Изменение параметров сети».
- В окне «Изменение параметров сети» выберите активное подключение и нажмите правой кнопкой мыши на нем.
- Выберите пункт «Поделиться».
- Введите новое имя профиля и нажмите «OK».
Примечание: Если у вас есть другие компьютеры, которые уже подключены к вашей локальной сети, вам может потребоваться изменить имя профиля на каждом компьютере.
2. Создание новой сетевой папки
Теперь вы можете создать новую сетевую папку и задать права доступа к ней. Чтобы создать новую сетевую папку, выполните следующие действия:
- Откройте Проводник и выберите нужный диск, где вы хотите создать сетевую папку.
- Нажмите правой кнопкой мыши на пустом месте в окне Проводника и выберите «Новый» -> «Папка».
- Введите название папки, которую вы хотите сделать общедоступной для других компьютеров в вашей сети.
- Нажмите правой кнопкой мыши на созданную папку и выберите «Свойства».
- Перейдите на вкладку «Общий доступ» и нажмите на кнопку «Дополнительно».
- В открывшемся окне «Общие параметры» выберите пункт «Делиться этим папкой».
- Нажмите «ОК» для сохранения изменений.
Теперь ваша новая папка стала общей и доступной для других компьютеров в сети Windows. Вы можете делиться файлами с другими устройствами, указав путь к этой папке.
Заключение
Создание сетевой папки на Windows 10 позволяет обмениваться файлами между компьютерами в локальной сети. Если вы следовали инструкции, вы должны были успешно создать и настроить новую сетевую папку. Теперь вы можете делиться файлами с другими устройствами и получать доступ к общей папке с других компьютеров в сети.
ШАГ 5: Добавление сетевой папки в «Мой компьютер»
После того, как вы создали сетевую папку и настроили ее параметры доступа, вы можете добавить ее в «Мой компьютер» для более удобной навигации и работы с файлами.
Для добавления сетевой папки в «Мой компьютер» следуйте этим инструкциям:
- Щелкните правой кнопкой мыши на рабочей области или на пустом месте в проводнике.
- В контекстном меню выберите пункт «Действия».
- В выпадающем меню выберите «Добавить сетевое устройство».
- Откроется окно «Добавление сетевого устройства».
- В этом окне в поле «Папка» введите путь к сетевой папке, которую вы хотите добавить (например, \\имя_пк\папка).
- Нажмите кнопку «Далее».
- В следующем окне вы можете изменить имя сетевой папки и выбрать место для ее отображения в «Моем компьютере».
- Нажмите кнопку «Готово».
После выполнения всех этих шагов сетевая папка будет добавлена в «Мой компьютер» и вы сможете открывать ее и работать с файлами в ней так же, как и с локальными папками.
Теперь, когда вы добавили сетевую папку в «Мой компьютер», пользователи сети смогут получить доступ к этой папке и передавать файлы через сеть.
Видео:
Как создать сетевую папку windows 10
Как создать сетевую папку windows 10 by command prompt 26,644 views 7 years ago 1 minute, 35 seconds