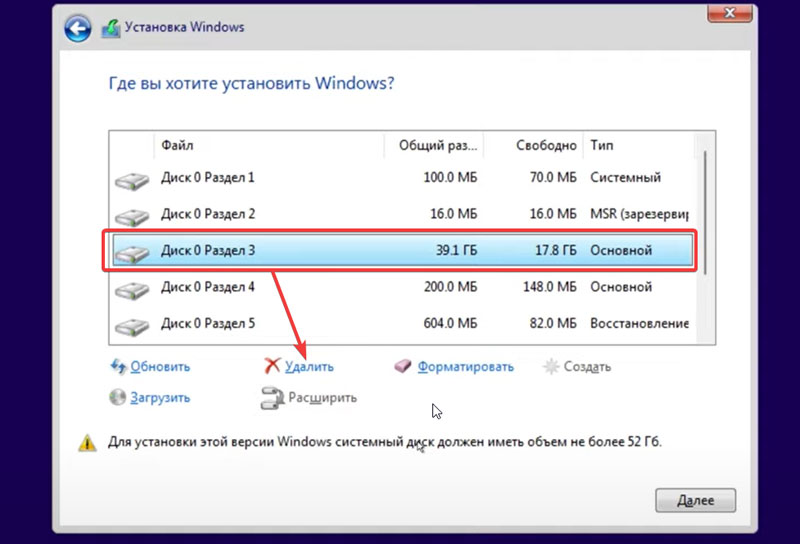- Как разбить диск на разделы в Windows 10 и 7 во время установки пошаговая инструкция
- Что означает данная ошибка
- Способ 1: Не удалось создать новый раздел – как избавиться
- Шаг 1: Проверьте свободное пространство на диске
- Шаг 2: Измените тип диска или раздела
- Шаг 3: Форматируем раздел и создаём новый
- Что означает выберите раздел для установки Windows
- 1. Полная установка (рекомендуется)
- 2. Изменить размер
- 3. Удалить
- Настройка диска
- Способ 2: Установка ОС с внутреннего накопителя
- Шаг 1: Создание нового раздела
- Шаг 2: Запись установочного образа
- Шаг 3: Установка Windows с внутреннего накопителя
- Выбираем тип установки «Полная установка»
- Разметка диска под Windows 10 64
- Шаг 1: Запустите установку Windows 10
- Шаг 2: Выберите язык и регион
- Шаг 3: Начало установки
- Шаг 4: Полная или пользовательская установка
- Шаг 5: Установка раздела
- Шаг 6: Создание нового раздела
- Шаг 7: Форматирование раздела
- Шаг 8: Продолжить установку
- Шаг 9: Завершение установки
- Как изменить системный раздел при установке Windows
- Как разбить диск на разделы Windows 10 – 7
- Шаг 1: Запуск установки Windows
- Шаг 2: Создание нового раздела
- Шаг 3: Форматирование и выбор типа раздела
- Шаг 4: Установка операционной системы
- Ошибка «Программе установки не удалось создать новый или найти существующий системный раздел»
- Видео:
- Как разделить жесткий диск в Windows 10, 8, 7
Как разбить диск на разделы в Windows 10 и 7 во время установки пошаговая инструкция
Когда вам необходимо установить новую операционную систему Windows на компьютер, вы можете столкнуться с проблемой разделения диска на разделы. Разделы — это области на жестком диске, каждая из которых может иметь свою собственную файловую систему и быть отформатирована по-разному. Разделение диска на разделы позволяет вам лучше использовать доступное место, создавая независимые разделы для операционной системы, программ и данных. Этот процесс называется разметкой дисков.
Процесс разбиения диска на разделы в Windows 10 и 7 можно выполнить во время установки операционной системы. Когда вы доходите до экрана выбора диска для установки, вам также предоставляется возможность создать, удалить, изменить размер и отформатировать разделы. Вам будет предоставлен список имеющихся устройств хранения данных, таких как жесткие диски или флешки, и вы сможете выбрать нужное устройство для установки операционной системы.
Если у вас уже есть разделы на диске и вам нужно создать новый раздел для установки операционной системы, выберите диск, на котором есть достаточно места для создания нового раздела. Затем нажмите кнопку «Создать» и укажите нужный размер нового раздела. Вам также может потребоваться форматирование диска перед его использованием, чтобы удалить все данные с него и установить новую операционную систему в полном объеме.
Что означает данная ошибка
Если у вас больше одного жесткого диска, то вам будет предложено выбрать на каком из них вы хотите установить операционную систему. В этом случае выберите нужный диск, на котором хотите создать разделы и нажмите на кнопку «Удалить». При этом все данные на жестком диске будут удалены, поэтому будьте осторожны и сделайте резервные копии всех необходимых файлов.
После удаления диска вы увидите раздел со свободным местом. Чтобы создать новый раздел, нажмите на кнопку «Создать». В окне настройки размера раздела введите размер в мегабайтах и нажмите «Продолжить». Если вы хотите использовать все свободное пространство для одного раздела, просто нажмите «Продолжить».
Выполните эти действия для каждого раздела, который вы хотите создать. После того, как все разделы будут созданы, выберите раздел, на котором вы хотите установить операционную систему, и нажмите кнопку «Далее». Установщик Windows 10 или 7 начнет процесс установки.
Если у вас возникают проблемы при создании разделов или установке операционной системы, есть несколько решений:
- Удалите все существующие разделы и создайте новые.
- Измените размеры разделов, меняя их размер.
- Загрузите дополнительную программу для установки Windows, например, Windows 7 USB/DVD Download Tool или Rufus.
- Избавьтесь от проблем на жестком диске с помощью программы Disk Director.
Если вы не уверены, какой метод выбрать, лучше обратиться к специалисту по настройке операционных систем Windows 10 или 7. Он поможет вам установить Windows с наименьшими проблемами.
Способ 1: Не удалось создать новый раздел – как избавиться
Если вы столкнулись с проблемой «Не удалось создать новый раздел» во время установки Windows 10 или 7, не волнуйтесь, у нас есть решение. Эта ошибка может возникнуть по разным причинам, но мы предлагаем вам несколько шагов, которые помогут решить эту проблему.
Шаг 1: Проверьте свободное пространство на диске
Одна из причин ошибки «Не удалось создать новый раздел» может быть недостаток свободного пространства на диске. Проверьте, достаточно ли места на диске для создания нового раздела. Если недостаточно места, вам придется освободить некоторое пространство, например, удалить ненужные файлы или программы.
Шаг 2: Измените тип диска или раздела
Если проблема с пространством решена, вам может потребоваться изменить тип диска или раздела. Для этого выбераем «программе установки”, затем нажать «Shift + F10», чтобы открыть командную строку. В командной строке вводите «diskpart» и нажимаете Enter. Теперь вам нужен ответ «Да» на несколько вопросов и директорию, которую вы выбираете. Для этого вводите следующие команды:
list disk (показывает все диски на компьютере)
select disk X (X — номер вашего жесткого диска)
list partition (показывает все разделы на выбранном диске)
select partition X (X — номер выбранного раздела)
convert GPT (изменяет тип диска на GPT) или convert MBR (изменяет тип диска на MBR)
exit (выход из программы)
Шаг 3: Форматируем раздел и создаём новый
После изменения типа диска или раздела вам нужно будет отформатировать старый раздел и создать новый. Для этого в программе установки выберите раздел, который вы хотите отформатировать, и нажмите «Удалить». Затем выберите нераспределенное пространство и нажмите «Создать».
На экране появится окно с вопросами о размере нового раздела и его типе. Выберите размер и тип раздела в соответствии с вашими потребностями. Нажмите «Продолжить» и система начнёт форматировать и создавать раздел. После этого вы можете продолжить установку операционной системы.
Как только разделы созданы, вам нужно выбрать раздел, на который будет установлена операционная система, и продолжить установку.
Теперь вы знаете, как решить проблему «Не удалось создать новый раздел» во время установки Windows 10 или 7. Важно помнить, что во время установки вам может потребоваться изменить тип диска или раздела, отформатировать старый раздел и создать новый. Удачи в установке!
Что означает выберите раздел для установки Windows
Выберите раздел для установки Windows означает, что вам предлагается выбрать один из имеющихся на накопителе разделов, на котором вы собираетесь установить операционную систему. При этом система предоставляет несколько вариантов ответов на этот вопрос, каждый из которых имеет свое значение:
1. Полная установка (рекомендуется)
Если вы выберете этот вариант, то система автоматически создаст новый раздел и отформатирует его под необходимый размер. Вся информация, которая ранее находилась на этом диске, будет удалена без возможности восстановления. Этот способ рекомендуется для пользователей, которые хотят выполнить чистую установку Windows и не беспокоятся о сохранении старых данных.
2. Изменить размер
Если у вас уже имеется раздел на диске, в котором вы собираетесь установить Windows, можно выбрать этот вариант, чтобы изменить его размер. Нажмите на кнопку «Изменить размер» и на следующем экране можно будет указать размер раздела.
Заметьте, что в этом случае вы не можете просто выберать размер свободного места, доступного на диске. Вам будет предложено установить конкретный размер, который не может быть меньше, чем минимальный объем, необходимый для установки системы.
3. Удалить
Если у вас уже есть раздел, но вы хотите удалить его сразу, чтобы создать новый, выберите этот вариант. При этом вся информация на этом разделе будет удалена, и вы можете создать новый раздел с нужным размером и настройками.
Несмотря на то что описание вариантов выглядит просто и недвусмысленно, на самом деле за каждой из кнопок скрывается несколько нюансов.
Для того чтобы разобраться в них, рассмотрим каждый из вариантов подробнее:
Настройка диска
При установке операционной системы Windows 10 и 7 вы можете разбить диск на несколько разделов. Это может быть полезно для разделения системных и рабочих файлов, а также для упрощения последующих операций по установке и форматированию.
Для этого выберите «полная установка» при запуске инсталлятора Windows с флешки или DVD. Когда появится окно с предложением выбрать раздел для установки, нажмите кнопку «Изменить».
В этом окне вы увидите список имеющихся на диске разделов. Если хотите создать новый раздел, выберите одну из существующих разделов и нажмите кнопку «Создать». Введите размер нового раздела и нажмите «Продолжить».
Если хотите изменить размер существующего раздела, выберите его и нажмите кнопку «Изменить». В появившемся окне можно увидеть количество доступного пространства и указать новый размер раздела.
Если вам необходимо удалить раздел, выберите его и нажмите кнопку «Удалить». При этом будут удалены все данные на этом разделе, так что будьте внимательны и осторожны.
После того как вы создали и отредактировали все необходимые разделы, нажмите кнопку «Применить» или «Продолжить» для сохранения настроек и продолжения установки.
В некоторых случаях при создании или изменении разделов может возникнуть ошибка. В таком случае вам может потребоваться изменить настройки BIOS, чтобы дать приоритет загрузке с флешки или DVD. Инструкции по изменению настроек BIOS вы можете найти в документации к вашему компьютеру или ноутбуку.
Конечно, если вы не хотите разбивать диск на разделы, вы также можете выбрать опцию «полная установка» без изменения разделов. В этом случае операционная система будет установлена на одну системную раздел.
После установки операционной системы Windows 10 или 7 вы сможете изменить разбиение диска и создать новые разделы через Диспетчер дисков. Данная настройка позволяет управлять местом на диске и избавиться от необходимости использования сторонних программ.
Способ 2: Установка ОС с внутреннего накопителя
Если вы потеряли вашу копию Windows и не можете найти диск или USB-накопитель с установочным образом, тогда у вас есть еще один вариант установить операционную систему. В Windows 10 и 7 есть встроенная возможность создать установочный диск с накопителя, на котором уже установлена операционная система.
Для этого вам понадобится отдельный раздел на вашем системном диске или дополнительный внутренний накопитель, которого у вас может не быть. Если у вас есть такой накопитель, то вы сможете выполнить эту процедуру.
Шаг 1: Создание нового раздела
- Перейдите в меню «Пуск» и выберите «Диспетчер дисков».
- Видите список всех дисков на вашем компьютере. Найдите ваш внутренний накопитель или системный диск.
- Нажмите правой кнопкой мыши на выбранный диск и выбераем «Создать новый раздел».
- В появившемся окне введите размер нового раздела. Если вы хотите, чтобы это был полноценный раздел для установки операционной системы, выберите «Пространство по умолчанию». В противном случае выберите нужное вам значение.
- Нажмите «Пустой раздел» и затем нажмите кнопку «ОК».
- Теперь у вас есть новый раздел, который можно использовать для установки операционной системы.
Шаг 2: Запись установочного образа
- Подключите USB-флешку к компьютеру.
- Перейдите в меню «Пуск» и выберите «Диспетчер дисков».
- Видите список всех дисков на вашем компьютере. Найдите вашу флешку в списке.
- Нажмите правой кнопкой мыши на выбранную флешку и выберите «Форматировать».
- В новом окне выберите файловую систему «NTFS» и нажмите «Форматировать».
- После завершения форматирования вы сможете скопировать установочный образ Windows на вашу флешку.
Шаг 3: Установка Windows с внутреннего накопителя
- Подключите внутренний накопитель с предустановленной операционной системой к вашему компьютеру.
- Вставьте флешку с установочным образом Windows в компьютер.
- Перезагрузите компьютер и нажимайте нужную кнопку, чтобы войти в меню загрузки системы (обычно это F8 или F12).
- Выберите вашу флешку из списка доступных устройств и нажмите «Полная установка».
- Следуйте инструкциям инсталлятора Windows, чтобы завершить процесс установки.
Если во время установки возникнут ошибки или проблемы, то они могут быть связаны с системными требованиями вашего компьютера или с неправильно выполненными шагами в процессе. Важно следовать инструкциям и быть внимательным при выборе диска или раздела для установки. Если у вас возникла проблема, то вам может понадобиться профессиональная помощь.
Выбираем тип установки «Полная установка»
На этом этапе установки операционной системы Windows 10 или 7 нужно выбрать тип установки. В случае, если у вас уже имеется раздел на диске, на котором собираетесь устанавливать Windows, может появиться ошибка, что данная программа не может удалить раздел и создать новый. В этом случае вам лучше изменить размер раздела или удалить ненужные разделы, чтобы создать новый.
Для этого заходим в раздел установки «Настройка» или «Разметка диска». Здесь на картинке будет представлен список всех разделов и накопителей. Выбираем диск и нажимаем кнопку «Удалить раздел». Нажимаем «ОК».
Если вы не хотите создавать новый раздел, а хотите установить операционную систему на уже существующий раздел, выберите данный раздел и нажмите «Форматирование». Это означает, что вы хотите изменить размер раздела без его удаления.
Но важно помнить, что форматирование раздела приведет к полной потере всех данных, которые находятся на данном разделе. Поэтому перед форматированием необходимо создать резервную копию всех важных данных. И только после этого производить форматирование раздела.
Если же вы все-таки хотите создать новый раздел, выберите «Создать». В появившемся окне укажите размер нового раздела в мегабайтах и нажмите «ОК». После этого нажимаем кнопку «Продолжить».
Теперь можно выбрать тип установки «Полная установка». Он означает, что операционная система будет установлена на выбранный раздел без сохранения предыдущих данных. Если вы хотите сохранить ваши данные, лучше выбрать «Обновление», но в этом случае возможны некоторые проблемы при установке.
После того как вы выбрали тип установки «Полная установка», нажимаем кнопку «Продолжить» и операционная система начнет устанавливаться на выбранный раздел.
Разметка диска под Windows 10 64
При установке Windows 10 64 с флешки или диска вы можете разбить диск на разделы, чтобы изменить его размер и создать новые разделы для различных целей. Это полезно, если вы хотите избавиться от существующего раздела или изменить размер раздела с операционной системой. В этой статье будет объяснено, как выполнить разметку диска во время установки Windows 10 64.
Шаг 1: Запустите установку Windows 10
Сначала вставьте флешку или диск с установщиком Windows 10 в компьютер и перезагрузите его. Затем перейдите в BIOS и настройте загрузку с этого накопителя. После этого компьютер сможет загрузиться с установочного носителя.
Шаг 2: Выберите язык и регион
На экране с языком и регионом выберите предпочтительные настройки для системы и кликните на кнопку «Далее».
Шаг 3: Начало установки
На следующем экране нажмите на кнопку «Установить сейчас», чтобы начать процесс установки операционной системы.
Шаг 4: Полная или пользовательская установка
Затем появится окно с предложением выбрать тип установки. Если хотите разбить диск на разделы, выберите «Пользовательская установка».
Шаг 5: Установка раздела
На этом экране можно увидеть разделы и диски, на которые можно выполнить разметку. Если у вас уже есть разделы, вы можете удалить их, чтобы создать новый. Для этого нажмите на кнопку «Удаление» и следуйте указаниям программы.
Шаг 6: Создание нового раздела
Если ваш диск не разбит на разделы, вы также можете создать новый раздел. Чтобы это сделать, нажмите на кнопку «Создание» и укажите размер и расположение раздела.
Шаг 7: Форматирование раздела
После создания нового раздела или удаления существующего раздела, выберите раздел, который вы хотите отформатировать. Нажмите на кнопку «Форматировать» и следуйте указаниям программы. Важно помнить, что форматирование раздела приведет к потере всех данных на нем.
Шаг 8: Продолжить установку
После разметки диска и форматирования разделов выберите раздел, на который вы хотите установить Windows. Нажмите на кнопку «Продолжить», чтобы продолжить установку.
Шаг 9: Завершение установки
После выбора раздела для установки Windows, следуйте инструкциям на экране, чтобы завершить процедуру установки. После завершения вы получите компьютер с разделами, которые вы выбрали и настроили.
Теперь вы знаете, как разбить диск на разделы в Windows 10 64 во время установки. Это позволяет настроить диск под ваши потребности и улучшить работу системы на компьютере.
Как изменить системный раздел при установке Windows
При установке операционной системы Windows может возникнуть необходимость изменить системный раздел, например, при создании нового раздела или разбиении диска на несколько разделов. В этой статье мы рассмотрим, как выполнить эту настройку.
Шаг 1: Запустите установку Windows с установочного диска или флешки.
На первом окне установки с подписью «Выбераем время и метод установки» нажмите кнопку «Далее».
Шаг 2: В следующем окне выберите «Произвести настройку OS на этом компьютере».
Ниже на этом же окне вы увидите все имеющиеся устройства диска и разделы на них.
Шаг 3: Создайте новый раздел, который будет являться системным разделом.
Для создания нового раздела кликните по существующему диску или разделу правой кнопкой мыши и выберите «Создать новый раздел».
В открывшемся окне введите размер раздела, выберите тип «NTFS» (или другой по вашему выбору) и нажмите кнопку «ОК».
Шаг 4: Измените размер существующего раздела, если необходимо.
Для измения размера существующего раздела кликните по нему правой кнопкой мыши и выберите «Изменить размер раздела».
В открывшемся окне с помощью ползунка выставьте желаемый размер раздела и нажмите кнопку «ОК».
Шаг 5: Настройте новый раздел как системный раздел.
Для настройки нового раздела как системного раздела выберите его и нажмите кнопку «Сделать активным».
Обратите внимание, что каждый диск может содержать только один активный раздел, который считается системным.
Шаг 6: Продолжите установку операционной системы Windows.
После настройки системного раздела продолжите установку Windows, следуя инструкциям на экране.
Теперь вы знаете, как изменить системный раздел при установке Windows. Не забудьте сохранить все важные данные перед началом этой процедуры и быть внимательными, чтобы не возникло проблем с вашей системой.
Как разбить диск на разделы Windows 10 – 7
Для успешной установки операционных систем Windows 10 и 7 важно разбить жесткий диск на разделы. В этой пошаговой инструкции мы расскажем, как это сделать на примере установки Windows.
Шаг 1: Запуск установки Windows
Сначала необходимо запустить установку Windows с помощью установочного диска или USB-накопителя. Заходите в BIOS и выбираете загрузочное устройство с установочным носителем. После этого нажимаете любую клавишу, чтобы начать установку.
Шаг 2: Создание нового раздела
Когда на экране появляется окно установки, выбираете язык и страну, а затем нажимаете кнопку «Далее». На следующем экране выбираете «Установка» и далее «Новый». Здесь вы создаёте новый раздел на жестком диске.
В этом окне также можно изменить размер раздела, указав нужное количество мегабайт. Если вы хотите разбить диск на несколько разделов, создайте первый раздел, а затем продолжайте эту процедуру для остальных разделов.
Шаг 3: Форматирование и выбор типа раздела
Когда новый раздел создан, выбираете его и нажимаете кнопку «Форматировать». В появившемся окне выбираете тип файловой системы (NTFS рекомендуется для большинства случаев).
После выбора файла системы нажимаете кнопку «ОК» и возвращаетесь к предыдущему окну. Теперь выбираете раздел с файловой системой и нажимаете «Далее». Процесс форматирования начнётся и займёт некоторое время.
Шаг 4: Установка операционной системы
После форматирования раздела возвращайтесь в главное окно установщика Windows и выбираете раздел, на котором вы хотите установить операционную систему. Нажимаете «Далее» и установка Windows начнётся.
После завершения установки весь жесткий диск будет разбит на отдельные разделы, включая системный раздел. Теперь можно удалять или изменять разделы при необходимости.
Важно помнить, что процедура создания и разметки разделов может немного различаться в зависимости от версии Windows. Однако основные шаги остаются примерно такими же для Windows 10 и 7.
Ошибка «Программе установки не удалось создать новый или найти существующий системный раздел»
При установке операционной системы Windows может возникнуть ошибка с предупреждением: «Программе установки не удалось создать новый или найти существующий системный раздел». Если вы столкнулись с этой проблемой, вам необходимо выполнить следующие шаги для ее устранения.
- Первым делом, необходимо проверить наличие уже имеющейся разметки диска на устройстве, на которое вы собираетесь установить Windows. Заходите в настройки при установке операционной системы Windows.
- Ниже кнопок «Установить», «Параметры» и «Добавить» вы найдете информацию о диске и его разделах. Если вы хотите установить Windows на весь диск, то никаких дополнительных действий выполнять не надо.
- Если же вы хотите создать разделы или избавиться от имеющейся разметки, то для этого вам необходимо найти кнопку «Удалить» с надписью «Удалить все разделы на диске 0» или аналогичную в зависимости от выбранного диска.
- На следующем экране установки будет кнопка «Создать». Нажимая на нее, вы сможете задать параметры раздела, включая его размер и тип файловой системы.
- Выбераем команду «Новый», чтобы создать первый раздел диска. После этого можно выполнить вышеуказанные действия с другими разделами, если вам требуется более одного раздела.
- После настройки разделов необходимо нажать на кнопку «Применить» или аналогичную. Убедитесь, что системный раздел имеет тип «Полная разметка» (GPT), если вы используете более 2 ТБ жесткий диск или хотите установить 64-разрядную версию Windows.
- Если ошибка все еще появляется, попробуйте выбрать другой тип раздела или изменить размер разделов. Необходимо также убедиться, что диск, на котором вы планируете установку, не является внешним или съемным накопителем.
- После успешного выполнения всех приведенных выше действий, ошибка должна исчезнуть, и вы сможете продолжить процедуру установки операционной системы Windows без проблем.
Если вы не хотите производить сложную настройку разделов и просто хотите установить Windows на весь диск с уже имеющейся разметкой, то это ошибка означает, что на вашем устройстве уже имеется рабочий системный раздел. В таком случае нет необходимости удалить имеющуюся разметку.
Видео:
Как разделить жесткий диск в Windows 10, 8, 7
Как разделить жесткий диск в Windows 10, 8, 7 by CompBlog 34,274 views 5 years ago 5 minutes, 27 seconds