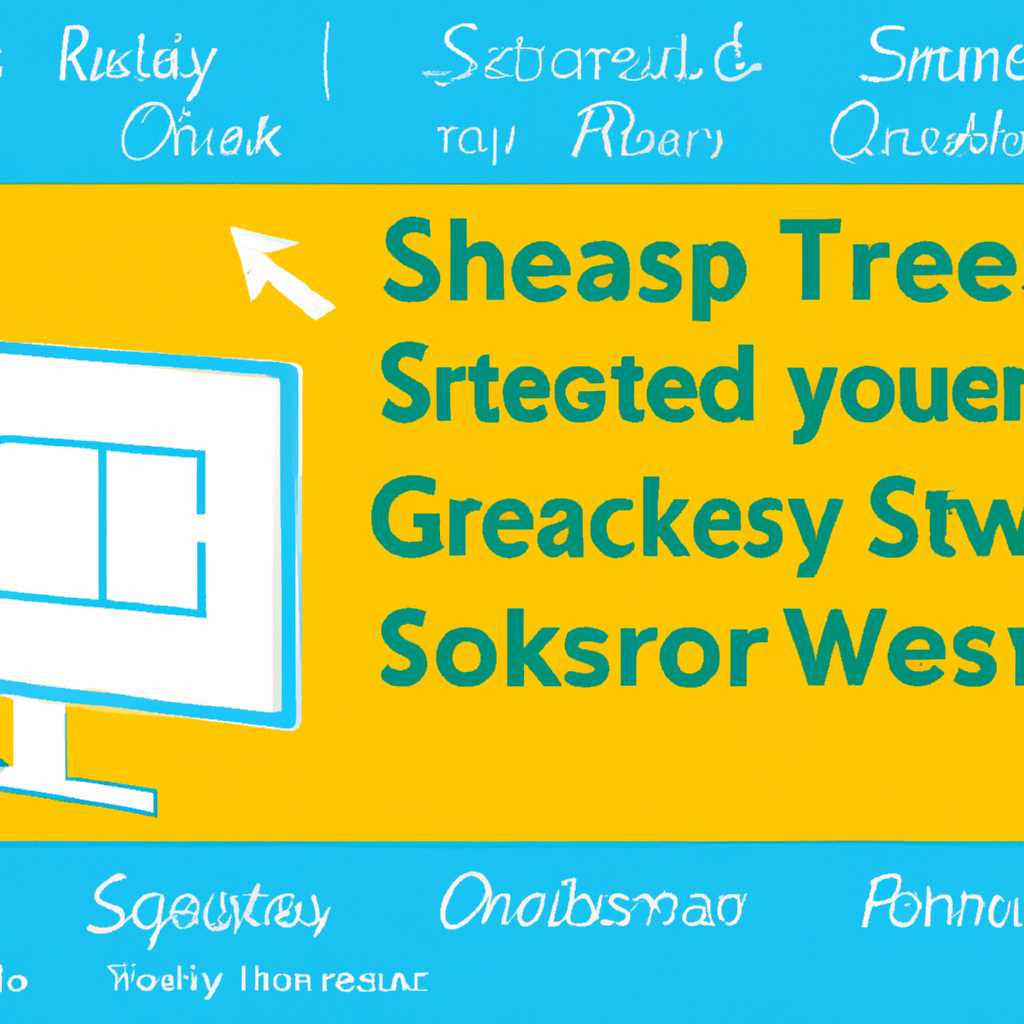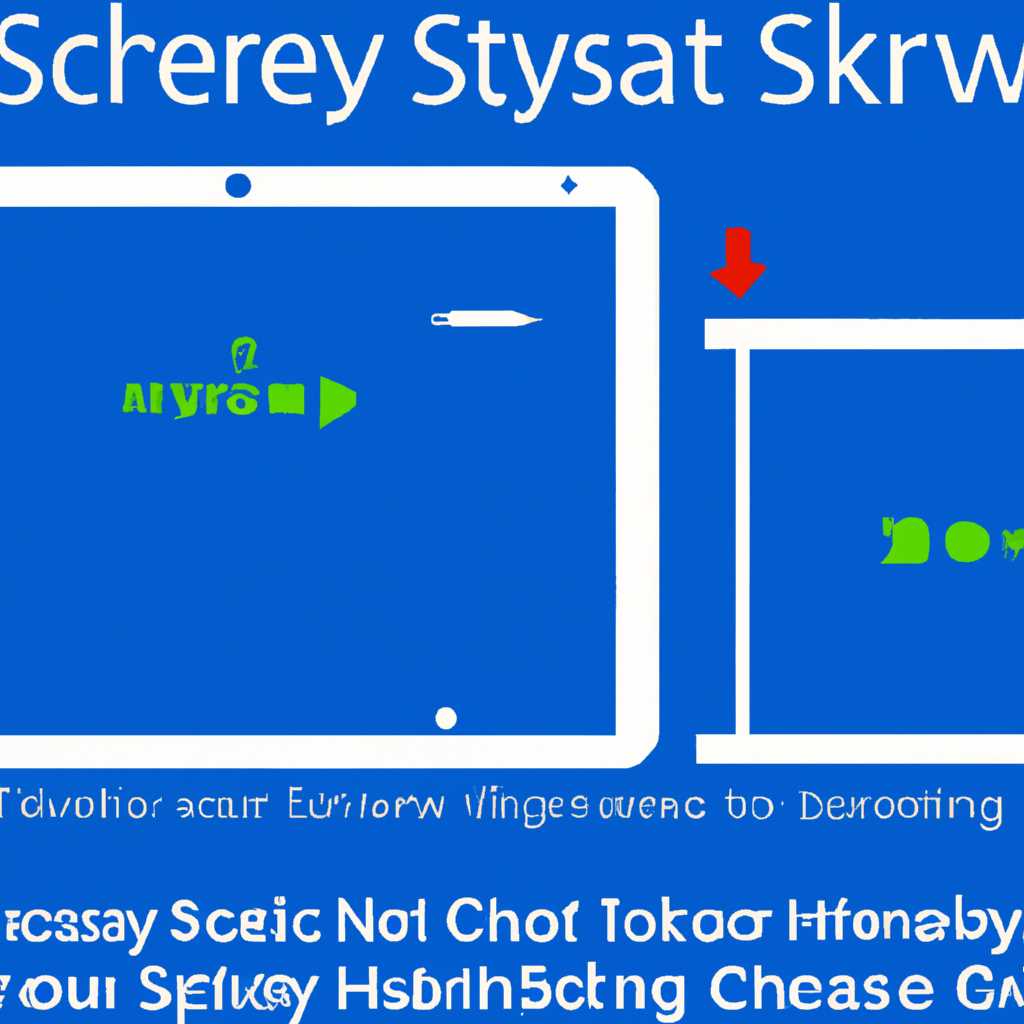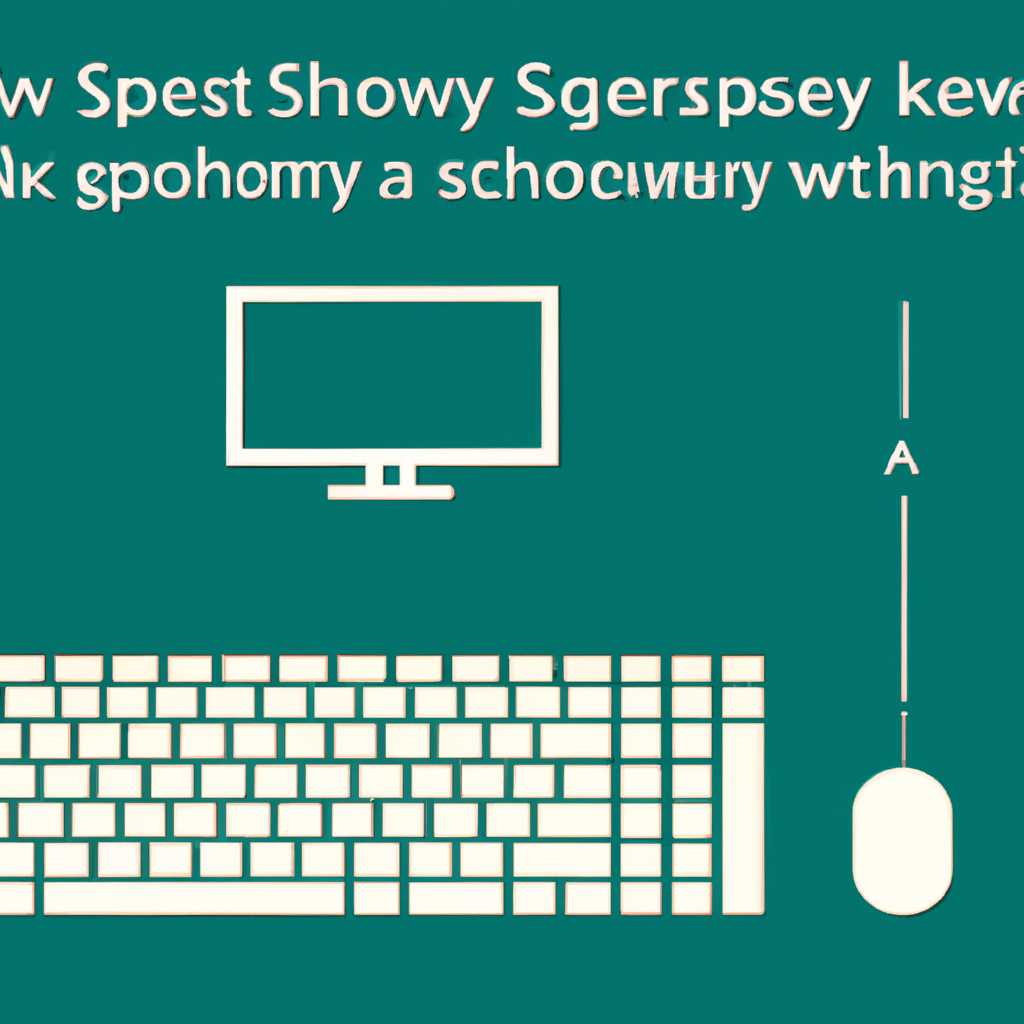- Как создать скриншот на Windows 10: простые способы и быстрые комбинации клавиш
- Скриншот всего экрана
- 1. Комбинация клавиш Print Screen (PrtSc)
- Скриншот окна программы
- Скриншот выделенной области
- Скриншот только активного окна
- Скриншот снимок экрана с помощью клавиатурных сочетаний
- Способы сделать скриншот экрана:
- Скриншот снимок экрана с использованием встроенного инструмента Windows Ink Workspace
- Шаг 1: Откройте Windows Ink Workspace
- Шаг 2: Создание скриншота
- Сохранение и редактирование скриншотов
- Видео:
- Как быстро сделать скриншот в Windows 10 без сторонних программ. 5 способов. 🤖
Как создать скриншот на Windows 10: простые способы и быстрые комбинации клавиш
Создание снимка экрана на компьютере с операционной системой Windows 10 может показаться сложной задачей для некоторых пользователей. Однако, на самом деле, существует несколько простых способов и быстрых комбинаций клавиш, которые помогут вам сделать скриншот в самые краткие сроки.
Первый способ — использовать встроенные инструменты системы. Чтобы сделать скриншот всего экрана, вам нужно нажать комбинацию клавиш «Win+PrintScreen» на клавиатуре. После этого снимок экрана автоматически сохраняется в папке «Скриншоты» в папке «Изображения» на диске «C».
Если вам нужно сделать скриншот только определенной области экрана, вы можете воспользоваться комбинацией клавиш «Win+Shift+S». При этом на экране появится специальное меню для выбора области снимка, которая будет сохранена в буфер обмена. После этого вы можете открыть любую программу для редактирования изображений и вставить снимок с помощью сочетания клавиш «Ctrl+V».
Скриншот всего экрана
1. Комбинация клавиш Print Screen (PrtSc)
На клавиатуре нажмите клавишу Print Screen (или PrtSc), и полное изображение экрана запомнится в буфере обмена. Чтобы сохранить скриншот из буфера в файл, можно воспользоваться графическим редактором (например, Paint) или любой другой программой для работы с изображениями.
Можно также создать скриншот экрана в Windows 10 и сохранить его на жестком диске:
- Нажмите комбинацию клавиш Win + Print Screen (Win + PrtSc). Скриншот всего экрана будет автоматически сохранен в папке «Screenshots» в библиотеке «Pictures» на диске C.
- Если у вас установлена обновленная функция «Снимок экрана» (Screen Sketch), то одним из способов создания скриншота полного экрана является комбинация клавиш Win + Shift + S. При ее нажатии появится активная панель навигации, в которой можно выбрать режим создания скриншота:
- Прямоугольная область: можно выделить с помощью курсора мыши фрагмент экрана, который необходимо зафиксировать.
- Свободная область: можно рисовать на экране свободные фигуры и выделять фрагменты изображения.
- Полноэкранный режим: создается скриншот всего экрана.
2. Комбинация клавиш Alt + PrtSc
Если нужно сделать скриншот только активного окна или программы, нажмите клавиши Alt и PrtSc одновременно. Данная комбинация клавиш запоминает только текущее активное окно. Затем можно открыть Paint или любой другой редактор изображений, нажать Ctrl + V и вставить скриншот.
3. Используя программу «Ножницы»
Если у вас нет возможности выполнить комбинации клавиш или вам нужно создать скриншот области экрана сразу без дополнительных действий, в Windows 10 есть программа «Ножницы». Вы можете отыскать ее с помощью панели Workspace (Рабочее пространство). Просто наберите в поиске программы «Ножницы» и запустите ее.
Таким образом, в Windows 10 есть несколько способов сделать скриншот всего экрана. Вы можете использовать комбинации клавиш, программу «Снимок экрана» или «Ножницы». Каждый способ обладает своими особенностями и удобством использования, поэтому выбор определенного способа зависит от ваших предпочтений и задачи, которую вы ставите перед собой. Независимо от выбранного способа, скриншот сохраняется в специальной папке «Screenshots» или в буфере обмена, откуда его можно вставить в графический редактор или другую программу.
Скриншот окна программы
Чтобы сделать скриншот активного окна программы, нам нужно сначала активировать нужное окно. После этого нажимаем комбинацию клавиш «Alt+Print Screen». Снимок активного окна сохраняется в буфер обмена. Теперь мы можем вставить его в любой графический редактор или текстовый документ.
Если вам нужно сделать скриншот конкретной области экрана, то можно воспользоваться сочетанием клавиш «Win+Shift+S». При использовании этого сочетания клавиш появляется специальная панель, где вы сможете выбрать нужную область для скриншота. После выделения нужной области скриншот сохраняется в буфер обмена.
Еще один способ сделать скриншот – использование комбинации клавиш «Win+Print Screen». При этом все содержимое экрана сохраняется сразу как изображение. Скриншот сохраняется в папке «Скриншоты» в папке «Изображения» на вашем компьютере.
Кроме того, в Windows 10 есть встроенная функция «Ножницы», которая позволяет делать снимки экрана. Для использования этой функции можно нажать комбинацию клавиш «Win+Shift+S». После этого мышкой выделяем нужную область для скриншота, и она сохраняется в буфер обмена. Мы можем вставить скриншот в любое приложение, поддерживающее работу с изображениями.
Также вы можете сделать скриншот области активного окна программы, используя сочетание клавиш «Alt+Print Screen». В этом случае в буфер обмена сохраняется снимок именно активного окна программы.
Еще один способ сделать скриншот – использовать функцию «Ink», которая позволяет делать наброски и пометки на экране. Для этого нажмите комбинацию клавиш «Win+G». После этого на экране появится панель с инструментами для создания набросков. Вы можете нарисовать на экране нужные пометки и сделать скриншот.
| Сочетание клавиш | Способ создания скриншота |
| Alt+Print Screen | Скриншот активного окна программы |
| Win+Shift+S | Скриншот выбранной области экрана |
| Win+Print Screen | Скриншот всего экрана. Сохраняется в папке «Скриншоты» в папке «Изображения» на компьютере |
| Win+Shift+S | Скриншот выбранной области экрана с использованием функции «Ножницы» |
| Alt+Print Screen | Скриншот области активного окна программы |
| Win+G | Скриншот с возможностью создания наброска на экране с использованием функции «Ink» |
Скриншот выделенной области
Другой способ – использование программы «Фрагмент & Ножницы», которая предустановлена в Windows 10. Чтобы воспользоваться этим способом, нужно найти в меню «Пуск» панель, содержащую название программы, и открыть ее. В программе можно выделить нужную область экрана, обрезать скриншот и сохранить его.
Еще один способ – использовать функцию обрезки экрана средствами системы. Для этого необходимо нажать клавишу Win+PrtScr. В этом случае снимок экрана будет автоматически сохраняться в папке «Скриншоты» на диске C.
И, наконец, можно сделать скриншот выделенной области с помощью программы Ink Workspace. Чтобы воспользоваться этим способом, нужно нажать комбинацию клавиш Win+G и в открывшемся окне нажать на кнопку «Сделать скриншот». После этого можно выделить нужную область экрана и сохранить снимок.
Если вам нужно сделать скриншот игры или видео, можно воспользоваться комбинацией клавиш Win+Alt+PrtScr. Таким образом, вместо сохранения скриншота снимок будет копироваться в буфер обмена, и вы сможете вставить его в любое удобное для вас место.
Теперь, когда вы знаете несколько способов создания скриншота выделенной области экрана, вы можете выбрать для себя наиболее удобный вариант. Ниже представлена видео-инструкция по использованию различных способов создания скриншотов.
Скриншот только активного окна
Для этого существуют следующие методы:
| Способ | Комбинация клавиш |
|---|---|
| Способ 1 | Alt + PrintScreen |
| Способ 2 | Win + PrintScreen |
| Способ 3 | Win + Shift + S |
С помощью метода 1 (Alt + PrintScreen) можно сделать скриншот активного окна и сохранить его в буфер обмена. Затем можно вставить содержимое буфера, открыв Paint или другую программу для работы с изображениями, и сохранить скриншот по желанию.
Метод 2 (Win + PrintScreen) делает снимок экрана и автоматически сохраняет его в «Панели управления» -> «Операции с файлами» -> «Скриншоты». Таким образом, скриншот активного окна будет сохранён в специальной папке с названием вида «Screenshot (X)».
Метод 3 (Win + Shift + S) позволяет сделать скриншот только области экрана, но в отличие от метода 2 не сохраняет его самостоятельно. После нажатия этой комбинации клавиш, появится инструмент «Фрагмент буфера обмена». Выделите нужную область и скопируйте ее в буфер обмена. Затем откройте Paint или другую программу и вставьте скопированный фрагмент буфера, чтобы сохранить скриншот.
Теперь вы знаете 3 способа, как сделать скриншот только активного окна в Windows 10. Выберите подходящий вам метод и создавайте скриншоты с удобством!
Скриншот снимок экрана с помощью клавиатурных сочетаний
Способы сделать скриншот экрана:
-
Сочетание клавиш Print Screen (или PrtSc) — делает снимок всего экрана. Скриншот сохраняется в буфере обмена, и его можно вставить в любое приложение или графический редактор, нажав Ctrl + V.
-
Сочетание клавиш Alt + Print Screen — снимает только активное окно, не включая другие элементы рабочего стола и панель задач. Снимок также сохраняется в буфере обмена и может быть вставлен в другое приложение.
-
Используя функцию Вырезать и аннотировать: нажмите Win + Shift + S и выберите нужную область экрана. После этого, полученный снимок откроется в программе «Скетч», где вы сможете отредактировать его и сохранить.
-
Сочетание клавиш Win + PrtSc — создаёт снимок всего экрана и автоматически сохраняет его в папке «Скриншоты» в изображениях вашего компьютера.
-
Используя функцию Игровая панель: нажмите Win + G и откройте игровую панель для захвата снимка. Захваченный снимок будет сохранен в папке «Скриншоты» в видео-инструкции или изображения, в зависимости от настроек.
Теперь вы знаете несколько способов, как сделать скриншот экрана на Windows 10 с помощью клавиатурных сочетаний. Выбирайте наиболее удобный для вас способ и сохраняйте важные моменты в виде изображений!
Скриншот снимок экрана с использованием встроенного инструмента Windows Ink Workspace
Шаг 1: Откройте Windows Ink Workspace
Для того чтобы воспользоваться функцией скриншота через Windows Ink Workspace, вам необходимо открыть это приложение. Есть несколько способов сделать это:
- Нажмите сочетание клавиш Win+prtScr на клавиатуре.
- Если у вас установлена операционная система версии Windows 10 Redstone 3 и выше, тогда можете нажать сочетание клавиш Win+Shift+S. При этом появится меню, где можно выбрать область экрана для создания скриншота.
- Откройте Windows Ink Workspace, нажав комбинацию клавиш Win+G на клавиатуре и на экране появится функциональная панель.
- Найдите значок «фрагмент» в центре уведомлений системного центра. Если его нет, то нажмите на случайную кнопку на клавиатуре и удерживайте нажатой клавишу Win вместе с клавишей PrintScr.
Теперь, когда мы находимся в Windows Ink Workspace, можем приступить к созданию скриншота снимка экрана.
Шаг 2: Создание скриншота
Для создания скриншота области экрана или части игрового видео нам понадобятся сочетания клавиш:
- Сочетание клавиш Win+prtScr позволяет сделать снимок всего экрана и сохраняется в папке «Снимки экрана» в системе.
- Нажмите клавишу «PrintScr» на клавиатуре, чтобы сделать снимок экрана. Затем можно обрезать или отредактировать его с помощью других инструментов.
- Если вы хотите сделать снимок выбранной области экрана, нажмите комбинацию клавиш Win+Shift+S. После этого экран затемнится, и вы сможете выделить нужную область с помощью курсора.
- Для создания скриншота игрового видео можно воспользоваться комбинацией клавиш Win+G. Откроется функциональная панель, где можно нажать кнопку «Запись» для записи видео-инструкции.
После создания скриншота его содержимое попадает в буфер обмена Windows. Вам останется только вставить его в нужное место, открыв окно программы, где хотите сохранить скриншот, и вставив содержимое буфера обмена (нажмите клавиши Ctrl+V).
Сохранение и редактирование скриншотов
После того как вы сделали скриншот, вам могут понадобиться инструменты для его редактирования и сохранения. В Windows 10 есть несколько способов редактировать скриншоты и сохранять их в различных форматах. Рассмотрим некоторые из них:
- Используя стандартный инструмент Windows — «Paint». Воспользуйтесь комбинацией клавиш Win+prtScr, чтобы сделать скриншот всего экрана. Скриншот автоматически сохранится в папке «Pictures» с названием «Screenshot (номер)». Вы также можете вставить скриншот в программу «Paint» и обрезать ненужные части изображения или добавить нарисованные наброски.
- Сохранение скриншота в буфер обмена. Вы можете использовать комбинацию клавиш Alt+PrtScr, чтобы сделать скриншот активного окна. После этого содержимое окна сохранится в буфер обмена. Вам нужно открыть программу или редактор изображений и нажать Ctrl+V, чтобы вставить скриншот.
- Использование встроенных инструментов Windows. В Windows 10 есть встроенные инструменты для работы со скриншотами. Вы можете воспользоваться комбинацией клавиш Win+G, чтобы открыть игровую панель. С помощью этого инструмента вы можете сделать скриншот игровой области или записать видео с игры. Все скриншоты сохраняются в папке «Captures» в папке «Video».
- Использование программы «Snipping Tool». В Windows 10 есть программа под названием «Snipping Tool», которая позволяет сделать скриншот нужной области экрана. Чтобы использовать этот инструмент, вам нужно нажать комбинацию клавиш Win+Shift+S. После этого экран затенится, и вы сможете выделить нужную область. Снимок сохраняется в буфер обмена и также появляется во всплывающей панели с возможностью сохранить его или редактировать.
- Использование программы «Ink Workspace». В Windows 10 также есть функция под названием «Ink Workspace», которая позволяет создавать и редактировать скриншоты. Чтобы воспользоваться этим инструментом, вам нужно нажать комбинацию клавиш Win+Print. Появится панель «Инструменты рисования», с помощью которой вы можете обрезать скриншот, добавлять заметки, рисовать и т. д. Скриншот сохраняется в папке «Рисунки» с названием «Screen (номер)».
Видео:
Как быстро сделать скриншот в Windows 10 без сторонних программ. 5 способов. 🤖
Как быстро сделать скриншот в Windows 10 без сторонних программ. 5 способов. 🤖 by СравниКА 744 views 1 year ago 2 minutes, 30 seconds