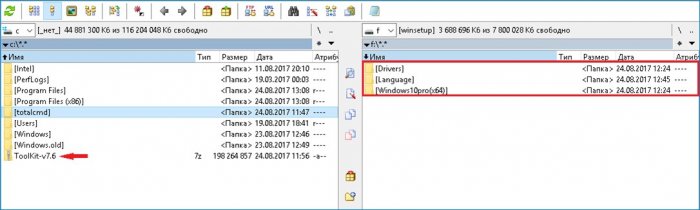- Преимущества и особенности MSMG ToolKit — полезный инструмент для настройки ОС Windows
- Установщик Windows 10 без лишних дополнений и приложений
- Настраиваем образ Windows 10
- Установка образа Windows 10
- Заключение
- Создание сборки Windows 10
- Рекомендуемый способ создания сборки с помощью MSMG ToolKit
- Шаг 1: Скачивание и установка MSMG ToolKit
- Шаг 2: Выбор исходного образа Windows
- Шаг 3: Выбор необходимых компонентов и приложений
- Шаг 4: Другие настройки и изменения
- Шаг 5: Создание сборки и установщика
- Заключение
- Как создать свою собственную сборку Windows 10
- Шаг 1: Загрузка и установка MSMG ToolKit
- Шаг 2: Создание собственного образа Windows 10
- Шаг 3: Применение и установка собственной сборки Windows 10
- Заключение
- Как создать собственную сборку Windows 10 с помощью инструмента MSMG ToolKit
- Основные возможности MSMG ToolKit
- Видео:
- Windows 11 Lite | Debloat Windows 11 | MSMG Toolkit windows 11 | Custom Windows 11 ISO
Преимущества и особенности MSMG ToolKit — полезный инструмент для настройки ОС Windows
Создание и настройка собственной установочной сборки операционной системы Windows может быть сложной задачей для многих пользователей. Однако благодаря инструменту MSMG ToolKit от Microsoft, этот процесс становится намного проще и удобнее. MSMG ToolKit предоставляет широкий набор функций для удаления, добавления, изменения и настройки различных компонентов операционной системы.
Основное преимущество MSMG ToolKit заключается в том, что он позволяет удалить ненужные приложения и компоненты, которые часто занимают много места на жестком диске и могут замедлять работу системы. С его помощью вы можете выбрать и удалить нежелательные приложения, такие как OneDrive, Xbox, Skype и другие, освободив тем самым дополнительное место для важных файлов и программ.
Для создания установочного образа Windows 10 с использованием MSMG ToolKit рекомендуется иметь оригинальный образ Windows 10 от Microsoft. Вы также можете загрузить скачанный с официального сайта образ Windows 10 и использовать его в MSMG ToolKit.
Основные функции MSMG ToolKit включают в себя возможность выбирать и удалять ненужные приложения, изменять ассоциации файлов, добавлять собственные компоненты и настройки, отключать некоторые системные функции, изменять параметры и многое другое. Все эти функции доступны через простой и интуитивный интерфейс, который позволяет легко выбрать необходимые опции и применить их к установочному образу.
Вы можете создать свою собственную установку Windows 10 с помощью MSMG ToolKit, выбрав только необходимые компоненты и приложения. Вы также можете изменить настройки системы, чтобы она соответствовала вашим индивидуальным потребностям и требованиям. Например, вы можете отключить обновления операционной системы или удалить ненужные языковые пакеты, чтобы сэкономить дополнительное место на диске.
Установщик Windows 10 без лишних дополнений и приложений
Для начала работы с инструментом MSMG ToolKit, вам понадобится источник Windows 10 ISO. Вы можете использовать официальный образ Windows 10, который можно загрузить с официального сайта Microsoft, или же использовать свою собственную версию образа ОС.
Когда у вас есть образ Windows 10 в формате ISO, вы можете использовать MSMG ToolKit для внесения изменений. Запустите MSMG ToolKit и выберите источник образа Windows 10 — это может быть как файл ISO, так и USB-накопитель с установщиком Windows 10.
Настраиваем образ Windows 10
После выбора источника образа в MSMG ToolKit, вам будет предложено выбрать параметры, которые вы хотели бы настроить. Например, вы можете выбрать удаление некоторых приложений, таких как OneDrive или Media Player, а также активировать или деактивировать различные функции системы.
Выберите необходимые параметры и подтвердите изменения. MSMG ToolKit обработает образ Windows 10 и создаст новую сборку ОС без выбранных вами дополнений и приложений.
Установка образа Windows 10
После завершения обработки образа ОС в MSMG ToolKit, вы можете использовать полученный образ для установки Windows 10 на компьютеры. Скопируйте полученный образ на USB-накопитель или другой носитель, с которого вы планируете установить ОС.
Загрузите компьютер с установщиком Windows 10 и следуйте инструкциям на экране для установки ОС. Теперь ваша сборка Windows 10 будет лишена лишних дополнений и приложений, что значительно упростит процесс установки и позволит вам создать оптимальную настройку ОС для ваших потребностей.
Заключение
MSMG ToolKit — полезный инструмент, который позволяет настроить образ ОС Windows 10, удалив из него ненужные дополнения и приложения. С его помощью вы сможете создать собственный установщик Windows 10 без лишних элементов, что повысит эффективность установки и обеспечит более оптимальную работу операционной системы.
Создание сборки Windows 10
Для создания собственной сборки Windows 10 с помощью MSMG ToolKit необходимо выполнить следующие действия:
1. Скачайте оригинальный образ операционной системы Windows 10 с официального источника Microsoft.
2. Запустите программу MSMG ToolKit и выберите опцию «Создание сборки».
3. Укажите путь к скачанному образу Windows 10 в формате ISO и подтвердите выбор.
4. В следующем окне выберите компоненты и приложения, которые необходимо удалить или отключить в вашей сборке. Например, вы можете отключить OneDrive или удалить некоторые системные приложения, такие как Microsoft Edge.
5. Укажите параметры интеграции дополнений в вашу сборку, если необходимо.
6. Внести необходимые изменения в настройки системы и файловых ассоциаций, если требуется.
7. После завершения всех действий, выберите опцию «Создать Сборку» и подтвердите свое действие.
8. Дождитесь завершения процесса создания сборки. В процессе работы программы MSMG ToolKit будут удалены ненужные компоненты, настроены параметры, внесены изменения и создан новый образ с вашей сборкой.
9. Полученный образ можно записать на USB-накопитель или воспользоваться им для установки на компьютер.
Теперь вы можете создавать свою собственную сборку Windows 10 с помощью MSMG ToolKit, настроив ее в соответствии с вашими потребностями и предпочтениями. Не забудьте сохранить свои настройки для последующего использования!
Рекомендуемый способ создания сборки с помощью MSMG ToolKit
Шаг 1: Скачивание и установка MSMG ToolKit
Для начала необходимо скачать MSMG ToolKit с официального сайта Microsoft и установить его на ваш компьютер. После установки запустите программу для настройки.
Шаг 2: Выбор исходного образа Windows
На первом экране программы выберите исходный образ Windows, с которым вы будете работать. Укажите путь к скачанному образу или выберите его из облачного хранилища. Это может быть ISO-файл или папка с файлами образа.
Шаг 3: Выбор необходимых компонентов и приложений
На этом шаге вы можете выбрать компоненты и приложения, которые хотите удалить из сборки. В меню слева выберите категорию, например, «Приложения» или «Службы», а затем выберите нужные пункты для удаления. Вы также можете выбрать все компоненты для удаления, если хотите создать минимально-функциональную сборку.
Шаг 4: Другие настройки и изменения
Помимо удаления компонентов, MSMG ToolKit также позволяет изменять различные параметры сборки. Настройте их с использованием инструментов, предоставленных в программе. Например, вы можете изменить параметры безопасности, настроить автозапуск приложений, добавить драйвера и многое другое.
Шаг 5: Создание сборки и установщика
После того как вы завершили настройку сборки, нажмите на кнопку «Создать ISO» или «Создать установщик» внизу экрана. Если вы выбрали создание ISO-файла, укажите путь для сохранения файла. Если вы выбрали создание установщика, укажите путь к каталогу, где будут размещены все необходимые файлы.
Заключение
Использование MSMG ToolKit для создания сборок операционной системы Windows — простой и удобный способ настройки ОС под ваши нужды. С помощью этого инструмента вы можете удалить ненужные компоненты, изменить различные параметры сборки и создать собственную оптимизированную версию Windows. Рекомендуется ознакомиться с документацией и руководствами по использованию MSMG ToolKit для получения более подробной информации о его возможностях и функциях.
Как создать свою собственную сборку Windows 10
Шаг 1: Загрузка и установка MSMG ToolKit
Для начала нужно скачать MSMG ToolKit. Посетите сайт Microsoft и скачайте последнюю версию инструмента. После загрузки установите MSMG ToolKit на свой компьютер.
Шаг 2: Создание собственного образа Windows 10
После установки MSMG ToolKit откройте программу и выберите опцию «Create ISO». В появившемся окне нажмите на кнопку «Select Source» и выберите скачанный ранее образ Windows 10 в формате ISO.
После выбора источника образа Windows 10, на экране появятся параметры его создания. Выберите необходимые компоненты и функции для удаления или добавления. Если вы не уверены, что нужно удалить, посмотрите рекомендации по установке на сайте Microsoft.
После выбора параметров создания собственной сборки Windows 10, нажимаем кнопку «Start». Процесс создания может занять некоторое время, поэтому будьте терпеливы и дождитесь его завершения.
Шаг 3: Применение и установка собственной сборки Windows 10
После завершения создания собственной сборки Windows 10, вам понадобится установщик программой WinRAR. Откройте созданный ранее образ Windows 10 в WinRAR и перейдите в папку «sources». Найдите файл «install.wim», кликните правой кнопкой мыши на него и выберите пункт меню «Extract to…». Укажите путь для извлечения файлов.
Теперь у вас есть отдельные файлы с вашей собственной сборкой Windows 10. Для установки собственной сборки на компьютер, вам потребуется создать загрузочный установщик. Воспользуйтесь Windows 10 Media Creation Tool для создания загрузочной флешки или DVD.
После создания загрузочного установщика, вставьте его в компьютер и перезагрузите систему. Во время загрузки выберите загрузку с созданного установщика. Следуйте инструкциям на экране для установки собственной сборки Windows 10.
Заключение
Создание собственной сборки Windows 10 с помощью MSMG ToolKit – простой и удобный способ настройки операционной системы по вашим индивидуальным потребностям. Вы сможете удалять лишние компоненты, изменять параметры и добавлять необходимые дополнения. Это позволяет создать оптимальную и уникальную сборку Windows 10 для вашего компьютера.
Как создать собственную сборку Windows 10 с помощью инструмента MSMG ToolKit
Создание собственной сборки операционной системы Windows 10 с помощью инструмента MSMG ToolKit предоставляет множество возможностей для настройки и изменения необходимых функций операционной системы. В этом разделе мы рассмотрим простой способ создания своей собственной сборки Windows 10.
- Первым шагом необходимо загрузить и установить инструмент MSMG ToolKit с официального сайта разработчика.
- Запускаем программу и выбираем пункт «Create an ISO» на главном экране.
- В открывшемся окне выбираем источник для создания образа Windows 10. Можно выбрать загрузочный USB-накопитель или ISO-образ из файловых источников.
- После выбора источника, нажимаем кнопку «Next» и вводим путь для сохранения собственной сборки.
- На следующем экране выбираем компоненты и функции, которые хотим добавить или удалить. Например, можно отключить интеграцию OneDrive или удалить неиспользуемые приложения.
- Далее можно внести дополнительные изменения, выбрав соответствующие вкладки в программе MSMG ToolKit. Здесь можно изменять настройки системы, добавлять или удалять программы, изменять строки реестра и многое другое.
- После внесения необходимых изменений, нажимаем кнопку «Next» и подтверждаем действие.
- На последнем экране выбираем формат создания образа (ISO или USB-накопитель) и нажимаем кнопку «Start».
- После завершения процесса создания, можно использовать полученный образ для установки своей собственной сборки Windows 10.
Таким образом, инструмент MSMG ToolKit предоставляет простой и удобный способ создать собственную сборку Windows 10 с настройками и функциями, которые соответствуют вашим потребностям.
Если у вас возникнут вопросы или проблемы в процессе создания собственной сборки, взгляните на официальную документацию или обратитесь к сообществу пользователей инструмента MSMG ToolKit.
Заключение: создание собственной сборки операционной системы Windows 10 с помощью инструмента MSMG ToolKit позволяет полностью настроить систему под свои потребности и удалить лишние компоненты. Это удобный способ создать собственный образ Windows 10 без необходимости внесения изменений после установки.
Основные возможности MSMG ToolKit
Одной из основных возможностей Toolkit является интеграция приложений в сборку Windows. Для этого достаточно скачать нужное приложение в виде .msixbundle или .appx, затем, в программе MSMG ToolKit выбрать опцию «Apps» и добавить нужные файлы приложения.
С помощью MSMG ToolKit можно также установить драйвера для создания образа загрузки для USB-накопителя, а также интегрировать дополнительные образы источников Windows, чтобы получить более полные возможности настройки ОС.
Создание образа с помощью MSMG ToolKit – простой и понятный способ настройки и интеграции необходимых функций и параметров в свою собственную версию Windows 10. Для этого нужно указать источник файловых образов, после чего задать нужные опции и нажать на кнопку «Create ISO» или «Create USB», в зависимости от того, какой тип файла сборки вы хотите получить. После завершения процесса создания образа, его можно использовать для установки операционной системы на компьютере.
Еще одним важным функционалом инструмента MSMG ToolKit является возможность удаления ненужных приложений и компонентов Windows. С помощью опции «Servicing» пользователь может выбрать конкретные приложения и компоненты, которые необходимо удалить из образа.
Для более простой настройки ОС в MSMG ToolKit есть возможность интеграции дополнительных языков и клавиатурных раскладок, а также удаление узкоспециализированных компонентов, которые не понадобятся обычному пользователю.
Создание ISO-образа с помощью MSMG ToolKit является очень полезным функционалом. Достаточно указать загрузочный USB-накопитель и используемую версию Windows, а затем программа сама создаст необходимый файл сборки, который можно записать на USB-накопитель при помощи установщика образов Windows.
Наконец, MSMG ToolKit позволяет удалять и отключать множество нежелательных компонентов и функций Windows, таких как Cortana, OneDrive, Media Center и другие. Это позволяет создать оптимизированную версию операционной системы, более подходящую для конкретных потребностей пользователя.
Видео:
Windows 11 Lite | Debloat Windows 11 | MSMG Toolkit windows 11 | Custom Windows 11 ISO
Windows 11 Lite | Debloat Windows 11 | MSMG Toolkit windows 11 | Custom Windows 11 ISO by Virtual TechBox 29,303 views 1 year ago 30 minutes