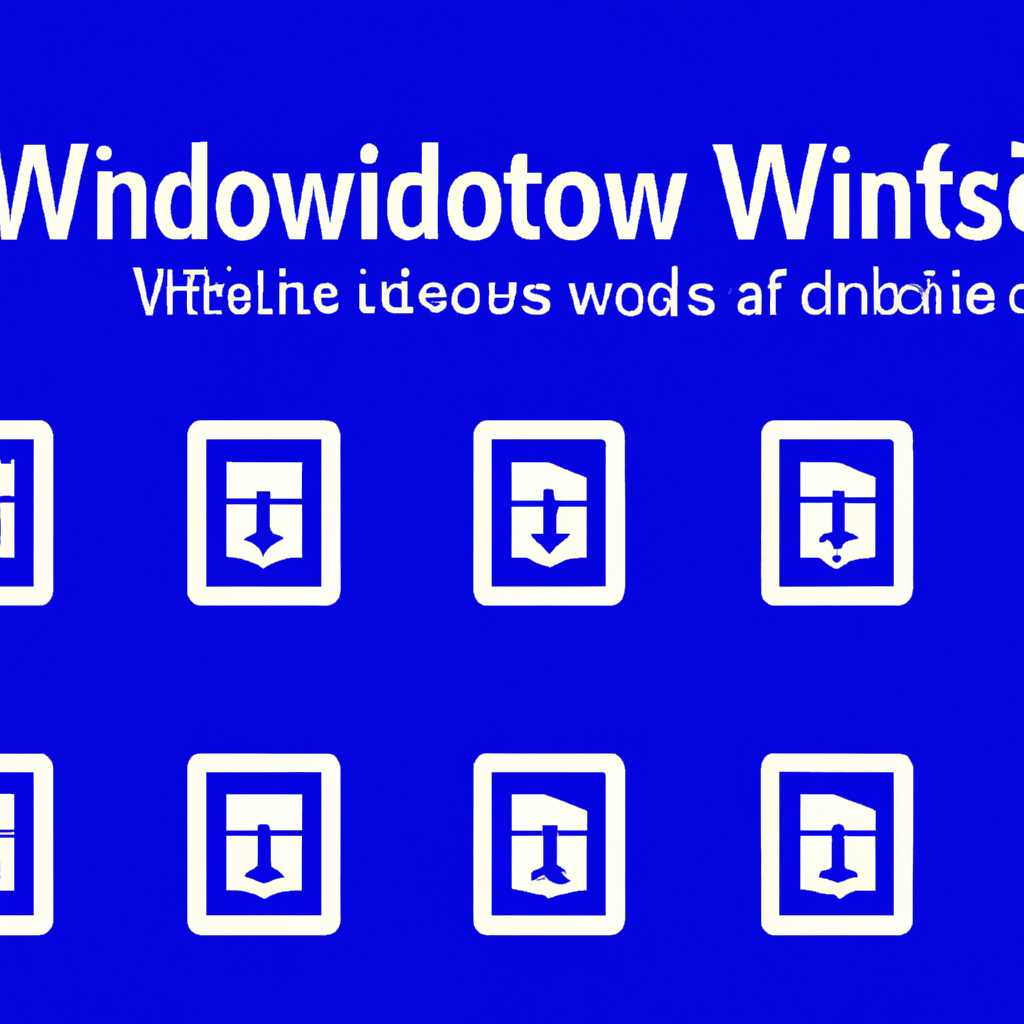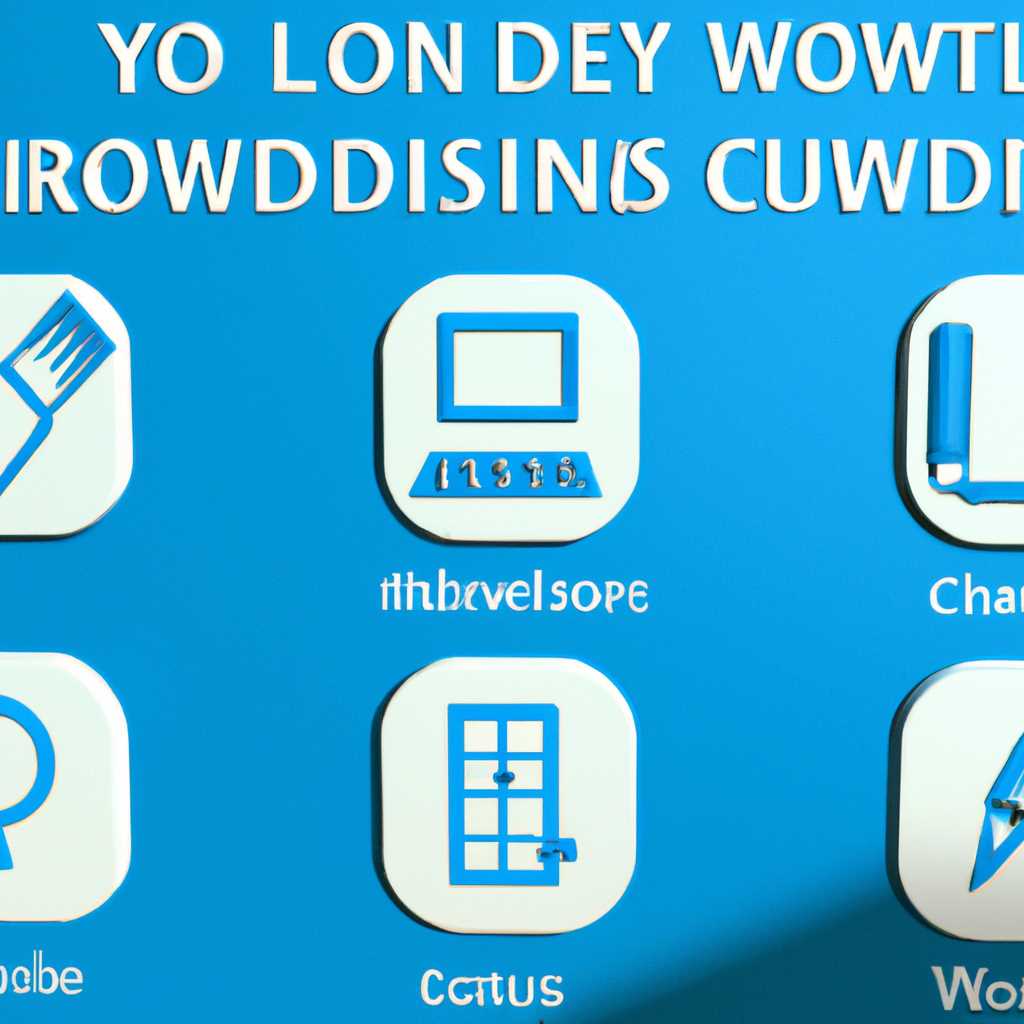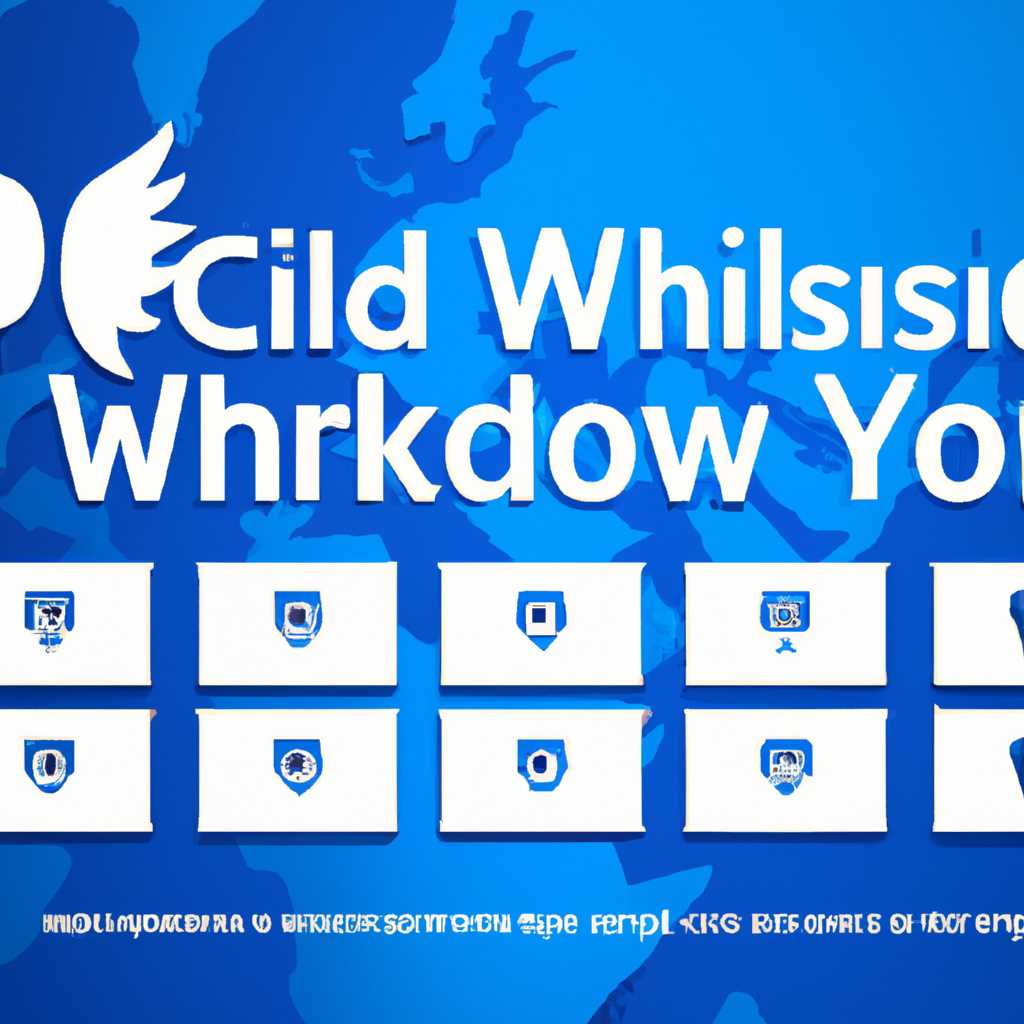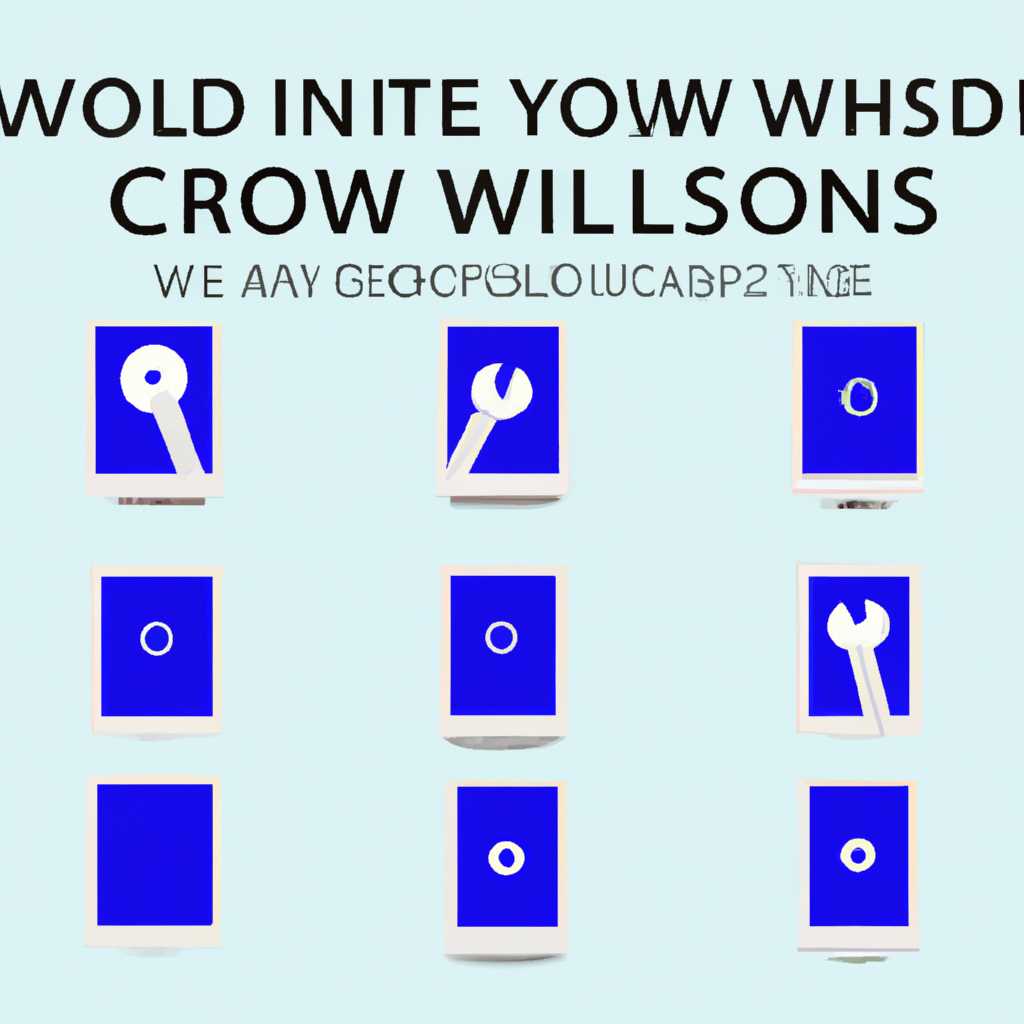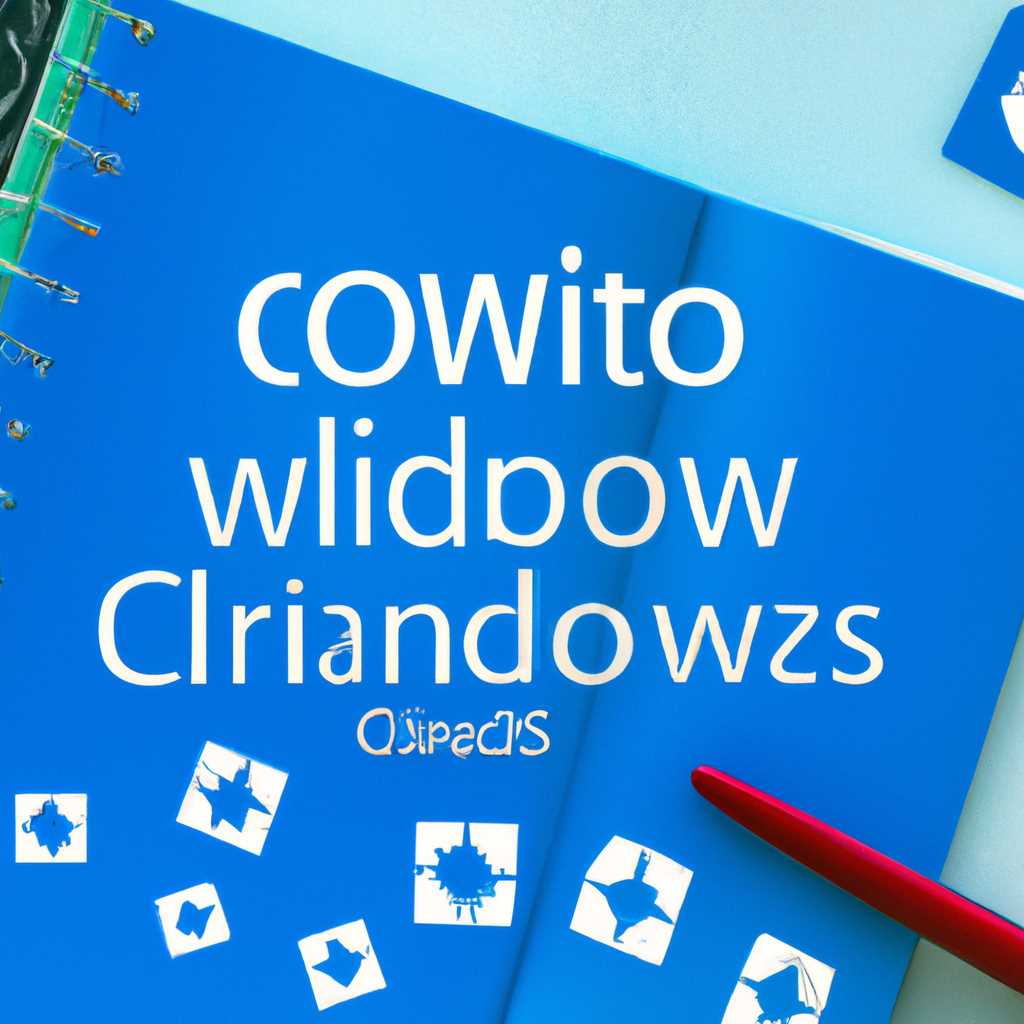- Как создать свои иконки для Windows: подробный гид и советы
- Как сделать свою иконку
- Меняем значок папки
- Заключение
- Смена иконки папки в Windows 10
- 1. Подготовка изображения
- 2. Смена иконки папки
- Заключение
- Меняем иконки всех папок
- 1. Используем утилиту AveIconifier2
- 2. Открываем утилиту и выбираем папку
- 3. Создаем или выбираем свою иконку
- 4. Выбираем нужную иконку
- 5. Сохраняем изменения
- 6. Заменяем стандартные иконки папок
- 7. Меняем иконку главной папки
- 8. Смена иконок всех подпапок
- 9. Выход из утилиты
- 10. Проверяем результат
- Видео:
- КАК СДЕЛАТЬ ЗНАЧКИ ПО СЕРЕДИНЕ НА ПАНЕЛИ ЗАДАЧ.
Как создать свои иконки для Windows: подробный гид и советы
Иконки играют важную роль в пользовательском интерфейсе Windows, помогая нам легко отличить и организовать различные объекты на компьютере. Если ранее мы осуществляли поиск иконок с помощью веб-сервисов и использовали их без особых изменений, то сейчас у нас есть возможность создать собственные иконки, которые будут отличаться от других похожих иконок. В этой статье мы расскажем, как сохранить иконку в формате Windows и как изменить иконку папки или файла.
Создание своих иконок для Windows может быть полезным во многих ситуациях. Они могут помочь нам легко отличать одну папку от другой, организовывать файлы по категориям и делать наш рабочий стол более структурированным. Чтобы сделать свою иконку, вам понадобятся изображения, из которых мы создадим нашу будущую иконку, а также специальная утилита для создания и редактирования иконок.
Для создания иконок можно использовать различные программы и онлайн-сервисы. Например, вы можете воспользоваться утилитой AveIconifier2, которую можно скачать с сайта разработчика. После установки программы откройте ее и на главной странице нажмите кнопку «Открыть» для выбора изображения, из которого вы хотите создать иконку.
Когда вы откроете изображение в утилите AveIconifier2, вы увидите окно с параметрами иконки. Здесь вы можете изменить размер иконки, выбрать формат, сохранить ее под определенным именем и т.д. Когда все настройки будут готовы, нажмите кнопку «Сделать иконку» и сохраните созданную иконку на вашем компьютере.
Как сделать свою иконку
Создание собственных иконок для операционной системы Windows может быть интересным процессом, который позволяет вам добавить уникальные элементы на ваш рабочий стол или в главное меню. В этом руководстве я расскажу вам, как сделать свою собственную иконку и применить ее к папке или файлу.
1. Создайте изображение. Прежде всего, вам нужно создать изображение, которое будет использоваться в качестве иконки. Вы можете использовать любой графический редактор, такой как Photoshop или GIMP, чтобы создать изображение нужного размера и формата. Обычно иконки имеют размер 16×16 или 32×32 пикселей и сохраняются в формате .ico.
2. Сохраните изображение в нужный формат. Если в вашем графическом редакторе нет функции сохранения в формате .ico, вы можете воспользоваться онлайн-утилитой или специальной программой для конвертации изображений в иконки.
3. Найдите нужную папку или файл на вашем компьютере. Щелкните правой кнопкой мыши на папке или файле, для которого вы хотите сделать собственную иконку, и выберите команду «Свойства». В открывшемся окне нажмите на кнопку «Изменить значок».
4. Измените значок папки или файла. Вот где наша новая иконка будет пригождаться. В появившемся окне выберите библиотеку иконок, в которой хранятся похожие иконки, или перейдите к каталогу, где вы сохранили свои иконки. После этого выберите иконку, которую вы хотите применить, и нажмите «ОК».
5. Сохраните изменения. После выбора иконки нажмите «ОК» в окне свойств, чтобы сохранить изменения. В результате ваша папка или файл будут иметь новую иконку, которую вы создали.
Теперь, когда вы знаете, как сделать свою собственную иконку, вы можете добавить ее на рабочий стол или использовать ее в качестве значка для папок и файлов, чтобы персонализировать их внешний вид на вашем компьютере Windows.
Меняем значок папки
Когда вы открываете папку на компьютере, вы наверняка замечали, что каждая из них имеет свой значок. Но что делать, если вам не нравится стандартный значок папки, и вы хотите сделать свой?
Для этого вам понадобится утилита, название которой — «aveIconifier2». С ее помощью вы сможете изменить иконку любой папки или файла на компьютере с операционной системой Windows.
Как только вы установили эту утилиту, откройте меню «Пуск» и введите в поле поиска «aveIconifier2». В результате появится окно программы.
Далее, выберите папку или файл, значок которых вы хотите изменить. Для этого щелкните правой кнопкой мыши на нужной папке или файле и выберите в контекстном меню команду «Свойства». В открывшемся окне перейдите на вкладку «Параметры» и нажмите на кнопку «Изменить иконку».
В появившемся окне выберите изображение или картинку, которую вы хотите использовать в качестве иконки. Можно использовать собственное изображение или выбрать из предложенных в программе. Если вам нужна иконка из картинки, то укажите путь к картинке на вашем компьютере.
После выбора картинки нажмите на кнопку «Открыть». Затем сохраните все изменения, нажав на кнопку «ОК». Теперь выбранная вами иконка будет отображаться для данной папки или файла.
Если вы хотите сделать свои иконки для всех папок на вашем компьютере, то вам необходимо открыть каталог с системными иконками Windows. Для этого перейдите на вкладку «Параметры» в свойствах любой папки, выберите «Изменить иконку» и нажмите на кнопку «Перейти».
В открывшемся окне выберите папку «System32», затем «Shell32.dll» и нажмите на кнопку «Открыть». В окне выбора иконки вы можете выбирать из различных иконок.
После выбора нужного изображения нажмите на кнопку «Открыть» и сохраните все изменения, нажав на кнопку «ОК». Теперь изменения применятся ко всем папкам на компьютере.
Также существуют другие способы смены значков папок. Например, вы можете воспользоваться онлайн-сервисом, который позволяет создать свою иконку для папки и загрузить ее на сайт. Введите в поисковике «как сделать свою иконку для папки» и выберите подходящий сервис из найденных результатов.
Заключение
В данной статье мы рассмотрели, как изменить значок папки на компьютере с помощью программы aveIconifier2. Вы также узнали о других способах смены иконок папок. Надеемся, что эта информация была полезной для вас.
Смена иконки папки в Windows 10
В Windows 10 сменить иконку папки можно с помощью ряда простых действий. В этом разделе мы рассмотрим, как изменить иконку папки на такую, которую вы выберете.
1. Подготовка изображения
Прежде чем устанавливать новую иконку для папки, вам потребуется изображение в специальном формате. Для иконок в Windows используется формат .ico, поэтому вам необходимо конвертировать выбранную картинку в этот формат.
Есть несколько способов создать иконку .ico:
- Используйте веб-сервисы или программы, предназначенные для создания иконок. Находите в интернете подходящий веб-сервис или программу, загружайте вашу картинку и сохраните результат в формате .ico.
- Используйте утилиту aveiconifier2. Это бесплатная утилита, которая позволяет конвертировать картинки в формат .ico. Скачайте и установите утилиту, выбирайте нужную картинку и сохраните в формате .ico.
2. Смена иконки папки
Для смены иконки папки в Windows 10 следуйте этим шагам:
- Щелкните правой кнопкой мыши на папку, для которой вы хотите изменить иконку, и выберите «Свойства».
- В открывшемся окне свойств папки перейдите на вкладку «Параметры» и нажмите кнопку «Изменить иконку».
- В окне «Изменение иконки» нажмите кнопку «Обзор» и выберите файл с вашей иконкой.
- После выбора иконки нажмите «ОК» во всех окнах свойств папки, чтобы сохранить изменения.
После выполнения этих действий иконка выбранной папки изменится на ту, которую вы указали.
Заключение
Смена иконки папки в Windows 10 — это простая задача, которую можно выполнить с помощью встроенных средств операционной системы. Вы можете создать свои иконки или выбирать изображения из различных источников. Благодаря этой возможности вы сможете настроить внешний вид папок по своему вкусу и сделать рабочий стол уникальным.
Меняем иконки всех папок
Если вы хотите внести изменения в иконки всех папок на вашем компьютере, воспользуйтесь следующими указаниями:
1. Используем утилиту AveIconifier2
Самый простой способ изменить иконки всех папок – воспользоваться специальной утилитой AveIconifier2. Скачайте ее с официального сайта и установите на свой компьютер.
2. Открываем утилиту и выбираем папку
Откройте AveIconifier2 и выберите папку, иконки которой вы хотите изменить. Щелкните правой кнопкой мыши по нужной папке и выберите в контекстном меню пункт «Открыть с помощью». Затем выберите AveIconifier2 из списка установленных программ.
3. Создаем или выбираем свою иконку
У AveIconifier2 есть возможность создать иконку на основе существующего изображения или выбрать картинку из другой папки. Если вы хотите использовать собственную иконку, щелкните на кнопке «Выбрать» и найдите нужное изображение на вашем компьютере. Если вы хотите выбрать иконку из веб-сервисов AveIconifier2, щелкните на кнопке «Другие иконки».
4. Выбираем нужную иконку
После выбора картинки или иконки, вам нужно выбрать ее в AveIconifier2. Щелкните на нужной иконке, а затем нажмите кнопку «Открыть».
5. Сохраняем изменения
В окне AveIconifier2, щелкните правой кнопкой мыши на выбранной иконке и выберите пункт меню «Сохранить». Укажите место сохранения и выберите имя файла. Нажмите кнопку «Сохранить».
6. Заменяем стандартные иконки папок
Чтобы заменить стандартные иконки папок на компьютере с Windows 10, вам потребуется другая утилита – AveIconifier2. После установки утилиты, откройте ее и выберите папку, иконки которой вы хотите изменить. Затем щелкните правой кнопкой мыши по выбранной папке и выберите пункт меню «Свойства».
7. Меняем иконку главной папки
В свойствах папки перейдите на вкладку «Параметры» и найдите кнопку «Изменить значок». Щелкните на кнопке и выберите файл с иконками (в формате .ico) в открывшемся окне. Выберите нужную иконку и нажмите кнопку «ОК».
8. Смена иконок всех подпапок
Чтобы изменить иконки всех подпапок в главной папке, выберите папку, затем зайдите в ее свойства и перейдите на вкладку «Параметры». Выберите пункт «Изменить значок», найдите нужный файл с иконками и выберите нужную иконку.
9. Выход из утилиты
После завершения изменений и сохранения новых иконок всех папок, закройте AveIconifier2, кликнув правой кнопкой мыши на иконке программы в системном трее и выбрав пункт «Выход».
10. Проверяем результат
Перезапустите систему или проводник Windows, чтобы увидеть изменения и посмотреть, как изменились иконки всех папок.
Вот и все! Теперь вы знаете, как изменить иконки всех папок на своем компьютере в Windows. Следуя указанным выше шагам, вы сможете сделать свою систему более персонализированной и уникальной.
Как видите, процесс изменения иконок всех папок может быть достаточно простым и не требует особых навыков. Это отличный способ сделать ваш компьютер более индивидуальным и интересным.
Внимание! Перед внесением изменений в системные файлы или настройки, убедитесь в том, что у вас есть резервная копия данных. Это поможет избежать потери информации в случае непредвиденных ошибок или неудачных изменений.
Видео:
КАК СДЕЛАТЬ ЗНАЧКИ ПО СЕРЕДИНЕ НА ПАНЕЛИ ЗАДАЧ.
КАК СДЕЛАТЬ ЗНАЧКИ ПО СЕРЕДИНЕ НА ПАНЕЛИ ЗАДАЧ. by PavelNew 254,912 views 2 years ago 1 minute