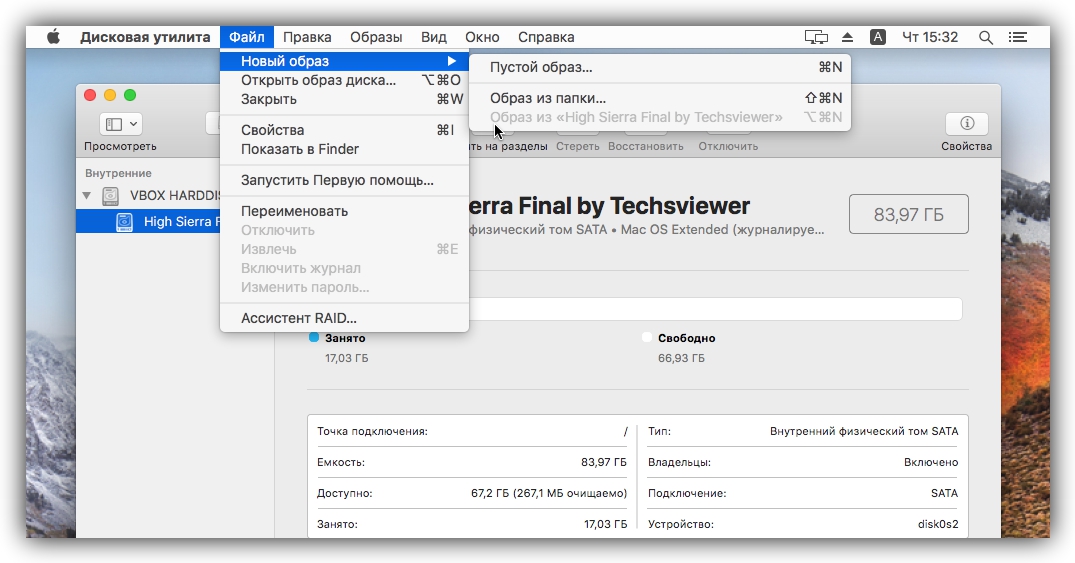- Как создать образ диска ISO на Mac пошаговая инструкция
- Подготовка к созданию образа диска
- Запуск программы для создания образа
- Шаг 1: Подготовить данные
- Шаг 2: Открываем Disk Utility
- Шаг 3: Создание образа
- Шаг 4: Загрузочный образ
- Выбор диска для создания образа
- Шаг 1: Подготовка диска
- Шаг 2: Создание образа диска
- Настройка параметров образа
- Установка имени и места сохранения образа
- Проверка и подтверждение параметров образа
- Ожидание завершения процесса создания образа
- Проверка созданного образа на целостность
- Шаг 1: Загрузка образа на флешку
- Шаг 2: Загрузка образа системы на флешку
- Шаг 3: Проверка образа диска на флешке
- Завершение процесса создания образа диска
- Видео:
- Как сделать загрузочный MacOS с помощью ISO образа на флешку или на самом жестком диске #MacBook
Как создать образ диска ISO на Mac пошаговая инструкция
Yosemite — это №1 операционная система для Mac, и многие пользователи предпочитают загрузить ее образ диска ISO для создания загрузочной флешки или установки на другой компьютер без доступа к интернету. В этой статье мы рассмотрим, как создать образ диска ISO на Mac с помощью нескольких простых шагов.
№2: Использование DiskMaker X
Один из способов создать образ диска ISO на Mac — это использование утилиты DiskMaker X. Эта утилита является официальным способом создания загрузочной флешки с помощью файлов macOS.
Для начала загрузите DiskMaker X с официального сайта и скопируйте утилиту в папку «Программы». Запустите утилиту, выбрав образы macOS и размер флешки. Жмем «диск» и утилита начнет процесс создания загрузочной флешки с выбранным образом macOS.
№3: Использование утилиты createinstallmedia
Другой способ создания образа диска ISO на Mac — это использование утилиты createinstallmedia, встроенной в macOS. Чтобы начать процесс, откройте Терминал, который находится в папке «Утилиты» вашего компьютера.
В терминале введите sudo /Applications/Install\ macOS\ Yosemite.app/Contents/Resources/createinstallmedia —volume /Volumes/Название_флешки —applicationpath /Applications/Install\ macOS\ Yosemite.app и нажмите Enter, чтобы начать процесс создания загрузочной флешки. При этом вам может потребоваться ввести пароль вашего пользователя macOS.
Копирование этим способом может занять немного больше времени, так как процесс загрузки и копирования файлов происходит с диска вашего компьютера на флешку. По окончанию копирования вы увидите сообщение «Copying installer files to disk… Copy complete.»
№4: Конвертация образа диска в ISO
После того, как у вас будет создан загрузочный образ диска на Mac, вы можете конвертировать его в ISO-образ с помощью Disk Utility. Чтобы сделать это, откройте Disk Utility, которая находится в папке «Утилиты» вашего компьютера.
В Disk Utility выберите вкладку «Файл» и выберите «Открыть образ диска». В появившемся окне найдите образ диска, который вы скачали ранее, и кликните на кнопку «Открыть». После этого выберите «Файл» и затем «Новый образ»/»Диск из образа». В появившемся окне выберите формат «CD/DVD-мастер» и нажмите «Сохранить». Теперь у вас есть образ диска ISO, который вы можете использовать для создания загрузочной флешки или записи на диск.
Подготовка к созданию образа диска
Перед тем как начать создавать образ диска, вам потребуется полностью скрыть все данные с флешки или другого места, на котором вы хотите создать образ диска. В этом разделе мы расскажем вам, как подготовить вашу флешку для создания образа диска на Mac.
Шаг №1: Скачайте установочный файл macOS
Для создания образа диска вам потребуется загрузить официальный файл установки macOS с помощью официального приложения App Store. Для этого:
- Откройте App Store на вашем Mac;
- В поисковой строке введите название версии macOS, которую вы хотите установить (например, Сatalina);
- Найдите в списке версию, которую вы хотите установить, и нажмите на нее;
- В открывшемся описании версии найдите и нажмите кнопку «Загрузить» или «Get». После этого официальное приложение загрузки macOS начнется.
Шаг №2: Создание загрузочной флешки
Чтобы создать загрузочную флешку, вам необходимо использовать утилиту «Создание загрузочной флешки». Для этого:
- Откройте папку «Утилиты» на вашем Mac. Она находится в папке «Приложения».
- В папке «Утилиты» найдите и запустите программу «Терминал».
- В открывшемся окне терминала введите команду sudo /Applications/Install\ macOS\ Sierra.app/Contents/Resources/createinstallmedia —volume /Volumes/Название-флешки —applicationpath /Applications/Install\ macOS\ Sierra.app. Вместо названия флешки введите название тома, который вы хотите использовать для создания загрузочной флешки. Например, если вы хотите использовать флешку с названием «My Flash Drive», команда будет выглядеть следующим образом: sudo /Applications/Install\ macOS\ Sierra.app/Contents/Resources/createinstallmedia —volume /Volumes/My\ Flash\ Drive —applicationpath /Applications/Install\ macOS\ Sierra.app.
- После ввода команды нажмите клавишу Enter и введите пароль администратора вашего Mac.
- Подождите, пока процесс создания загрузочной флешки завершится. Во время выполнения команды Терминал может показывать информацию о процессе.
После окончания процесса у вас появится загрузочная флешка, с помощью которой вы сможете установить macOS на другой компьютер.
Запуск программы для создания образа
Для создания образа диска ISO на Mac вы можете использовать утилиту Disk Utility. В этом руководстве мы рассмотрим процесс создания установочного образа с использованием этой утилиты.
Шаг 1: Подготовить данные
Перед тем, как начать процесс создания образа, убедитесь, что у вас имеются необходимые данные:
- Установочный образ macOS (например, скачанный с официального сайта Apple для Mojave, Mavericks и т.д.)
- Флешка или дополнительный дисковый том для сохранения образа
Шаг 2: Открываем Disk Utility
Откройте утилиту Disk Utility на вашем Mac. Вы можете найти ее в папке «Приложения» > «Утилиты» или воспользоваться поиском Spotlight.
Шаг 3: Создание образа
- После открытия Disk Utility вы должны увидеть список доступных дисков и разделов слева в панели навигации. Выберите раздел, на котором находятся данные, которые вы хотите включить в образ.
- Нажмите на кнопку «Образ», которая находится на панели инструментов сверху.
- В появившемся окне выберите формат образа: «DVD/CD master» или «compressed». Оба формата подходят для создания образа, но если вы хотите сэкономить место на диске, выберите «compressed».
- Укажите имя и место сохранения образа в появившемся окне сохранения.
- Нажмите на кнопку «Сохранить», чтобы начать процесс создания образа. Это может занять некоторое время, поэтому подождите, пока процесс завершится.
Шаг 4: Загрузочный образ
После окончания процесса создания образа, вы можете использовать этот образ для установки macOS на другом компьютере. Для этого вам понадобится загрузочная флешка или загрузочный диск.
Чтобы создать загрузочную флешку, подключите ее к компьютеру и откройте утилиту Disk Utility. Выберите флешку в списке слева и перейдите в раздел «Стереть». В выпадающем меню «Формат» выберите «Mac OS Extended (Journaled)», а в выпадающем меню «Схема» выберите «GUID Partition Map». Нажмите кнопку «Стереть», чтобы подготовить флешку к использованию.
После подготовки флешки откройте «Terminal», который находится в папке «Приложения» > «Утилиты». Введите команду:
sudo /Applications/Install\ macOS\ Mojave.app/Contents/Resources/createinstallmedia —volume /Volumes/ИМЯ_ФЛЕШКИ
Замените ИМЯ_ФЛЕШКИ на имя вашей флешки. Если вы, например, создаете загрузочную флешку для macOS Mojave, команда должна выглядеть следующим образом:
sudo /Applications/Install\ macOS\ Mojave.app/Contents/Resources/createinstallmedia —volume /Volumes/ИМЯ_ФЛЕШКИ
Нажмите Enter, чтобы выполнить команду. После завершения процесса создания загрузочной флешки, вы будете готовы к установке macOS.
Выбор диска для создания образа
Процесс создания образа диска ISO на Mac может быть выполнен в несколько простых шагов. В этом разделе мы рассмотрим, как выбрать диск для создания образа на компьютере с операционной системой OS X Mavericks.
Шаг 1: Подготовка диска
Прежде чем начать процесс создания образа диска, убедитесь, что у вас есть достаточно места на диске. Образ диска ISO может занимать немного больше места, чем фактические данные на исходном диске.
Для выбора диска, на котором будет создан образ, воспользуйтесь следующими шагами:
- Перейдите в папку «Приложения» и откройте папку «Утилиты».
- Затем найдите и откройте программу «Дисковая Утилита».
- В окне программы выберите идентификатор диска, на котором хотите создать образ.
Шаг 2: Создание образа диска
Для создания образа диска можно воспользоваться утилитой Terminal и командой «createinstallmedia», которая позволяет создавать загрузочные диски.
Следуйте этим шагам для создания образа диска:
- Откройте Terminal, либо воспользуйтесь поиском Spotlight и найдите программу Terminal.
- В окне Terminal введите следующую команду:
- Нажмите Enter, чтобы выполнить команду.
- После этого вам может потребоваться ввести пароль администратора для продолжения работы.
- Дождитесь завершения процесса создания образа.
| -sudo | createinstallmedia | —volume | [название диска] | —applicationpath | [путь к программе Installer] | —nointeraction |
В этой команде «[название диска]» является идентификатором диска, выбранного на предыдущем шаге, а «[путь к программе Installer]» — путь к файлу «Install OS X [версия].app».
По завершении создания образа диска ISO на Mac, вы можете использовать его для установки ОС или обновления системы на других компьютерах.
Настройка параметров образа
После создания образа диска ISO на Mac, вам может понадобиться настроить некоторые параметры образа. Вот что нужно сделать:
№1: Перед загрузкой установщика Mac OS X на компьютер, укажите название для дисковой записи. Можете скопировать название последней ярлыка и изменить его.
№2: Если хотите стереть данные с флешки, перейдите в «Дисковая утилита», выберите флешку в левой панели и нажмите «Стереть». Укажите формат в GUID Partition Map и нажмите «Стереть».
№3: После этого вы можете создать загрузочную флешку. Введите в «Терминал» следующую команду для создания загрузочной флешки:
sudo/Applications/Install\ macOS\ Sierra.app/Contents/Resources/createinstallmedia —volume /Volumes/название_флешки —applicationpath /Applications/Install\ macOS\ Sierra.app
Укажите название флешки вместо «название_флешки» и нажмите Enter.
№4: Загружаемый Mac OS X Installer должен быть скрытым файлом. Нажмите Command + Shift +. (точка) в Finder, чтобы отобразить скрытые файлы. Если нужно стереть или изменить этот файл, вы должны сначала скопировать его, а затем удалить или изменить файл в исходном томе диска ISO.
После настройки параметров образа, вы можете использовать его для установки Mac OS X на компьютере.
Установка имени и места сохранения образа
После того, как вы создали загрузочную флешку, можем переходить к следующему шагу, а именно, установке имени и места сохранения образа.
- Запустите программу «Дисковая Утилита». Вы можете найти ее в папке «Утилиты» на вашем Mac. Для этого кликните по значку «Finder» на панели быстрого запуска, затем выберите пункт «Папки» и затем «Утилиты».
- В окне «Дисковая Утилита» выберите флешку с вашим загрузочным диском. Обратите внимание, что эта флешка будет полностью стерта в процессе создания образа, поэтому убедитесь, что на ней нет никаких важных файлов.
- Перейдите на вкладку «Истина» в верхней части окна «Дисковая Утилита».
- Дайте имя образу, чтобы вы смогли его легко идентифицировать. Например, «MacOS Sierra». Укажите также место сохранения образа. Удобно сохранить его на рабочем столе для быстрого доступа.
- Выберите формат образа. Рекомендуется выбрать «DVD/CD master». Этот формат сохраняет образ в файле с расширением «.cdr».
- Вы можете выбрать параметры для компрессии данных, если вам нужен более маленький размер образа. Однако это необязательно.
- Нажмите на кнопку «Сохранить» и подождите, пока процесс создания образа не завершится. Это может занять некоторое время, в зависимости от размера вашего диска и скорости вашего компьютера.
После завершения операции создания образа, вы будете иметь готовый файл ISO вашей загрузочной флешки. Теперь вы можете использовать его для установки операционной системы на любом Mac-компьютере.
Проверка и подтверждение параметров образа
Перед созданием образа важно убедиться, что все параметры настроены правильно. Следуйте этим шагам:
- Убедитесь, что у вас есть официальный образ macOS скачанный ранее. Если его нет, нужно сначала скачать нужную версию macOS из App Store.
- Откройте программу Дисками, которая находится в папке «Программы» или воспользуйтесь поиском, чтобы найти ее.
- В окне Дисками выберите пункт «Файл» в верхней панели и выберите «Новый образ» из выпадающего меню.
- В появившемся окне введите имя для образа, выберите формат «Mac OS Extended (Journaled)» и выберите для образа место на диске, где он будет сохранен.
- Нажмите на кнопку «Сохранить».
Теперь необходимо подождать некоторое время для завершения создания образа. После окончания процесса, полученный образ будет готов для использования.
Ожидание завершения процесса создания образа
После того, как вы указали все необходимые настройки и выбрали место для сохранения образа диска, начнется процесс создания образа.
Во время этого процесса может потребоваться немного времени, в зависимости от размера дисковой виртуальной машины и производительности вашего компьютера. Пожалуйста, подождите, пока процесс полностью завершится.
На экране появится окно с информацией о прогрессе создания образа. Вы можете следить за процессом и оставить компьютер в работе.
Когда процесс создания образа будет полностью завершен, вы увидите сообщение об успешном завершении процесса. Образ диска ISO теперь готов к использованию.
Проверка созданного образа на целостность
После создания образа диска ISO на Mac, важно убедиться в его правильной работе. Проверка целостности образа поможет избежать проблем при его использовании для установки операционной системы.
Чтобы проверить созданный образ, вам понадобится флешка, которую вы предварительно должны отформатировать в формате Mac OS Extended (Journaled). Убедитесь, что на флешке нет никаких важных данных, так как форматирование приведет к их удалению.
Для проверки образа диска выполните следующие шаги:
Шаг 1: Загрузка образа на флешку
- Подключите флешку к компьютеру Mac.
- Запустите программу «Диск» в папке «Утилиты».
- В левой части окна найдите раздел «Дисковая утилита» и выберите флешку.
- Нажмите на кнопку «Стереть» в верхней части окна.
- В открывшемся окне выберите имя для флешки и формат диска «Mac OS Extended (Journaled)».
- Нажмите кнопку «Стереть» для начала форматирования флешки и после окончания этого процесса закройте окно.
Шаг 2: Загрузка образа системы на флешку
- Загрузите программу «Терминал» через поиск в Launchpad или Доке.
- В окне Терминала скопируйте и вставьте следующую команду, нажав Enter:
sudo /Applications/Install\ macOS\ Catalina.app/Contents/Resources/createinstallmedia --volume /Volumes/<ИМЯ ФЛЕШКИ>
Здесь вместо «<ИМЯ ФЛЕШКИ>» вставьте имя вашей флешки. - Нажмите Enter и при необходимости введите пароль пользователя с правами администратора.
- По окончанию процесса загрузки образа на флешку вы увидите сообщение «Done».
- Теперь флешка готова для проверки образа диска.
Шаг 3: Проверка образа диска на флешке
- Переходим к папке «Утилиты» и запускаем программу «Диск».
- В левой части окна найдите раздел «Дисковая утилита» и выберите флешку.
- Нажмите на кнопку «Изображение» в верхней части окна и выберите пункт «Проверить диск…».
- В открывшемся окне выберите созданный образ диска.
- Загрузка и проверка образа на целостность начнется.
- По окончанию проверки вы увидите сообщение об успешном завершении или о найденных ошибках.
Теперь вы можете быть уверены в целостности и правильной работе созданного образа диска на Mac и использовать его для установки операционной системы.
Завершение процесса создания образа диска
После завершения предыдущего шага, когда образ был успешно создан с использованием команды «createinstallmedia», перейдите к следующему этапу процесса создания образа диска.
-
Вернитесь к приложению «Утилиты», которое вам понадобилось в номере #3, и откройте вкладку «Диски».
-
В списке дисков найдите диск с названием «OS X Base System», который был создан в процессе работы команды «createinstallmedia».
-
Нажмите правой кнопкой (или используйте сочетание клавиш Command + I) на диске и выберите опцию «Загрузка».
-
В выпадающем меню выберите файл «installesd.dmg» в папке «Basesystem» образа диска, который вы загружали ранее.
-
Укажите пароль администратора и нажмите «ОК».
-
После монтирования образа на рабочем столе вы увидите новый том с названием «OS X Base System».
-
Откройте терминал и введите следующую команду: /Applications/Install\ macOS\ Catalina.app/Contents/Resources/createinstallmedia —volume /Volumes/OS\ X\ Base\ System —nointeraction. Это запустит процесс копирования файлов на том «OS X Base System».
-
После завершения копирования файлов вы можете полностью стереть содержимое флешки или другого выбранного вами устройства, так как на нем уже есть созданный установочный образ.
После завершения этого шага вы успешно создали образ диска ISO на вашем Mac с помощью утилиты «Утилиты дисков». Теперь вы можете использовать этот образ для установки операционной системы на другие устройства.
Видео:
Как сделать загрузочный MacOS с помощью ISO образа на флешку или на самом жестком диске #MacBook
Как сделать загрузочный MacOS с помощью ISO образа на флешку или на самом жестком диске #MacBook by Zafar Dodoev 171 views 1 year ago 20 minutes