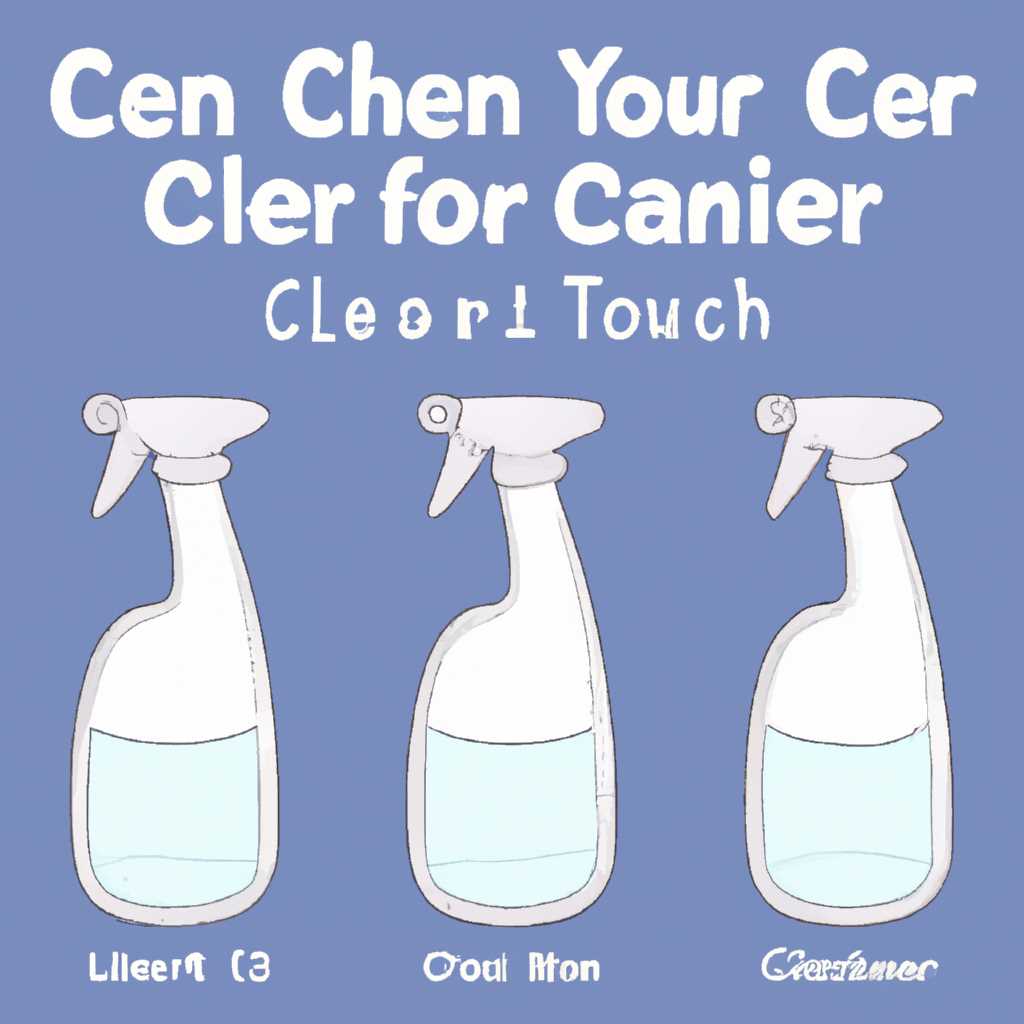- Как создать свой собственный чистильщик: пошаговая инструкция
- Логи баки гиды
- Что такое логи и баки?
- Как осуществить очистку логов и баков?
- Универсальный чистильщик кэша истории браузеров для всех профилей
- Решение для всех профилей
- Процесс очистки
- Создание собственного оптимизатора
- Очистка папки Prefetch
- Очистка бортового журнала
- Видео:
- Creatium: создаём личный кабинет (nocode)
Как создать свой собственный чистильщик: пошаговая инструкция
Программа чистильщика поможет вам освободить драгоценное пространство на вашем диске, а также повысить производительность вашего компьютера. В этом гиде мы расскажем вам, как создать свой собственный чистильщик с использованием командной строки.
Шаг 1: Создание папки для временных файлов
Первым шагом в создании своего чистильщика является создание специальной папки для временных файлов. Вы можете назвать эту папку, как вам удобно. Это будет местом, где ваши временные файлы будут храниться перед удалением.
Шаг 2: Создание универсального dllcache
Dllcache — это папка, где хранятся резервные копии системных файлов. Создание универсального dllcache поможет вам восстановить поврежденные или удаленные файлы в случае необходимости.
Шаг 3: Создание чистильщика
Теперь настало время создать ваш чистильщик. Воспользуйтесь командной строкой, чтобы написать скрипт, который будет осуществлять очистку папок и файлов. Вы можете добавить команды для очистки браузеров, удаления кэша и истории, а также для удаления временных файлов и других лишних данных.
Шаг 4: Получилось!
Поздравляем! Вы только что создали свой собственный чистильщик. Теперь вы можете использовать его для очистки вашего диска и оптимизации работы вашего компьютера. Помните, что очистка папок, файлов и резервных копий может быть опасной, поэтому перед ее выполнением всегда делайте резервные копии и будьте осторожны.
Будем рады услышать ваши комментарии и предложения по улучшению этого руководства. Если у вас возникли вопросы, не стесняйтесь задавать!
Логи баки гиды
Если вы хотите максимально оптимизировать работу своей системы, то вам стоит обратить внимание на очистку различных временных файлов, логов и прочих «баков». В этом разделе я расскажу вам о основных папках, в которых скапливаются ненужные файлы, а также дам инструкцию по их удалению.
Что такое логи и баки?
Логи — это файлы, содержащие информацию о работе различных программ, системных ошибках, событиях и другом. Они записываются в специальные папки или журналах для последующего анализа или отладки. Баки (от англ. «backup» — резервная копия) — это файлы, которые система создает для сохранения данных в случае возникновения сбоев или ошибок.
Как осуществить очистку логов и баков?
Для очистки логов и баков вам понадобится специальная программа — чистильщик или оптимизатор, например, Cleanup. Это универсальный инструмент, который позволяет удалять временные файлы, логи, очищать кэш и историю браузеров, создавать и удалять временные профили пользователей и многое другое.
Для начала вам нужно скачать и установить программу Cleanup с официального сайта разработчика. После установки запустите программу и выполните следующие шаги:
- Выберите пункт «Очистка диска C:»
- В появившемся окне выберите папки, которые вы хотите очистить. Большинство папок, содержащих временные файлы и логи, находятся в папке C:\Windows\Temp.
- Нажмите на кнопку «Очистить» и подождите, пока программа выполнит очистку.
Также в программе Cleanup есть возможность очистки других папок, таких как Prefetch, Dllcache и т.д. Для этого выберите соответствующую папку в списке и выполните аналогичные команды очистки.
После выполнения всех операций, у вас должно получиться чистое окружение без ненужных файлов и логов.
Комментарии и дополнения:
— Перед выполнением очистки рекомендуется создать точку восстановления системы, чтобы в случае возникновения проблем можно было вернуть систему в предыдущее состояние.
— Удаляйте файлы из папки Dllcache только в крайних случаях, так как они могут быть необходимы для восстановления поврежденных системных файлов.
— Для более тонкой настройки и автоматизации очистки логов и баков, можно использовать команду Sagerun в командной строке или создать планировщик заданий.
Универсальный чистильщик кэша истории браузеров для всех профилей
Для того чтобы обеспечить более эффективную и безопасную работу вашего компьютера, необходимо регулярно проводить очистку кэша истории браузеров. Это позволит освободить место на диске и ускорить загрузку веб-страниц.
Существует множество инструментов для очистки кэша истории браузеров, но чтобы быть уверенным в полном удалении всех временных файлов, следует обратить внимание на универсальный чистильщик.
Решение для всех профилей
Универсальный чистильщик кэша истории браузеров предлагает набор команд, которые позволяют осуществить очистку не только для одного профиля, но и для всех пользовательских профилей на компьютере. Это особенно полезно, если на компьютере есть несколько учетных записей и вы хотите обеспечить максимальную безопасность каждого профиля.
Процесс очистки
Перед началом очистки рекомендуется сохранить все важные данные, так как процесс может потребовать перезагрузку компьютера. После этого можно приступать к выполнению следующих шагов:
- Создание папки для программы чистильщика. Для этого откройте командную строку и выполните команду
mkdir C:\Cleaner; - Скачайте чистильщик кэша истории браузеров и сохраните его в созданной папке;
- Откройте командную строку и перейдите в папку с чистильщиком, используя команду
cd C:\Cleaner; - Для начала очистки кэша истории браузеров для всех профилей, в командной строке введите
cleaner.exe -sagerun:1; - Подождите, пока программа проведет очистку. В этот момент можно выполнить другие задачи на компьютере;
- По завершении очистки программа выдаст логи с информацией об удаленных файлах;
- Очистка завершена!
Теперь у вас есть универсальный чистильщик кэша истории браузеров, который позволяет осуществить полную очистку для всех пользовательских профилей на вашем компьютере. Наслаждайтесь быстрой и безопасной работой ваших браузеров!
Создание собственного оптимизатора
Как только вы научились создавать собственный чистильщик, вы можете перейти к созданию собственного оптимизатора для вашей системы. Это может помочь вам ускорить работу вашего компьютера и повысить его производительность.
Оптимизатор — это программа, которая позволяет вам очищать различные файлы и папки на вашем компьютере от ненужных данных и мусора. Он предлагает вам решение для удаления файлов, очистки временных папок, кэша и истории браузеров, а также очистки системной папки DLLCache и других системных файлов.
Вот некоторые полезные команды, которые можно включить в свой оптимизатор:
— Очистка временных файлов: Удаление всех файлов, которые хранятся в папке временных файлов вашей системы (например, C:\Windows\Temp).
— Очистка журнала событий: Очистка журнала событий вашей системы, который содержит информацию о действиях и ошибках.
— Очистка папки Prefetch: Удаление файлов, которые используются для ускорения загрузки программ на вашем компьютере.
— Очистка папки DLLCache: Удаление файлов из системной папки DLLCache, которые используются для хранения копий системных файлов.
— Очистка истории браузеров: Удаление файлов и данных, связанных с историей посещения веб-сайтов и кэшем.
— Удаление логов и прочих файлов: Удаление лог-файлов и других ненужных файлов, которые занимают место на вашем диске.
Комментарии и гиды по оптимизатору могут быть полезными для тех, кто будет использовать вашу программу. Они могут объяснить, что делает та или иная команда и помочь пользователям понять, как ее использовать. Не забывайте добавлять комментарии к каждой команде в вашем оптимизаторе!
Таким образом, создание собственного оптимизатора позволит вам настроить очистку и ускорить работу вашей системы в соответствии со своими потребностями. Удачи в создании своей программы!
Очистка папки Prefetch
Вот где на помощь приходит ваш собственный чистильщик! Позвольте нам рассказать вам, как очистить папку Prefetch с помощью нашей универсальной программы для очистки диска.
Чтобы приступить к очистке папки Prefetch, вам потребуется выполнить несколько простых шагов:
- Откройте командную строку в режиме администратора.
- Введите команду «del c:\windows\prefetch\*.* /q» и нажмите Enter для удаления всех файлов в папке Prefetch.
- Подтвердите удаление файлов, нажав «Да».
Поздравляю! Вы только что успешно очистили папку Prefetch. Теперь ваша система будет работать быстрее и эффективнее.
Однако мы рекомендуем вам использовать нашу программу для очистки, чтобы автоматически удалять лишние файлы из папки Prefetch и других системных папок. Наш чистильщик также позволяет очистить папку temp, журналы браузеров, кэш и историю поиска, создание системной точки восстановления и многое другое.
Не тратьте время на вручную удаление файлов и папок, используйте универсальное решение для очистки вашего диска. Наша программа поможет вам освободить пространство на диске и повысить производительность вашего компьютера.
Очистка бортового журнала
Для начала, откройте командную строку, нажав Win + R и введите «cmd». После этого у вас появится окно командной строки.
Для выполнения очистки бортового журнала вам потребуется набор команд и комментарии, чтобы создать свой собственный чистильщик. Воспользуйтесь следующей инструкцией:
- Создание папки для программы:
mkdir c:\cleanup - Создание папки для системной информации:
mkdir c:\cleanup\dllcache - Создание папки для временных файлов:
mkdir c:\cleanup\temp - Создание папки для логов:
mkdir c:\cleanup\logs - Создание папки для бакап-файлов:
mkdir c:\cleanup\bak - Создание папки для кэша и истории браузеров:
mkdir c:\cleanup\cache - Создание папки для prefetch файлов:
mkdir c:\cleanup\prefetch - Создание папки для гидов, профилей и прочего:
mkdir c:\cleanup\other
После создания всех необходимых папок, вам потребуется создать универсальный набор команд для очистки каждой папки:
%SystemRoot%\System32\cleanmgr /sagerun:1— очистка системной папки%SystemRoot%\System32\cleanmgr /sagerun:2— очистка папки %Temp%%SystemRoot%\System32\cleanmgr /sagerun:3— очистка папки %UserProfile%\AppData\Local\Temp%SystemRoot%\System32\cleanmgr /sagerun:4— очистка папки C:\Windows\Prefetch%SystemRoot%\System32\cleanmgr /sagerun:5— очистка папки %UserProfile%\AppData\Local\Microsoft\Windows\INetCache%SystemRoot%\System32\cleanmgr /sagerun:6— очистка папки %LocalAppData%\Microsoft\Windows\INetCache%SystemRoot%\System32\cleanmgr /sagerun:7— очистка папки %LocalAppData%\Opera Software\Opera Stable\Cache
Выполняйте каждую команду по очереди, чтобы осуществить полную очистку бортового журнала. Регулярная очистка поможет улучшить скорость работы вашей системы и освободить место на диске.
Видео:
Creatium: создаём личный кабинет (nocode)
Creatium: создаём личный кабинет (nocode) by Wиндавоз 459 views 9 months ago 9 minutes, 33 seconds