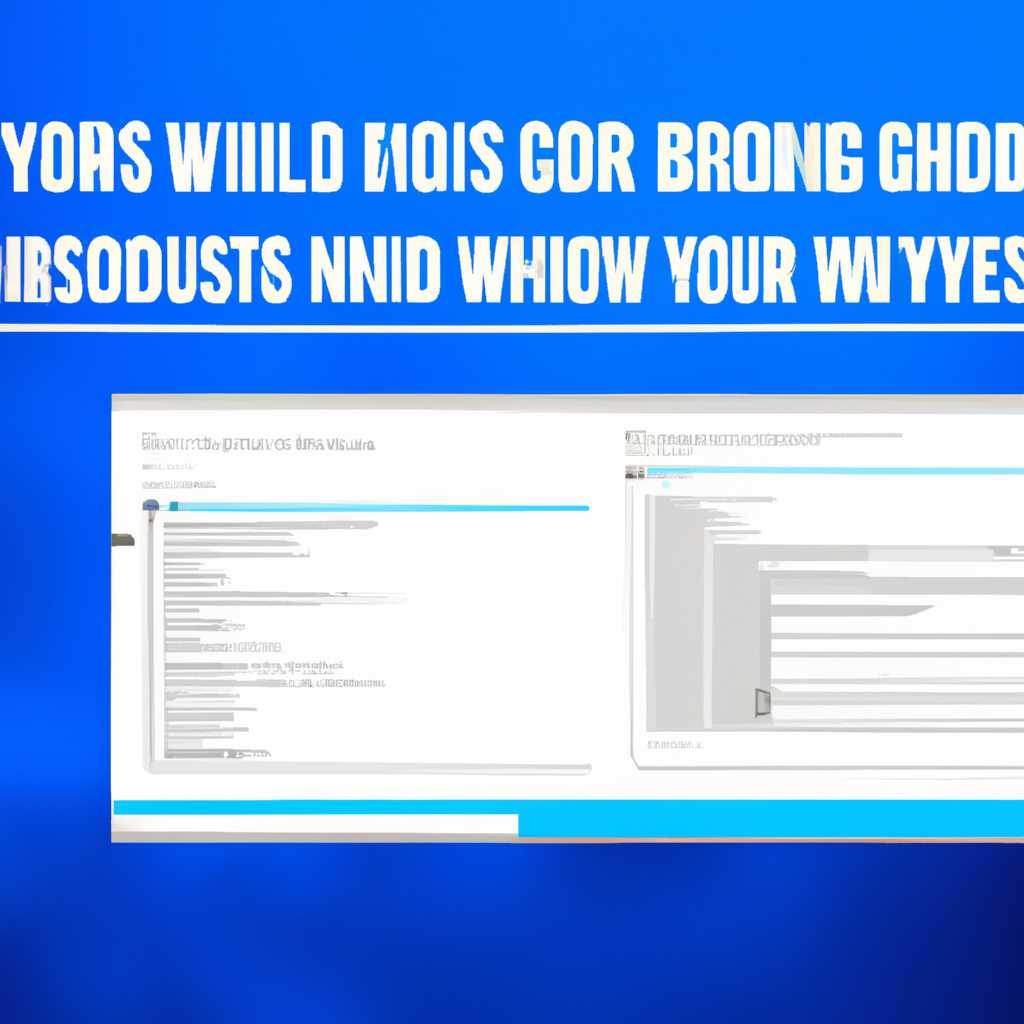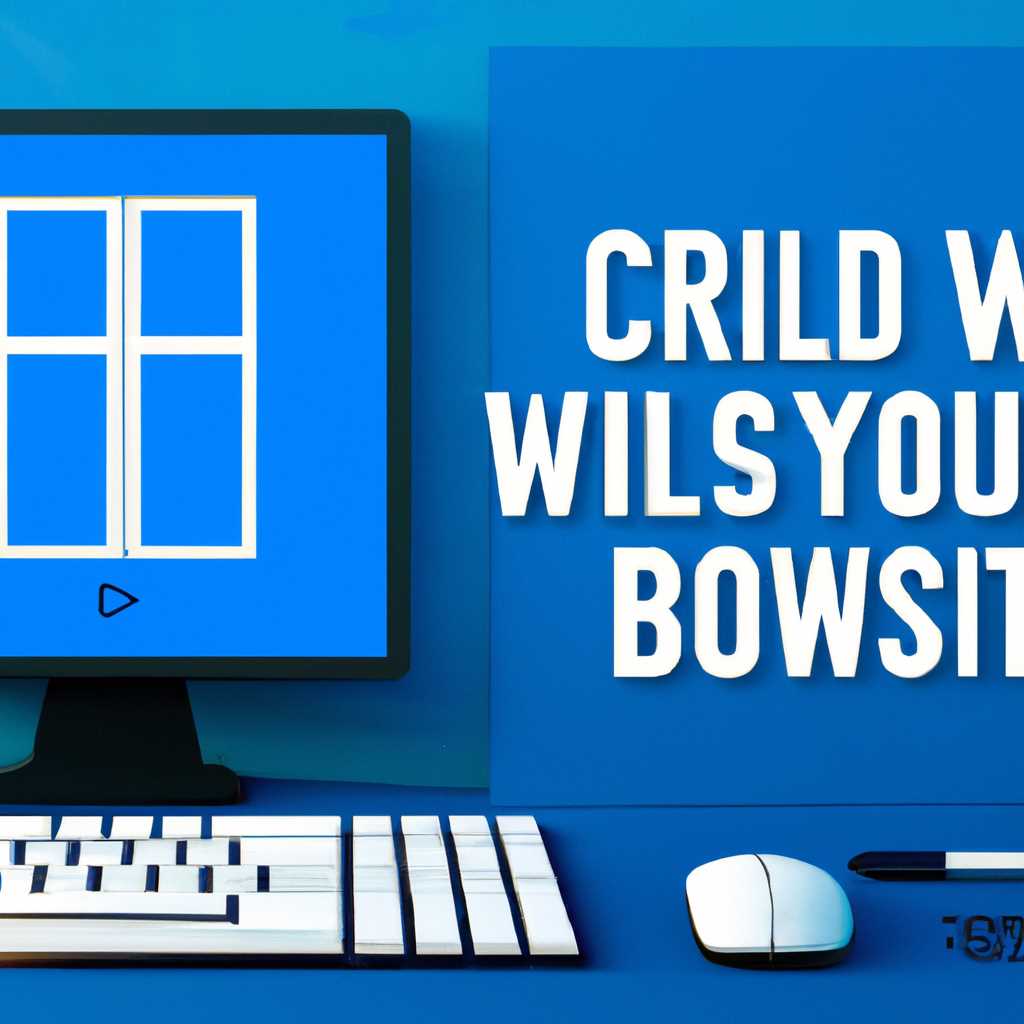- Создание собственной сборки Windows 10: подробное руководство
- Подготовка к созданию сборки Windows 10
- Установка необходимых программ
- Подключение виртуальной машины
- 1. Создание новой виртуальной машины
- 2. Монтирование файла образов системы
- 3. Процесс установки операционной системы
- 4. Дополнительные настройки и активация
- 5. Минусы использования виртуальной машины
- Создание образа системы
- 1. Установка и настройка эталонного дистрибутива Windows 10
- 3. Подготовка виртуальной машины для создания образа
- 4. Запуск программы Sysprep
- 5. Запись образа системы
- 6. Монтирование образа системы
- Добавление драйверов
- Настройка компонентов операционной системы
- 1. Создание своей сборки
- 2. Загрузка и установка нужных программ
- 3. Настройка компонентов операционной системы
- 4. Минимизация лишних компонентов
- 5. Работа в виртуальной машине
- 6. Резервное копирование перед настройкой
- 7. Правила и рекомендации
- Создание установочного образа Windows 10
- Видео:
- Создаём свою сборку Windows! | Часть 1 — Удаление ненужных пакетов программ
Создание собственной сборки Windows 10: подробное руководство
Вы уже не раз задумывались о том, как было бы здорово иметь собственную сборку операционной системы Windows 10, а может даже и поделиться ею с другими пользователями? Возможно, вы столкнулись с необходимостью установки Windows 10 на нескольких компьютерах в офисе или на рабочем месте и задумались о том, как это сделать быстро и эффективно? Что ж, у вас появился рабочий инструмент для создания собственной сборки Windows 10!
Итак, этот инструмент называется DISM (Deployment Image Servicing and Management) и работает на основе образа эталонной сборки Windows 10. Этот образ содержит все нужные файлы и настройки операционной системы, которые вам нужны. Плюсы такого подхода заключаются в том, что вы можете настроить свою собственную систему с учетом нужд и назначения вашего рабочего места. Вы знаете лучше, что вам нужно, и можете установить только те программы и компоненты, которые действительно будут использоваться. Отличие от стандартной системы Microsoft Windows 10 состоит в том, что вы создаете свою расшыренную систему, несистемный раздел диска, на котором никакие изменения не затрагивают базовый образ. Это позволяет избегать проблем с обновлениями и сохранять стабильность системы на протяжении времени использования.
Итак, как спроектировать свою сборку Windows 10? Для начала вам понадобится учетная запись Microsoft. Затем можно скачать эталонный образ Windows 10 с помощью Media Creation Tool. После загрузки образа его можно будет загрузить в виртуальную машину с помощью программы Hyper-V или VMWare. Теперь вы можете настроить свою сборку с помощью DISM, добавляя и удаляя программы и компоненты, настраивая параметры системы и т.д. После всех проведенных настроек необходимо создать образ вашей сборки. После этого вы сможете развернуть этот образ на других компьютерах и наслаждаться своей собственной сборкой Windows 10!
Подготовка к созданию сборки Windows 10
Для создания своей собственной сборки Windows 10 понадобится набор комплектующих и подготовка системы к работе в несистемном режиме. В этом разделе мы рассмотрим необходимые шаги и инструменты для создания образа операционной системы.
Перед тем, как начать создание собственной сборки Windows 10, вам потребуется iso-образ установленной и активированной версии операционной системы. Этот iso-образ можно получить с помощью официального дистрибутива Windows 10. Если у вас уже установленная и активированная копия Windows 10, то вы можете создать iso-образ этой системы с помощью программы Microsoft Toolkit или аналогичных инструментов.
Важно обратить внимание на некоторые нюансы перед созданием собственной сборки Windows 10. Во-первых, у вас должен быть достаточно мощный компьютер, чтобы справиться с задачей создания образа операционной системы.
Во-вторых, необходимо создать виртуальную машину с операционной системой Windows 10 для упрощения и облегчения процесса создания сборки. Для этого можно использовать программу VirtualBox или аналогичные инструменты. С помощью виртуальной машины можно создать и настроить основную систему перед переходом к созданию образа.
В-третьих, при создании собственных сборок Windows 10 важно обратить внимание на проблему активации системы. Если вы работаете с эталонным iso-образом операционной системы, то может возникнуть проблема с активацией создаваемых сборок. В этом случае, необходимо создать собственный ключ активации для своих сборок.
Наконец, при подготовке к созданию сборок Windows 10 стоит обратить внимание на внутренние разделы создаваемого образа. В зависимости от целей и требований, может потребоваться изменение разделов в создаваемом образе. Например, вы можете создать новые разделы, переместить или изменить их размеры. Для работы с разделами можно использовать программы DiskPart или EASEUS Partition Master.
Следуя этим рекомендациям и инструкциям, вы готовы приступить к созданию своей собственной сборки Windows 10. В следующих разделах мы рассмотрим весь процесс создания образа операционной системы и все действия, которые необходимо выполнить.
Установка необходимых программ
В этом разделе мы рассмотрим необходимые программы для создания своей сборки Windows 10. Приступая к этому этапу, нужно уделить внимание нескольким важным нюансам.
Прежде всего, необходимо иметь дистрибутив Windows 10. В случае, если у вас нет своего дистрибутива, вы можете скачать его с официального сайта Microsoft. Для работы с дистрибутивом необходимо создать виртуальную машину. Для этой цели можно использовать такие программы, как VirtualBox или Hyper-V. Образ Windows 10 должен быть в формате VHDX.
Для создания собственной сборки Windows 10 также понадобятся следующие программы:
- 7-Zip — для извлечения файлов из образа Windows 10;
- DISM++ — для работы с образом Windows 10 и модификации его компонентов;
- NTLite — для создания и форматирования образа Windows 10, добавления драйверов и обновлений;
- UltraISO — для создания загрузочного диска.
На данном этапе также можно установить дополнительные программы по вашему выбору, которые будут включены в вашу сборку Windows 10. Обратите внимание, что установка несистемного софта может занимать дополнительное время и объем дисковой памяти.
После того, как все программы установлены, вы можете приступать к работе над созданием своей сборки Windows 10. На следующем этапе мы рассмотрим процесс создания образа операционной системы.
Подключение виртуальной машины
1. Создание новой виртуальной машины
Вам потребуется файл образа Windows 10 с установленной системой. Создайте новую виртуальную машину, указав необходимый объем комплектующих. Обратите внимание на объем RAM, процессор и диски.
1. Запустите Hyper-V и перейдите на вкладку «Управление виртуальными машинами».
2. Нажмите правой кнопкой мыши на рабочем столе и выберите «Создание виртуальной машины» в меню контекстной записи.
3. В окне создания новой виртуальной машины введите имя для машины, выберите 7-й или 9-й модель чипа Intel в качестве эталонного и установите требуемое количество RAM и дискового пространства.
2. Монтирование файла образов системы
После создания виртуальной машины вам нужно установить файл образа системы, чтобы запустить виртуальную машину с установленной Windows 10.
1. Найдите файл образа Windows 10 (обычно с расширением .iso) на вашем жестком диске или сетевом хранилище.
2. Перейдите на вкладку «Медиа Диски» в окне настройки виртуальной машины.
3. Нажмите на кнопку «Добавить» и выберите файл образа системы Windows 10.
4. Обращаем ваше внимание на то, что приступать к установке Windows 10 необходимо в виде создания эталонного рабочего образа Windows 10 без установленных программ.
3. Процесс установки операционной системы
Теперь у вас есть виртуальная машина с установочным образом системы Windows 10. Включите виртуальную машину и начните процесс установки системы так же, как если бы вы устанавливали на новый компьютер.
1. Нажмите на кнопку старт на рабочем столе виртуальной машины.
2. Выберите язык, страну и настройте другие параметры, если это необходимо.
3. Следуйте инструкциям по установке операционной системы Windows 10, чтобы создать новую учетную запись и настроить другие параметры.
4. Дополнительные настройки и активация
По окончанию установки операционной системы Windows 10 вам могут потребоваться дополнительные настройки и активация системы.
1. Если вы хотите упростить процесс установки дополнительного софта, сделайте эталонный образ системы, настроив его в соответствии со своими потребностями и проведя аудит установленных программ.
2. Обращаем ваше внимание на то, что активация системы Windows 10 может быть необходима. Для этого воспользуйтесь программой sysprep.
3. Создайте образ обновления Windows 10, где каждый этап процесса будет записан в отдельном Excel-файле, чтобы в процессе активации не было необходимости проводить дополнительные танцы с бубном.
5. Минусы использования виртуальной машины
Несмотря на все преимущества использования виртуальных машин, есть и некоторые минусы. Обратите на них внимание перед приступлением к созданию своей сборки Windows 10:
| Недостаток | Пояснение |
|---|---|
| Высокие требования к ресурсам | Запуск виртуальной машины может потребовать значительное количество RAM и процессорного времени. |
| Ограниченная поддержка аппаратных средств | Некоторые аппаратные средства, такие как видеокарты или мультимедийные устройства, могут не поддерживаться виртуальной машиной. |
| Возможные технические проблемы | В процессе создания и использования виртуальной машины могут возникнуть технические проблемы, требующие решения. |
Несмотря на эти минусы, использование виртуальной машины для создания своей собственной сборки Windows 10 может значительно упростить процесс и увеличить гибкость.
Создание образа системы
Для создания образа системы вам понадобятся программы для работы с образами, такие как Sysprep или Windows ADK (Windows Assessment and Deployment Kit). В случае использования Sysprep, вы можете создать образ системы в режиме аудита, что позволяет настроить операционную систему на стадии установки виртуальной машины.
Перед началом создания образа системы вам также необходимо создать виртуальную машину, на которой будет выполняться процесс создания образа. Для этого можно использовать программы виртуализации, такие как VirtualBox или VMWare.
Процесс создания образа системы можно разделить на следующие этапы:
1. Установка и настройка эталонного дистрибутива Windows 10
Для создания образа системы необходимо иметь установленный и настроенный эталонный дистрибутив Windows 10. Эталонный дистрибутив – это версия операционной системы, которая будет использоваться для создания собственных сборок. Обратите внимание, что эталонный дистрибутив не должен содержать никаких настроек или установленных программ.
2. Создание виртуальной машины
Для создания образа системы вам необходимо создать виртуальную машину на базе программ виртуализации, таких как VirtualBox или VMWare. На виртуальной машине установите эталонный дистрибутив Windows 10 и выполните его настройку в соответствии со своими требованиями.
3. Подготовка виртуальной машины для создания образа
Перед созданием образа системы необходимо выполнить некоторые действия на виртуальной машине, такие как удаление временных файлов, очистка реестра и т.д. Для этого можно использовать специальные программы, например, CCleaner или Wise Registry Cleaner.
4. Запуск программы Sysprep
При создании образа системы с помощью Sysprep необходимо запустить эту программу на виртуальной машине. Sysprep проведет необходимую перепаковку системы, подготавливая ее к созданию образа.
5. Запись образа системы
После завершения работы Sysprep можно записать образ системы на внешний носитель, например, на DVD-диск или флеш-накопитель. Образ системы будет иметь вид файла, весом около 1-6 ГБ, и содержать полную копию операционной системы в момент завершения процесса Sysprep.
6. Монтирование образа системы
При необходимости можно монтировать созданный образ системы для его изучения или внесения изменений. Для этого можно использовать такие программы, как WinMount или PowerISO, которые позволяют работать с образами системы в качестве виртуальных разделов.
Важно обратить внимание на то, что хранение образа системы должно происходить в надежном месте, так как этот образ станет основой для создания ваших собственных сборок. Также не забудьте сохранить все настройки и программы, которые вы использовали при настройке эталонного дистрибутива Windows 10.
Добавление драйверов
Для добавления драйверов в свою сборку Windows 10, вам понадобится файл installesd.wim, который является основным файлом, содержащим все необходимые компоненты системы. При создании своей сборки вы можете использовать оригинальный дистрибутив Windows 10, который можно загрузить с официального сайта Microsoft.
Процесс добавления драйверов включает в себя несколько шагов:
- Установка своей сборки Windows 10 в виртуальную машину, используя программу VirtualBox.
- Создание виртуальных дисков (vhdx) для работы с драйверами.
- Установка необходимых драйверов в созданные диски.
- Извлечение драйверов из дисков и добавление их в файл installesd.wim.
В самом начале процесса создания своей сборки Windows 10 необходимо установить VirtualBox и создать виртуальную машину с настройками, которые будут соответствовать вашим потребностям. Установите также программу UltraISO для работы с виртуальными дисками.
После установки своей сборки Windows 10 в виртуальную машину, откройте программу UltraISO и загрузите виртуальный диск системы. Открыв меню в контекстном окне, перейдите по вкладкам и сохраните файл installesd.wim на своем компьютере.
Далее создайте папку, в которой будут храниться драйверы для установки. Рекомендуется использовать свою папку, чтобы процесс удаления драйверов был проще в случае необходимости.
Теперь нужно установить драйверы в созданные виртуальные диски. Откройте UltraISO и выберите вкладку «Bootable» в меню. Нажмите кнопку «Set boot image» и укажите путь к диску с драйверами. Затем в окне программы перейдите в раздел «Format» и выберите «Write disk image». Выберите диск, на который вы хотите установить драйверы, и нажмите «Write».
Теперь, когда драйверы установлены на виртуальные диски, можно извлечь их и добавить в файл installesd.wim. Для этого снова откройте UltraISO и выберите вкладку «Bootable» в меню. Нажмите кнопку «Mount» и выберите пункт «Mount to drive» для каждого диска с драйверами.
После монтирования дисков с драйверами, откройте файл installesd.wim в программе UltraISO. Перейдите в папку «Windows\System32\DriverStore» и удалите файл «index.txt». Затем добавьте монтированные диски с драйверами в эту папку.
Таким образом, вы добавили свои драйверы в свою сборку Windows 10. Этот процесс может содержать нюансы и требует внимательности при выполнении каждого шага, но результат будет своя сборка Windows 10 с установленными собственными драйверами.
Настройка компонентов операционной системы
1. Создание своей сборки
Перед началом настройки компонентов операционной системы необходимо создать свою собственную сборку Windows 10. Это позволит вам установить операционную систему «с нуля» и провести все необходимые настройки.
Для создания своей сборки вы можете воспользоваться программой для создания образов дисков, такой как windows ADK или windows PE. С помощью этих программ вы можете создать .iso файл, который будет содержать операционную систему и все необходимые компоненты.
2. Загрузка и установка нужных программ
После создания своей сборки необходимо загрузить и установить все нужные программы на операционную систему. Для этого просто запустите установочный файл каждой программы и следуйте инструкциям на экране.
Обратите внимание, что установка программ может занять некоторое время, особенно если вы устанавливаете большое количество программ. Поэтому будьте терпеливы и дождитесь завершения процесса установки каждой программы.
3. Настройка компонентов операционной системы
После установки всех программ можно приступать к настройке компонентов операционной системы. Для этого откройте окно «панель управления» и выберите раздел «программы и компоненты». В этом разделе вы можете увидеть список всех установленных программ и компонентов.
- Щелкните правой кнопкой мыши на программе или компоненте, который вы хотите настроить.
- В контекстном меню выберите опцию «настройки» или «изменить».
- Откроется окно настроек программы или компонента, где вы сможете выбрать нужные параметры и опции.
- После завершения настройки нажмите кнопку «применить» или «ок» для сохранения изменений.
- Повторите те же действия для других программ и компонентов, которые вы хотите настроить.
4. Минимизация лишних компонентов
Минимизация лишних компонентов поможет упростить операционную систему и сделать ее более быстрой и стабильной. Для этого удалите все программы и компоненты, которые вам не нужны.
Чтобы удалить программу или компонент, щелкните правой кнопкой мыши на нем в списке установленных программ и выберите опцию «удалить» или «деинсталлировать». В окне, которое откроется, следуйте инструкциям на экране для завершения процесса удаления.
5. Работа в виртуальной машине
Для создания своей сборки операционной системы можно использовать виртуальные машины. Это позволит вам избежать проблем с установкой и настройкой операционной системы на вашем основном компьютере.
Для работы в виртуальной машине вы можете использовать программы, такие как VirtualBox, VMware Workstation или Hyper-V. С помощью этих программ вы сможете создать виртуальную машину, настроить ее параметры и установить на нее операционную систему.
6. Резервное копирование перед настройкой
Перед началом настройки компонентов операционной системы рекомендуется сделать резервное копирование всех важных файлов и данных. Это поможет избежать потери информации в случае возникновения проблем или сбоев.
Для создания резервной копии вы можете использовать встроенные инструменты Windows, такие как Файловая история или Создание резервной копии. Также вы можете использовать сторонние программы для резервного копирования, такие как Acronis True Image или Macrium Reflect.
7. Правила и рекомендации
При настройке компонентов операционной системы стоит обратить внимание на следующие правила и рекомендации:
- Внимательно прочитайте инструкции и справку каждой программы или компонента перед настройкой.
- Не удаляйте или изменяйте компоненты системы, если не знаете, что они делают.
- Сделайте резервную копию операционной системы перед началом настройки, чтобы можно было вернуться к предыдущему состоянию в случае проблем.
- Будьте внимательны при изменении ключевых компонентов системы, таких как реестр или системные файлы.
- При настройке компонентов системы ориентируйтесь на свои потребности и предпочтения.
Создание установочного образа Windows 10
Перед тем как приступать к созданию своей сборки операционной системы Windows 10, необходимо создать установочный образ. Этот образ будет основным диском, с которого будет проходить установка своей сборки Windows 10.
Все необходимые для установки компоненты будут храниться на этом диске, включая операционную систему, настройки и дополнительные программы.
Если вам часто приходится работать с Excel или базами данных, то на диск можно сохранить и часто используемые таблицы или файлы для упрощения работы в будущем.
Для создания установочного образа Windows 10 нужно отдельном 7 или 8 разделе на жестком диске компьютера. При этом на назначения этого раздела нет ограничений, его можно создать на основной системе, чтобы сохранить учетную запись и настройки.
Чтобы создать установочный образ Windows 10, следует выполнить следующие этапы:
- Загрузиться с установочного диска Windows 10 или с образа системы (ISO-образа).
- В режиме установки операционной системы выбрать «Установка Windows».
- На экране выбора разделов жмем кнопку «Создать».
- Выбираем место, где будет сохранен установочный образ Windows 10.
- Щелкаем по кнопке «Создать» и вводим название для установочного образа.
- После создания образа, нужно установить настройки системы, которые будут включены в сборку.
- В этом же окне выбираем необходимые виджеты и сохраняем настройки.
- Образ сохранен и готов к использованию в процессе создания своей сборки Windows 10.
Монтирование ISO-образа — это процесс считывания содержимого образа виртуальную виртуальную память вашей системы. Это позволяет работать с содержимым образа, как будто система считывает его с физического диска.
Без монтирования ISO-образа, образ нельзя использовать в процессе создания своей сборки Windows 10.
Для монтирования ISO-образа, можно воспользоваться специальным софтом, например, программой Installesd.dmg.
ISO-образ — это файл, содержащий все необходимые файлы и данные, чтобы установить операционную систему на компьютере.
Если у вас возникли проблемы при работе виртуальных машин с ISO-образом — это может быть проблемой с установкой или настройкой виртуальной машины, а также со своей сборкой Windows 10.
В процессе работы с ISO-образом Windows 10 будут отображаться разные диски, которые могут быть назначены для разных целей. При этом необходимо учитывать, что диски для установки операционной системы отображаются как несистемные разделы, а также разделы для своей сборки Windows 10.
Режим установки операционной системы Windows 10 позволяет установить и активировать операционную систему без необходимости ввода ключа активации. В этом случае система будет работать в ограниченном режиме и иметь некоторые ограничения, но функциональность системы будет полностью доступна.
Итак, можно с уверенностью сказать, что создание установочного образа Windows 10 — один из ключевых этапов в создании своей сборки операционной системы. Он позволяет сохранить настройки и учетную запись системы, а также определить компоненты, которые войдут в сборку Windows 10.
Создание своей сборки Windows 10 позволяет упростить работу с операционной системой, настроить систему по своему усмотрению и включить необходимое программное обеспечение для повышения эффективности работы на своем рабочем столе.
Видео:
Создаём свою сборку Windows! | Часть 1 — Удаление ненужных пакетов программ
Создаём свою сборку Windows! | Часть 1 — Удаление ненужных пакетов программ by Самый обычный ПК 7,903 views 5 months ago 23 minutes