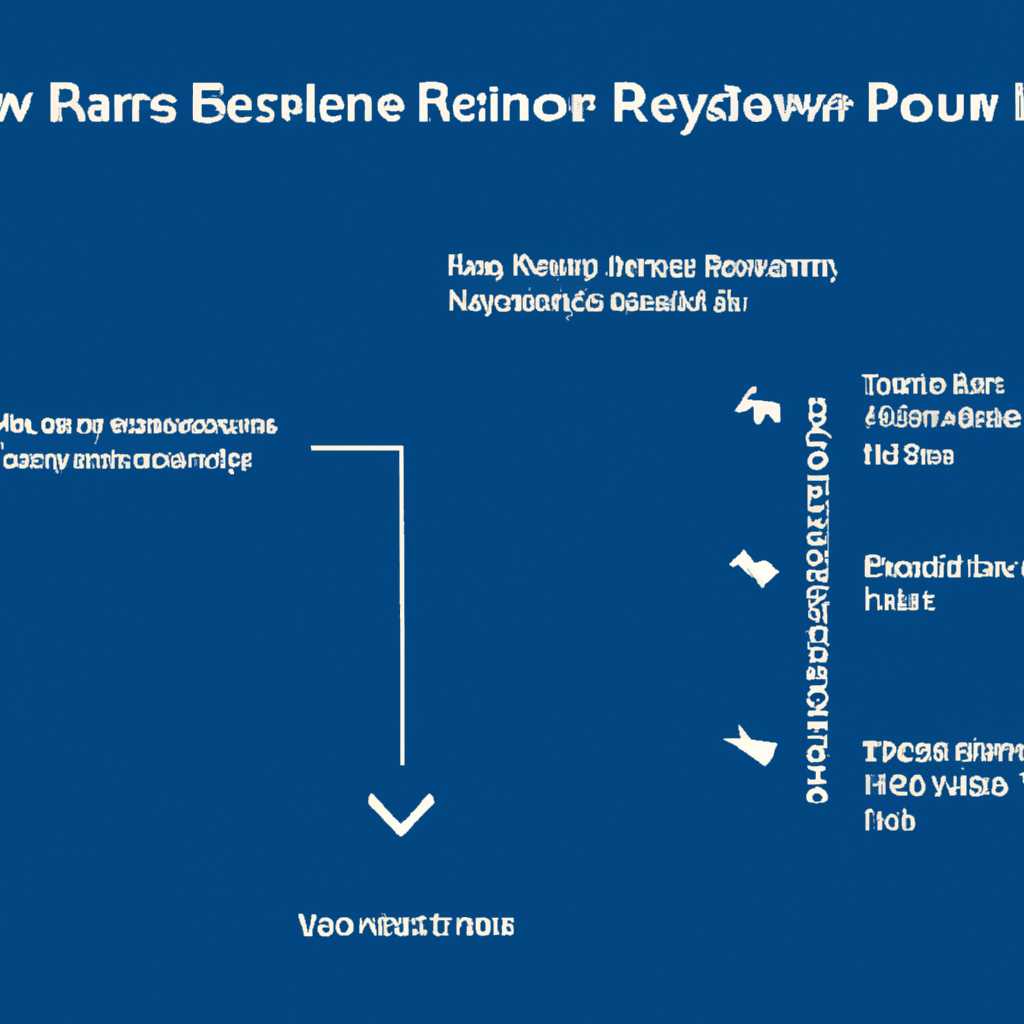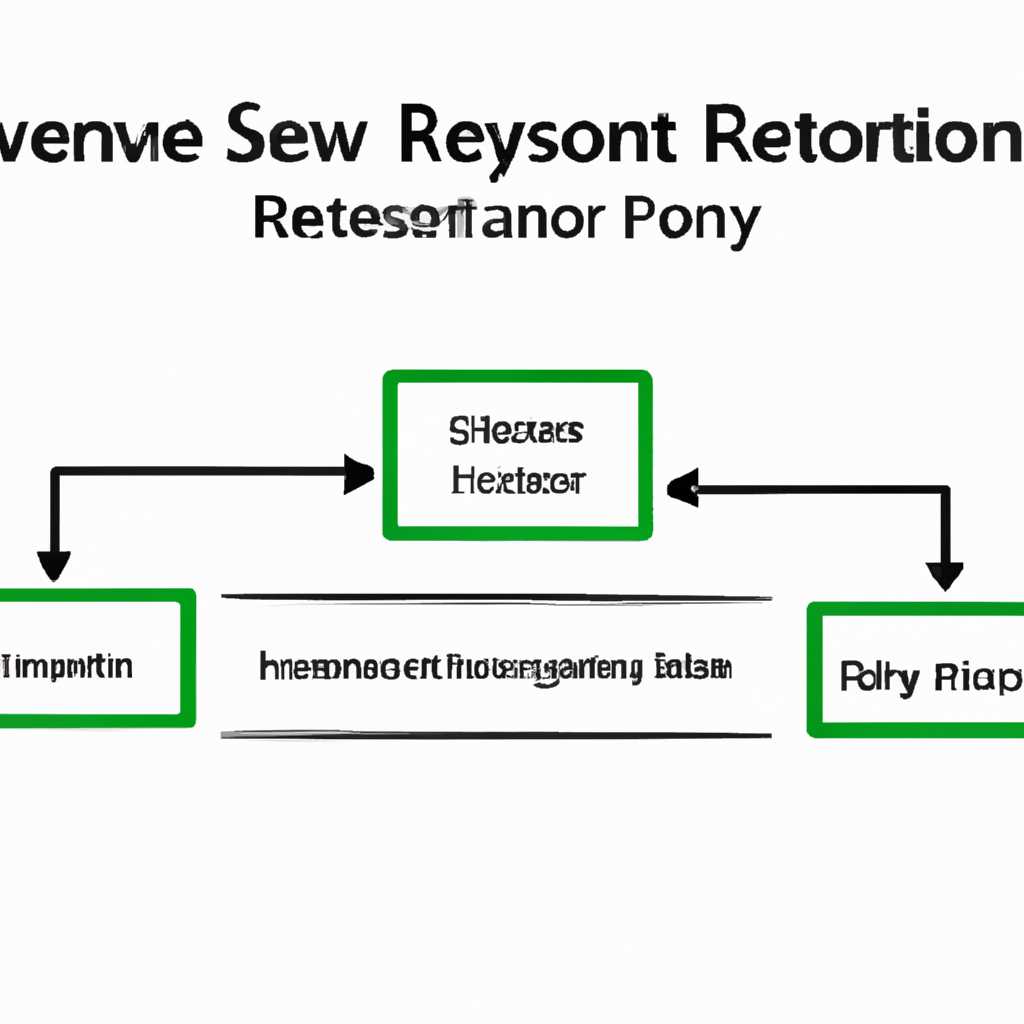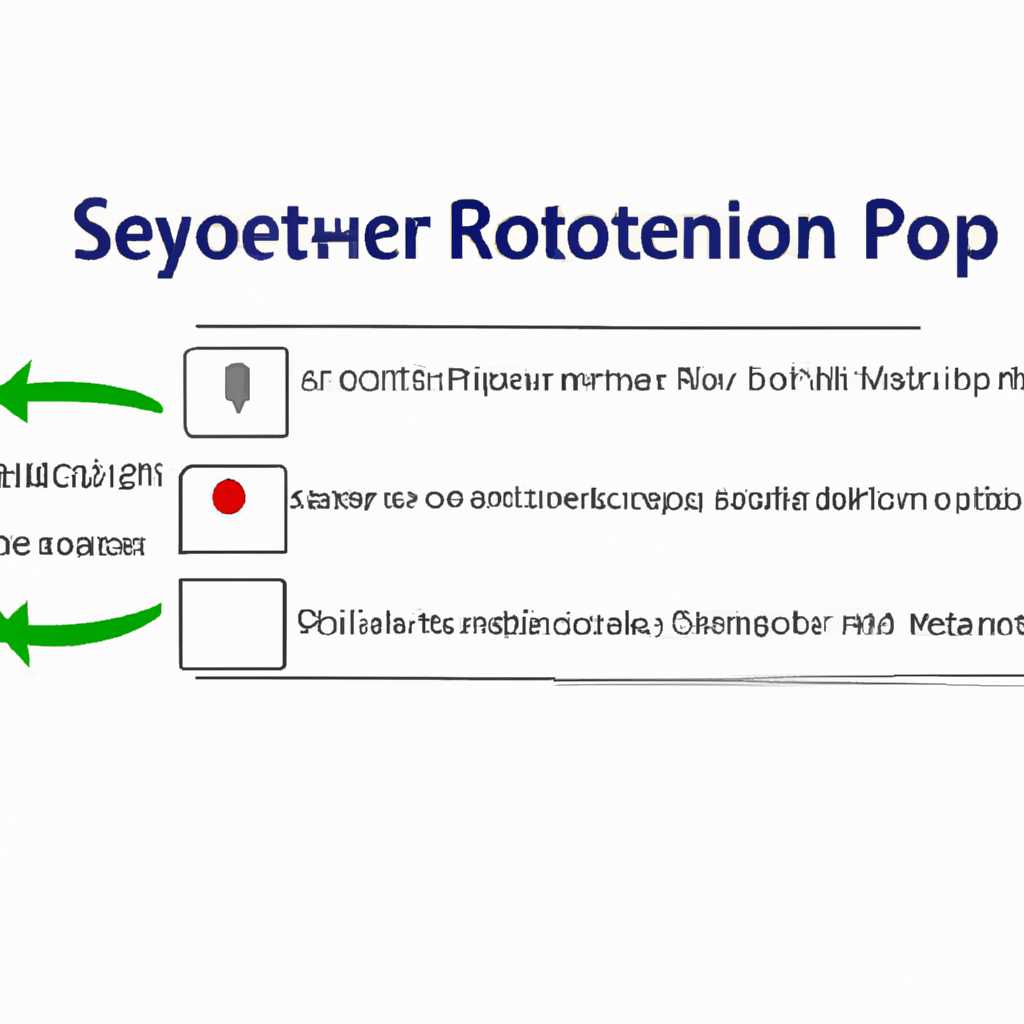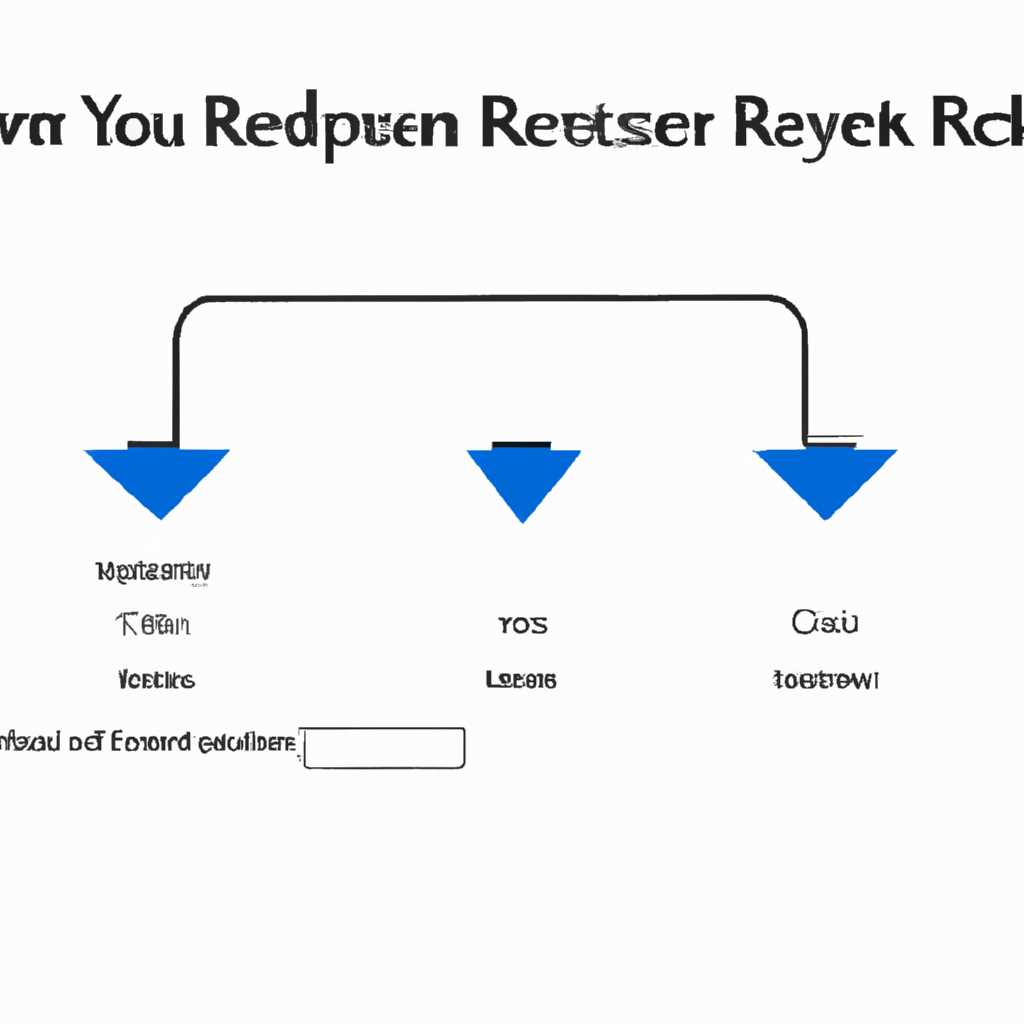- Как создать точки восстановления системы на сервере 2016/2012 с помощью Windows Server Backup
- Создание точек восстановления системы на сервере 2016/2012
- Windows Server Backup: инструмент для создания точек восстановления
- Шаг 1: Подключение резервного жесткого диска
- Шаг 2: Запуск Windows Server Backup
- Шаг 3: Создание резервной копии данных
- Шаг 4: Завершение процесса резервного копирования
- Шаги по созданию точек восстановления системы на сервере 2016/2012
- Восстановление резервных копий на сервере Windows Server 2016
- Windows Server 2016: процесс восстановления резервной копии
- Шаги по восстановлению резервной копии на сервере Windows Server 2016
- Автоматическое резервное копирование на сервере Windows Server 2016
- 1. Подключить внешний жесткий диск или создать общую папку
- 2. Настроить параметры резервного копирования
- 3. Создать резервное задание
- Видео:
- Точка восстановления Windows! Как создать и использовать точку восстановления системы.
Как создать точки восстановления системы на сервере 2016/2012 с помощью Windows Server Backup
Создание резервных копий данных – особенность, которую каждый администратор сервера должен уметь использовать. Резервное копирование позволяет восстановить данные в случае их потери или повреждения, что является крайне важным для надежной работы вашего сервера. Одним из способов создания резервных копий на сервере 2016/2012 является использование сервиса Windows Server Backup.
Для создания точек восстановления с помощью Windows Server Backup вам понадобится локальный диспетчер сервера. Щелкните правой кнопкой мыши на кнопке «Пуск» и выберите «Диспетчер сервера». Затем перейдите на вкладку «Сервисы и приложения» и выберите «Диспетчер резервного копирования».
В диспетчере Windows Server Backup выберите опцию «Создать точку восстановления». Затем выберите диск или раздел, который вы хотите скопировать, справа от окна. По умолчанию будет выбран корневой раздел всех данных.
Для выполнения создания резервной копии необходимо задать параметры резервного копирования. Вы можете ввести имя для резервного копирования и указать время и частоту создания копий. Также можно указать дополнительные параметры, такие как объем жесткого диска для хранения резервных копий или папку для сохранения резервных копий.
Автоматическое создание точек восстановления системы с помощью Windows Server Backup позволяет вам создать копии данных без необходимости каждый раз вручную настраивать параметры резервного копирования. При этом система будет самостоятельно создавать точки восстановления в заданное время и с заданной частотой.
Чтобы воспользоваться функцией автоматического резервного копирования с помощью Windows Server Backup, заходим в диспетчер и выбираем опцию «Настройки резервного копирования». Затем задаем параметры автоматического создания точек восстановления, такие как время и дни недели для создания копий.
Наконец, чтобы удалить резервные копии, выполните следующие действия: выберите «Удалить резервные копии» в диспетчере Windows Server Backup, выберите папку с резервными копиями и щелкните на кнопке «Удалить». Однако будьте осторожны, при удалении всех резервных копий вы потеряете возможность восстановить систему к предыдущему состоянию.
Создание точек восстановления системы на сервере 2016/2012
Чтобы создать точку восстановления, следуйте этим простым шагам:
- Зайдите в Windows Server Backup, откройте вкладку «Часть резервного копирования» и выберите функцию «Создать резервное копирование».
- Настройте параметры резервного копирования, выбрав диск назначения и опции копирования.
- Нажмите кнопку «Сохранить настройки резервного копирования» и выберите папку для хранения точек восстановления.
- Выберите пункт «Создать точку восстановления», чтобы начать процесс создания.
- После завершения создания точки восстановления, вы сможете удалить или восстановить ее по необходимости с помощью функции «Восстановление» или «Удаление» резервной копии.
Создание точек восстановления системы на сервере 2016/2012 с помощью Windows Server Backup делает резервное копирование более гибким и удобным. Используйте эту функцию, чтобы обеспечить сохранность данных и восстановить систему в случае неисправностей или сбоев. Варианты резервного копирования и восстановления дают возможность выбрать наиболее подходящий уровень защиты для всех данных сервера.
Windows Server Backup: инструмент для создания точек восстановления
Windows Server Backup предоставляет удобный и надежный способ создания точек восстановления данных на сервере 2016/2012. Этот резервный инструмент позволяет сохранить копию данных и системы, поэтому в случае сбоя или потери информации вы сможете быстро и безопасно восстановить сервер.
Чтобы воспользоваться функцией резервного копирования в Windows Server Backup, следуйте инструкциям ниже:
Шаг 1: Подключение резервного жесткого диска
Сначала подсоедините резервный жесткий диск к серверу. Чтобы это сделать, выберите соответствующий диск и подключите его к серверу, используя USB-порт или другой доступный интерфейс.
Шаг 2: Запуск Windows Server Backup
После подключения резервного жесткого диска перейдите к функции Windows Server Backup. Для этого щелкните правой кнопкой мыши на кнопке «Пуск» и выберите «Windows Server Backup», или воспользуйтесь поиском, введя соответствующий запрос.
Шаг 3: Создание резервной копии данных
В окне Windows Server Backup выберите справа пункт «LOcal Backup», чтобы выполнить резервное копирование на локальный жесткий диск.
Затем выберите «Backup Once» и нажмите «Next». Выберите «Different Options» и «Custom» для создания резервной копии только определенных данных или дисков. Вы также можете выбрать «Full Server» для резервного копирования всех данных и системы.
Далее выберите «Add Items» и отметьте данные или разделы, которые вы хотите скопировать. Щелкните «Next» и выберите место назначения резервной копии.
После выбора места хранения на резервном диске, нажмите «Next» и выберите время создания резервной копии. Затем нажмите «Next» еще раз.
В следующем окне выберите «Backup Once» и кликните по кнопке «Backup». Windows Server Backup начнет создавать резервную копию данных.
Шаг 4: Завершение процесса резервного копирования
После завершения процесса резервного копирования вы увидите уведомление о том, что резервная копия была успешно создана. Ваш резервный жесткий диск теперь содержит копию ваших данных и системы, готовую к восстановлению.
Пользуясь Windows Server Backup, вы можете быть уверены в сохранности ваших данных. Этот инструмент предоставляет надежное резервное копирование и создание точек восстановления для сервера 2016/2012, что позволяет быстро вернуться к работе в случае любых непредвиденных событий.
Шаги по созданию точек восстановления системы на сервере 2016/2012
Для обеспечения безопасности в случае сбоев или потери данных на сервере Windows Server 2016/2012 необходимо создавать точки восстановления системы. Воспользуйтесь функцией Windows Server Backup и сохраните резервные копии системы для последующего восстановления.
Вот, как это сделать:
1. Заходим на сервер с помощью учетных данных администратора.
2. В корне жесткого диска нужно создать резервную папку для хранения точек восстановления системы. Щелкните правой кнопкой мыши на нужном диске и выберите «New > Folder». Назовите папку, например, «System Restore».
3. После создания папки, откройте «Диспетчер сервера» и выберите «Защита и восстановление» в левой части окна.
4. В разделе «Защита сервера» нажмите на ссылку «Параметры» справа.
5. В открывшемся окне выберите «Создать резервное копирование» и нажмите «Далее».
6. В следующем окне, выберите «Создать точку восстановления» и нажмите «Далее».
7. Выберите резервное хранилище, которое вы создали ранее, и нажмите «Далее».
8. После этого выберите «Включить запланированное резервное копирование» и настройте расписание в соответствии с вашими потребностями. Нажмите «Далее».
9. В следующем окне выберите диски для резервного копирования. Обычно вы можете выбрать все диски, чтобы сохранить полные данные системы. Нажмите «Далее».
10. Проверьте настройки и нажмите «Готово» для завершения настройки и создания точки восстановления системы на сервере.
Теперь у вас есть точка восстановления системы на сервере Windows Server 2016/2012, которую вы можете использовать в случае необходимости. Если вам понадобится удалить точку восстановления, просто откройте «Диспетчер сервера» и выберите «Защита и восстановление». Затем найдите резервное хранилище, выберите нужное резервное копирование и нажмите «Удалить».
Восстановление резервных копий на сервере Windows Server 2016
Для обеспечения безопасности данных на сервере Windows Server 2016 важно регулярно создавать резервные копии. В случае сбоя или потери данных вы сможете восстановить систему и файлы до предыдущего состояния.
Для восстановления резервной копии на сервере Windows Server 2016 можно воспользоваться функцией Windows Server Backup. Эта функция доступна по умолчанию и не требует установки дополнительного программного обеспечения.
Чтобы начать восстановление резервной копии, необходимо выполнить следующие шаги:
- Зайдите на сервер и откройте Windows Server Backup.
- На главной странице Windows Server Backup выберите «Восстановить» в разделе «Действия».
- Выберите опцию «Настройки вручную» и нажмите «Далее».
- На следующей странице выберите раздел «Сервер», на котором будет восстанавливаться резервная копия, и нажмите «Далее».
- Выберите опцию «Восстановить файлы и папки» и нажмите «Далее».
- Выберите опцию «С локальной папки или тома» и нажмите «Далее».
- Выберите папку, в которой хранятся резервные копии, и нажмите «Далее». Обычно эта папка называется «windowsimagebackup» и находится на жестком диске.
- Выберите опцию «Восстановить полный сервер» или «Восстановить выбранные файлы и папки» и нажмите «Далее».
- Выберите опции восстановления, которые соответствуют вашим потребностям, и нажмите «Далее».
- На следующей странице выберите местоположение назначения для восстановления данных и нажмите «Далее». Это может быть другой жесткий диск на сервере или сетевой диск.
- Проверьте выбранные настройки восстановления и нажмите «Далее».
- Подтвердите начало восстановления и нажмите «Далее».
- Дождитесь завершения восстановления. Время завершения может варьироваться в зависимости от размера и сложности восстанавливаемых данных.
- После завершения восстановления вы можете проверить восстановленные данные, чтобы убедиться в их целостности.
Таким образом, вы сможете восстановить резервную копию на сервере Windows Server 2016 с помощью функции Windows Server Backup. Это позволит вам вернуть систему и данные до точки восстановления, что особенно важно в случае сбоя или непредвиденных ситуаций.
Windows Server 2016: процесс восстановления резервной копии
Для начала необходимо открыть Windows Server Backup. Заходим в меню «Start» и вводим «Windows Server Backup» в поисковую строку, а затем нажимаем «Enter». Следующим шагом выбираем опции «Local Backup» и «Recovery». Нам будет предложено выбрать точку восстановления. Выберите нужную резервную копию и нажмите кнопку «Next».
После выбора резервной копии, Windows Server Backup покажет список всех доступных файлов и папок из выбранной копии для восстановления. Отметьте необходимые для восстановления файлы и папки и нажмите кнопку «Next».
Теперь выберите место назначения для восстановления файлов и папок. Можно восстановить файлы на оригинальном диске, восстановить файлы в другую папку или создать новую папку для восстановления. После выбора места назначения нажмите кнопку «Next».
На следующем экране система предлагает ряд опций, включая «Restore options» (опции восстановления), «Exclude disks» (исключить диски), «Advanced» (дополнительно) и «Additional restore options» (дополнительные варианты восстановления). Отметьте нужные опции и нажмите кнопку «Next».
Windows Server Backup покажет все выбранные варианты восстановления. Проверьте выбранные настройки и нажмите кнопку «Finish», чтобы начать процесс восстановления резервной копии сервера. После завершения процесса восстановления будет доступна резервная копия всех выбранных файлов и папок.
Если понадобится удалить точки восстановления, то необходимо зайти в Диспетчер сервера и выбрать «Особенности» справа. Заходим в «Варианты диска» и выбираем жесткий диск, на котором хранятся резервные копии. Нажмите правой кнопкой мыши на выбранный жесткий диск и выберите «Свойства». Затем перейдите на вкладку «Восстановление» и щелкните «Корень».
Следующий шаг — нажмите «Корень» и после этого выберите «Опции». Выберите папку резервного копирования и нажмите «Готово». Время удаления точек восстановления может занять некоторое время, поэтому будьте терпеливы.
Таким образом, Windows Server 2016 предоставляет широкие возможности для создания и восстановления резервных копий сервера. При необходимости вы всегда сможете воспользоваться функцией резервного копирования и восстановления данных, чтобы сохранить общую безопасность сервера и всех его содержимых файлов и папок.
Шаги по восстановлению резервной копии на сервере Windows Server 2016
Когда у вас есть резервная копия данных на сервере Windows Server 2016, вам может понадобиться восстановить их в случае потери или повреждения. Вот как выполнить восстановление с помощью Windows Server Backup:
| Шаг 1: | Зайдите в Windows Server Backup, выбрав функцию Backup and Restore из стартового меню. |
| Шаг 2: | На следующий странице выберите функцию Recover в левой панели. |
| Шаг 3: | Определите источник восстановления, выбрав один из вариантов: «Восстановление данных с локального диска» или «Восстановление данных с общей папки на другом компьютере». |
| Шаг 4: | Подключите резервный диск или общую папку, чтобы получить доступ к резервной копии. |
| Шаг 5: | Выберите резервную копию, которую вы хотите восстановить. Если у вас есть несколько копий, выберите нужную копию из списка. |
| Шаг 6: | Выберите параметры восстановления, такие как место для восстановления данных. |
| Шаг 7: | Подтвердите выбранные настройки и нажмите кнопку «Восстановить», чтобы начать процесс восстановления. |
| Шаг 8: | Дождитесь завершения процесса восстановления. |
| Шаг 9: | Проверьте восстановленные данные, чтобы убедиться, что они восстановлены правильно. |
Теперь вы знаете, как восстановить резервную копию на сервере Windows Server 2016 с помощью Windows Server Backup. Убедитесь в том, что вы часто делаете резервные копии, чтобы сохранить ваши данные в безопасности.
Автоматическое резервное копирование на сервере Windows Server 2016
На сервере Windows Server 2016 вы можете создать автоматическую резервную копию данных с помощью функции Windows Server Backup. Резервная копия позволяет сохранить данные вашего сервера на другом носителе для защиты от потери информации в случае сбоев или удаления файлов. Хранение резервных копий может быть выполнено на внешнем жестком диске или в общей папке на сервере.
Чтобы создать резервную копию на сервере Windows Server 2016, вам нужно:
1. Подключить внешний жесткий диск или создать общую папку
Если вы хотите использовать внешний жесткий диск для хранения резервных копий, подключите его к серверу. Если вы предпочитаете использовать общую папку на сервере, создайте папку в общем корне сервера
2. Настроить параметры резервного копирования
Зайдите в «Серверные функции» -> «Добавить роли и функции». На первом экране нажмите «Далее», затем выберите «Инструменты» -> «Службы ролей» -> «Службы резервного копирования». Поставьте галочку рядом с «Windows Server Backup» и нажмите «Установка» -> «Готово».
3. Создать резервное задание
Откройте Windows Server Backup и выберите «Меню» -> «Действия» -> «Резервное копирование удаленного сервера». В появившемся диалоговом окне выберите «Подключить локальный диск» или «Удаленный диск». Введите путь к резервному диску или общей папке, а затем нажмите «Подключить».
После завершения подключения выберите нужные данные для резервного копирования и нажмите «Сохранить настройки». Справа от «Настройка резервного копирования» выберите уровень сохранения копий — полный, инкрементальный или дифференциальный.
Чтобы автоматически создать резервное задание, установите параметр «Время резервного копирования» и нажмите «Добавить». Затем нажмите «Далее» и выберите параметры выполнения резервного копирования. После завершения всех настроек нажмите «Готово».
Таким образом, автоматическое резервное копирование на сервере Windows Server 2016 позволяет создавать и хранить копии данных вашего сервера для защиты от потери информации в случае сбоев или удаления файлов.
Видео:
Точка восстановления Windows! Как создать и использовать точку восстановления системы.
Точка восстановления Windows! Как создать и использовать точку восстановления системы. by PRO-Компьютер 1,137 views 7 months ago 5 minutes, 52 seconds