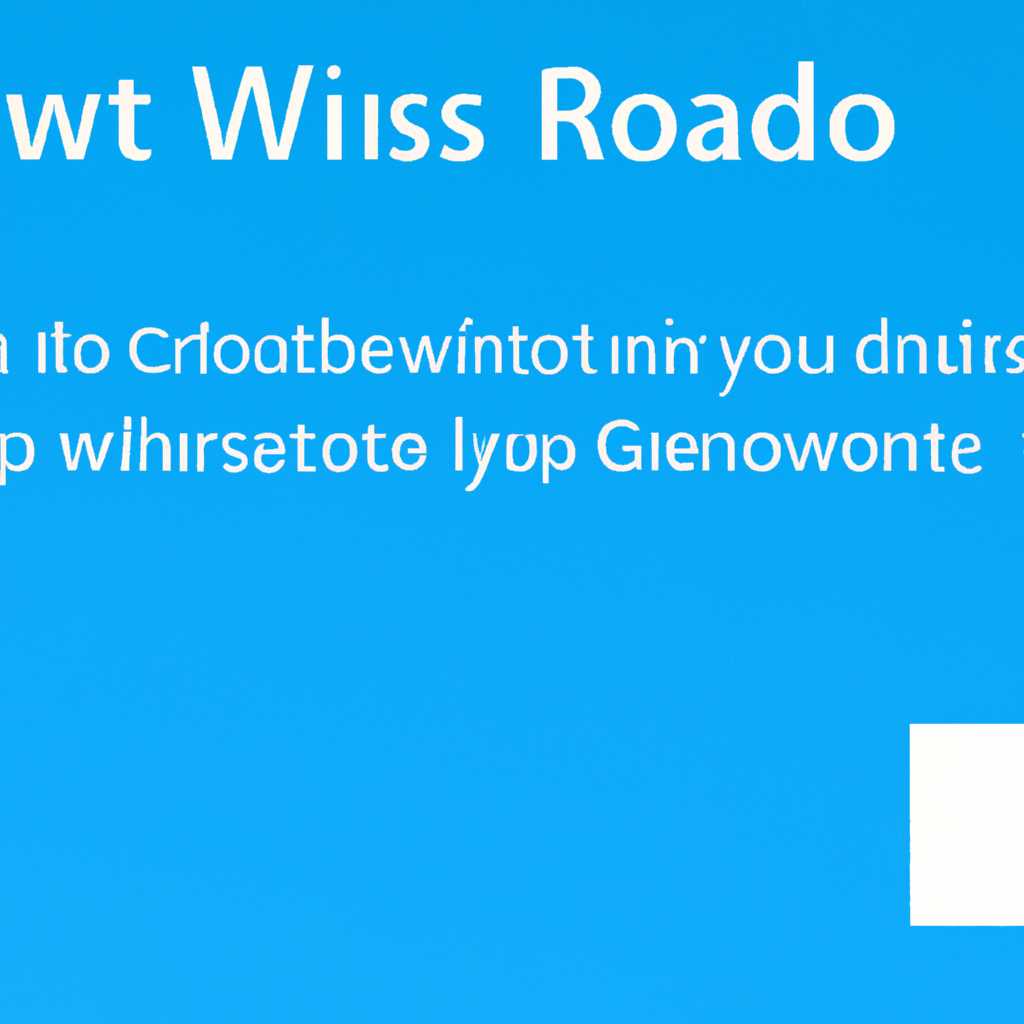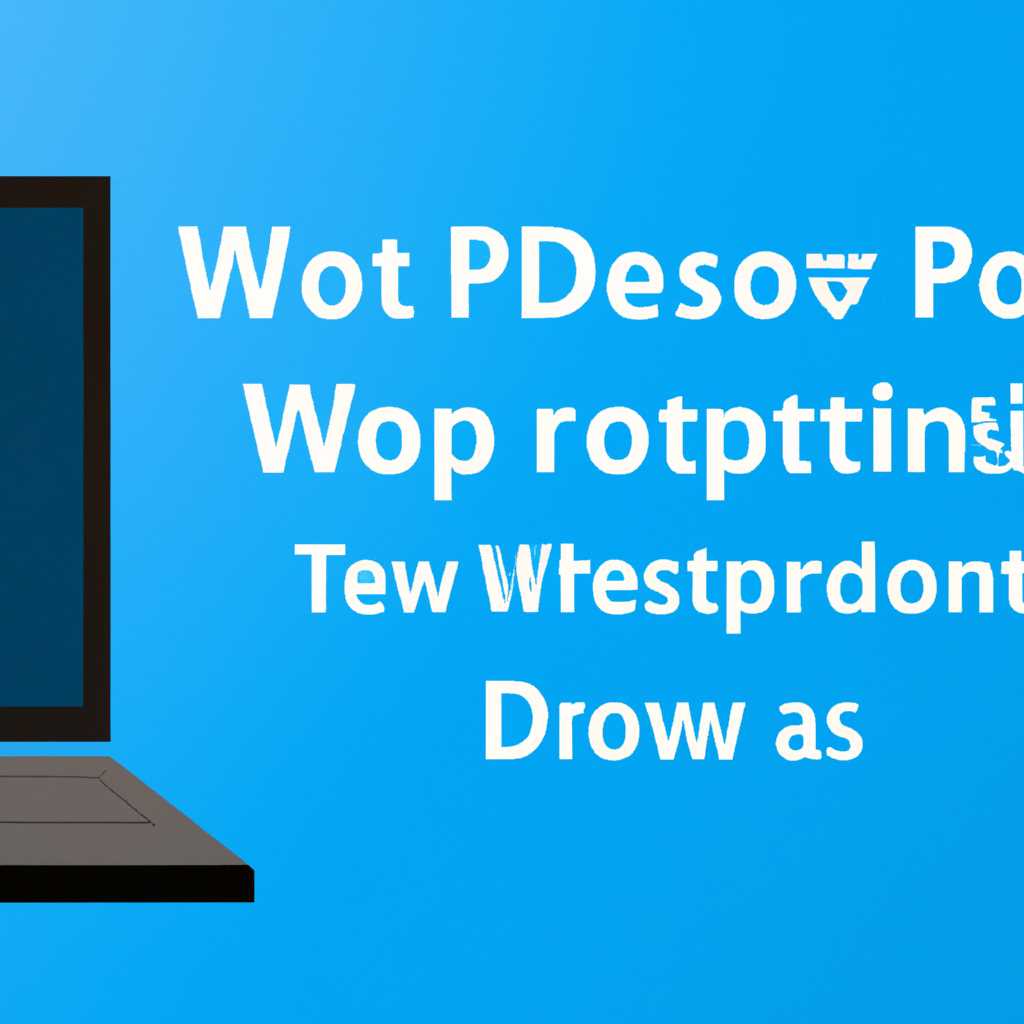- Как создать точку восстановления Windows 10: пошаговая инструкция
- Как создать точку восстановления Windows 10
- Пошаговая инструкция
- Как отменить восстановление системы
- Как восстановить Windows 10 используя точку восстановления
- 1. Создать точку восстановления
- 2. Восстановить Windows 10
- Если компьютер или ноутбук не включается
- Чем точки восстановления отличаются от резервной копии
- Точки восстановления:
- Резервная копия:
- Видео:
- Как создать точку восстановления системы Windows 10
Как создать точку восстановления Windows 10: пошаговая инструкция
Точки восстановления — это очень полезный инструмент в Windows 10, который помогает исправить различные проблемы, возникающие при использовании компьютера. Создание точек восстановления позволяет сохранить текущее состояние системы и в случае непредвиденных сбоев или ошибок вернуться к работоспособному состоянию компьютера.
Когда Windows 10 устанавливается или обновляется, система автоматически создает точку восстановления. Однако, часто бывает полезно создать точку восстановления вручную перед важными изменениями в системе, например, перед установкой нового программного обеспечения или обновлением драйверов.
Чтобы создать точку восстановления Windows 10, выполните следующие шаги:
- Нажмите комбинацию клавиш Win + S, чтобы открыть строку поиска.
- В строке поиска введите «создание точки восстановления» и выберите соответствующий результат из списка. Откроется окно «Свойства системы».
- Перейдите на вкладку «Защита системы». Здесь будут отображены все диски вашего компьютера и их текущие настройки защиты.
- Выберите диск, для которого вы хотите создать точку восстановления, и нажмите кнопку «Настроить».
- В открывшемся окне выберите опцию «Включить защиту системы» и установите ползунок для выбора размера дискового пространства, которое будет использоваться для хранения точек восстановления.
- Нажмите кнопку «Применить» и затем «ОК», чтобы сохранить изменения.
Теперь, Windows 10 будет автоматически создавать точки восстановления на выбранном диске в зависимости от установленного вами размера дискового пространства. Если вам понадобится воспользоваться точкой восстановления, выполните следующие действия:
- Нажмите комбинацию клавиш Win + S, чтобы открыть строку поиска.
- В строке поиска введите «создание точки восстановления» и выберите соответствующий результат из списка. Откроется окно «Свойства системы».
- Перейдите на вкладку «Системная защита» и нажмите кнопку «Восстановление».
- Выберите точку восстановления, которую вы хотите использовать, и нажмите кнопку «Далее».
- Прочитайте информацию и нажмите кнопку «Готово», чтобы начать процесс восстановления. Обратите внимание, что восстановление может занять некоторое время, и ваш компьютер будет перезагружен несколько раз в процессе.
Теперь вы знаете, как создать и использовать точку восстановления в Windows 10. Этот способ поможет вам восстановить работоспособность компьютера в случае возникновения проблем после изменений настроек или установки нового программного обеспечения.
Как создать точку восстановления Windows 10
Для начала откройте меню «Пуск» и в строке поиска введите «средства диагностики». Нажмите на соответствующий результат, чтобы открыть окно «Средства диагностики».
На экране «Средства диагностики» найдите и нажмите на ссылку «Создание точки восстановления». В открывшемся окне «Система» выберите вкладку «Защита системы».
В разделе «Настройки защиты системы» вы увидите список доступных дисков и их параметров. Найдите диск, на котором хотите создать точку восстановления, и нажмите на него.
После выбора диска нажмите на кнопку «Создать». В появившемся окне введите описание точки восстановления (например, «Точка восстановления перед обновлением драйверов») и нажмите «Создать».
Процесс создания точки восстановления может занять некоторое время, в зависимости от загруженности компьютера и объема информации, сохраненной на диске. После завершения процесса вы увидите сообщение о создании точки восстановления.
Теперь, если возникнут проблемы или ошибки на вашем компьютере, вы можете воспользоваться созданной точкой восстановления для возврата системы в рабочее состояние.
Чтобы выполнить восстановление с помощью точки восстановления, выполните следующие шаги:
1. Откройте «Средства диагностики» (поиском в меню «Пуск» или через «Панель управления»).
2. Находим и нажимаем ссылку «Создание точки восстановления».
3. В окне «Система» выбираем вкладку «Система».
4. Нажимаем кнопку «Восстановление системы» и выбираем точку восстановления, созданную ранее.
5. Подтверждаем свой выбор и запускаем процесс восстановления.
Иногда может возникнуть необходимость в отмене созданной точки восстановления. Для этого выполните следующие действия:
1. Откройте «Средства диагностики» (поиском в меню «Пуск» или через «Панель управления»).
2. Находим и нажимаем ссылку «Создание точки восстановления».
3. В окне «Система» выбираем вкладку «Защита системы».
4. Нажимаем на кнопку «Настроить».
5. Выбираем опцию «Отменить» и подтверждаем свой выбор.
Таким образом, создание точки восстановления в Windows 10 — простой и эффективный способ обеспечить защиту компьютера. Помните, что регулярное создание точек восстановления может быть очень полезным, если вам потребуется вернуть систему после ошибок или обновления операционной системы.
Пошаговая инструкция
1. Откройте настройки системы. Для этого нажмите комбинацию клавиш Win + I, или найдите значок шестеренки в меню «Пуск» и кликните по нему.
2. В открывшихся настройках выберите раздел «Обновление и безопасность».
3. В левой панели выберите «Восстановление».
4. В правой части окна найдите раздел «Создание точки восстановления» и кликните по нему.
5. Вы увидите окно «Свойства системы». В нем выберите раздел «Защита системы».
6. В открывшемся окне в разделе «Локальные диски» выберите нужный вам диск и нажмите кнопку «Создать».
7. Введите имя для вашей точки восстановления, чтобы вы могли легко найти ее в списке.
8. Кликните «Создать» и подождите несколько минут, пока система создаст точку восстановления.
9. После успешного создания точки восстановления, вы можете закрыть все окна настроек.
- Иногда количество доступных точек восстановления ограничено, поэтому полезно создавать дополнительные точки время от времени.
- Если вы хотите использовать программу для создания точек восстановления, то можете найти дополнительные информацию о ней на официальном сайте Windows.
- При выполнении операций с защитой системы вам могут понадобиться права администратора.
- Использование точек восстановления может помочь в восстановлении системы после обновлений, приложений или драйверов, которые вызвали проблемы.
- Обратите внимание, что создание точки восстановления может занять некоторое время, в зависимости от объема используемой памяти и скорости вашего диска.
- При создании точки восстановления может также произойти перезагрузка системы.
Как отменить восстановление системы
В Windows 10 возможность создания точки восстановления системы очень полезна, однако иногда может возникнуть необходимость отменить этот процесс. В следующем разделе вы узнаете, как отменить восстановление системы на своем компьютере.
1. Перезагрузите компьютер.
2. Во время загрузки системы нажмите и удерживайте клавишу F8 до появления окна Диагностика компьютера.
3. В окне Диагностика компьютера выберите пункт Средства восстановления.
4. В следующем окне выберите пункт Отмена восстановления системы.
5. Нажмите кнопку Далее.
6. В окне Защита системы выберите диск, на котором она включается. Если вы не знаете, на каком диске включена защита системы, выберите диск с операционной системой (обычно это диск C).
7. Поскольку система автоматически создает дубликаты точек восстановления, в этом окне отобразятся точки восстановления с номерами и датами. Выберите ту точку восстановления, которую вы хотите отменить, и нажмите кнопку Удалить.
8. В появившемся окне подтвердите, что вы хотите удалить выбранную точку восстановления, нажав кнопку Удалить.
9. После завершения процесса удаления точки восстановления нажмите кнопку Готово.
Теперь вы успешно отменили восстановление системы на своем компьютере. Будьте внимательны, поскольку удаление точки восстановления займет некоторое время, а все загруженные файлы или строки, созданные после выбранной даты, будут потеряны без возможности их восстановления в будущем.
Как восстановить Windows 10 используя точку восстановления
1. Создать точку восстановления
Прежде чем восстановить систему, вы должны создать точку восстановления. Для этого выполните следующие действия:
- Запустите «Пуск» и в поиск введите «создать точку восстановления». Вы увидите вкладку «Системные свойства».
- Запустите эту вкладку и на появившемся окне нажмите кнопку «Создать».
- Введите описание для вашей точки восстановления, чтобы можно было легко идентифицировать ее в будущем.
- Нажмите «Создать» и дождитесь завершения процесса. Теперь у вас есть точка восстановления для вашей системы.
2. Восстановить Windows 10
Когда ваш компьютер перестает работать должным образом или вы столкнулись с ошибкой после обновления драйверов или операционной системы, следуйте следующему процессу, чтобы восстановить Windows 10 с помощью точки восстановления:
- Запустите «Пуск» и в поиск введите «настройка восстановления». Вы увидите результаты поиска «Найти и исправить проблемы с системой».
- Запустите эту программу и на открывшемся окне выберите «Восстановление».
- Нажмите на кнопку «Восстановление отката» и выберите точку восстановления, которую вы создали ранее.
- Нажмите «Далее» и следуйте инструкциям на экране. Вам может потребоваться перезагрузка компьютера для завершения процесса восстановления.
Обратите внимание, что в процессе восстановления Windows 10 все файлы и программы, которые были установлены после создания точки восстановления, будут удалены. Если вы хотите сохранить эти файлы, убедитесь, что у вас есть резервная копия.
Теперь вы знаете, как восстановить Windows 10, используя точку восстановления. Этот простой способ позволяет вам легко отменить изменения системы и вернуть компьютер к предыдущему рабочему состоянию.
Если компьютер или ноутбук не включается
В некоторых случаях компьютер или ноутбук могут не включаться по разным причинам. Если у вас возникла такая проблема, следуйте данным инструкциям для диагностики и восстановления системы.
1. Перезагрузите компьютер или ноутбук и попробуйте ещё раз его включить. Если он по-прежнему не загружается, переходите к следующему шагу.
2. Попробуйте запустить систему в безопасном режиме. Чтобы это сделать, нажмите и удерживайте клавишу F8 перед строкой загрузки операционной системы Windows. Если открывается меню с вариантами загрузки, выберите «Безопасный режим». Если система успешно запускается в безопасном режиме, приступайте к следующему шагу. Если же компьютер или ноутбук также не включается, пропустите следующий шаг, переходя сразу к пункту 5.
3. Создайте точку восстановления. Восстановление системы позволяет вернуть компьютер или ноутбук к предыдущему рабочему состоянию. Для этого:
a. Откройте меню «Пуск» и выберите «Параметры».
b. В окне «Параметры» выберите «Обновление и безопасность».
c. Нажмите на вкладку «Восстановление».
d. В разделе «Восстанавливать этот компьютер» нажмите на кнопку «Начать» под пунктом «Восстановление системы».
e. В новом окне выберите дату и время, на которые хотите создать точку восстановления, а затем нажмите «Далее».
f. Дайте точке восстановления описательное имя и нажмите «Создать».
4. Если компьютер или ноутбук не запускается и вы не смогли создать точку восстановления через операционную систему Windows, воспользуйтесь командной строкой.
5. Перейдите в раздел «Восстановление» в окне диагностики загрузки. Чтобы это сделать, перезагрузите компьютер или ноутбук и нажмите на клавишу F8 перед строкой загрузки операционной системы Windows. В открывшемся меню выберите пункт «Восстановление».
6. Используйте команду «sfc /scannow» для проверки целостности системных файлов. Для этого в командной строке введите данную команду и нажмите Enter. Дождитесь завершения процесса сканирования и восстановления файлов операционной системы.
Следуя этим инструкциям, вы сможете диагностировать и восстановить ваш компьютер или ноутбук, даже если он не запускается. Перед выполнением любых действий рекомендуется заранее создать точку восстановления, чтобы иметь возможность вернуть систему к предыдущему состоянию в случае неудачи.
Чем точки восстановления отличаются от резервной копии
Точки восстановления:
Точка восстановления — это своего рода «замороженное» состояние системы, которое создается в определенный момент времени — до запуска каких-либо процессов или установки программ. При создании точки восстановления сохраняется состояние системы, системные файлы и некоторые непосредственно связанные с ними данные. В случае возникновения ошибок или проблем, вы можете использовать точку восстановления для возврата системы к предыдущему стабильному состоянию.
Для создания точки восстановления выполните следующие шаги:
- Нажмите клавишу Win на клавиатуре.
- Введите в поисковую строку Создание точки восстановления и выберите соответствующий результат.
- В открывшемся окне «Свойства системы» перейдите на вкладку «Системная защита».
- На этой вкладке выберите диск, для которого хотите создать точку восстановления, и нажмите кнопку «Создать».
- В поле «Описание» введите краткое описание точки восстановления.
- Нажмите кнопку «Создать», чтобы начать процесс создания точки восстановления.
- После успешного создания точки восстановления вы увидите сообщение о его завершении.
Резервная копия:
Резервная копия, в отличие от точки восстановления, является полным сохранением системы и всех данных на ней. Это означает, что при создании резервной копии сохраняются не только системные файлы, но также все пользовательские файлы — документы, фотографии, видео и т.д. Резервная копия может быть использована для полного восстановления системы в случае непредвиденных сбоев или поломок.
Для создания резервной копии выполните следующие шаги:
- Нажмите клавишу Win на клавиатуре.
- Введите в поисковую строку Создание резервной копии и выберите соответствующий результат.
- В открывшемся окне «Создание резервной копии» выберите диск, на который хотите сохранить резервную копию.
- Нажмите кнопку «Далее», чтобы перейти к следующему шагу.
- Выберите папки и файлы, которые хотите включить в резервную копию.
- Нажмите кнопку «Далее», чтобы начать процесс создания резервной копии.
- После успешного создания резервной копии вы увидите сообщение о его завершении.
Таким образом, точки восстановления и резервные копии отличаются по своему назначению и способу создания. Если вам нужно быстро вернуть систему к предыдущему стабильному состоянию без потери пользовательских данных, используйте точку восстановления. А если вам нужно полное сохранение системы и пользовательских файлов для возможности полного восстановления, создайте резервную копию.
Видео:
Как создать точку восстановления системы Windows 10
Как создать точку восстановления системы Windows 10 by Support 1,477 views 5 years ago 2 minutes, 14 seconds