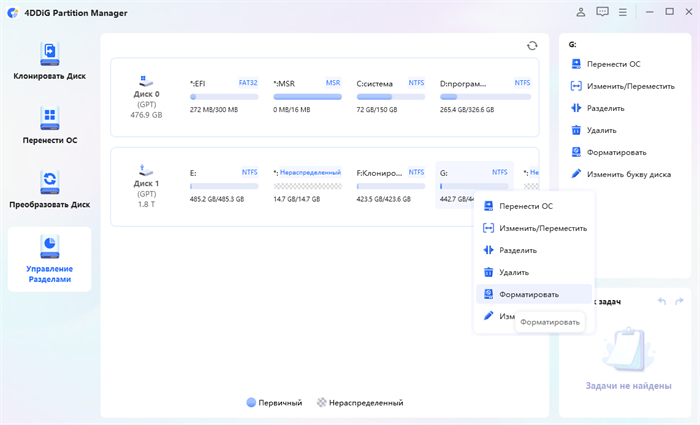- Управление дисками в Windows 10. Полное руководство для начинающих
- Инициализация диска
- Консоль управления дисками Windows 10
- Сжатие тома
- Удаление тома
- Удаление тома через Диспетчер дисков
- Создание тома
- Установочный процесс Windows 10
- Как создать разделы на жёстком диске в Windows 10
- Изменение буквы раздела
- Форматирование раздела
- Расширение тома
- Шаг 1: Открываем «УправлениеКомпьютером»
- Шаг 2: Открываем «УправлениеДисками»
- Шаг 3: Выбираем раздел для расширения
- Шаг 4: Указываем размер расширения
- Шаг 5: Изменение размера раздела
- Шаг 6: Расширение тома
- Инициализация дополнительного жёсткого диска
- Как инициализировать дополнительный жёсткий диск в Windows 10:
- Виртуальные диски
- Создание виртуального диска
- Использование виртуального диска
- Важные моменты
- Видео:
- Как установить Windows 10? Руководство для чайников
Управление дисками в Windows 10. Полное руководство для начинающих
Управление дисками является важной частью настройки операционной системы Windows 10. Вам может потребоваться изменить размер разделов или создать новый раздел для дополнительного пространства. В этом полном руководстве мы расскажем вам об основных операциях с дисками, чтобы помочь вам эффективно управлять своими накопителями.
Когда вы входите в управление дисками, вы увидите список всех дисков, подключенных к вашему компьютеру. Это может быть жёсткий диск, разделы на нём или другие устройства хранения данных. В основном окне вы увидите все разделы и их объём, а также любое нераспределённое пространство, которое можно использовать для создания новых разделов.
Чтобы выполнить операции с дисками, выберите нужный диск или раздел и щёлкните правой кнопкой мыши. В выпадающем меню выберите нужную функцию, такую как изменение размера раздела, создание нового раздела или форматирование.
Прежде чем производить любую операцию с вашими системными или пользовательскими дисками, обязательно сделайте резервную копию важных данных. Некорректные операции могут привести к потере данных, поэтому будьте осторожны и следуйте руководству.
Инициализация диска
Чтобы инициализировать диск, вам понадобится перейти в меню управления дисками. Для этого нажмите правой кнопкой мышки на кнопку «Пуск» и выберите пункт «Управление». После этого выберите «Система и безопасность», а затем «Управление дисками».
В открывшемся окне вы увидите список всех имеющихся в системе дисков. Используйте эту информацию для определения того, какой диск вы хотите инициализировать.
Чтобы инициализировать диск, щелкните правой кнопкой мыши на соответствующем диске и выберите пункт «Инициализировать…». В открывшемся окне выберите диск, который вы хотите инициализировать, и установите соответствующее значение – MBR или GPT.
Обратите внимание, что инициализация диска предполагает его полное очищение от всех данных. Если на диске есть необходимая вам информация, необходимо выполнить ее резервное копирование перед началом операции.
Изначально диск будет иметь статус «Неизвестный», это показывает, что он требует дополнительной настройки.
После инициализации диска вы можете сформировать новые разделы, указать их размер и выполнить форматирование. Обратите внимание, что форматирование подразумевает удаление всех данных на диске, поэтому будьте внимательны при выборе этой операции.
Возможность добавления новых дисков в систему дает пользователям дополнительное пространство для хранения информации. Когда у вас имеется много дисков в системе, управление ими может стать проблемой. В таком случае можно воспользоваться средствами операционной системы Windows 10 и настроить виртуальные диски для упрощения управления.
Консоль управления дисками Windows 10
Для открытия консоли управления дисками следует нажать правую кнопку мыши на значок «Мой компьютер» на рабочем столе или в меню «Пуск». В появившемся контекстном меню выберите пункт «Управление» и далее «Управление дисками». После этого откроется окно средств управления дисками.
В этом окне вы увидите список всех дисков и их разделов, а также информацию о размере, доступном пространстве и другие технические характеристики. Каждой операции с дисками соответствует своя функция, которую можно выполнить с помощью контекстного меню или кнопки на панели инструментов.
Например, для создания нового раздела на диске нужно выбрать нужный диск, нажать правую кнопку мыши и выбрать пункт «Создать новый объем». В появившемся окне создания раздела нужно указать размер раздела и букву диска, если это необходимо.
Аналогичным образом можно выполнить операции по изменению размера разделов, удалению разделов, расширению нераспределённого пространства и другие сложные операции. Все это можно сделать с помощью консоли управления дисками.
Рекомендуется быть осторожным при работе с консолью управления дисками, так как любая операция прямо влияет на вашу операционную систему. Поэтому перед выполнением какой-либо сложной операции рекомендуется создать резервную копию данных.
В целом, консоль управления дисками — это мощный инструмент, который предоставляет пользователю полный контроль над дисками и разделами в Windows 10. В этом разделе мы рассмотрели только некоторые из операций, которые можно выполнить с помощью этой консоли. Пользуйтесь ею на здоровье!
Сжатие тома
Для работы с сжатием тома вам понадобится Мастер управления дисками, который позволяет выполнить такие операции, как изменение размера раздела, создание нового раздела, удаление раздела, инициализация диска и т.д.
Давайте рассмотрим процесс сжатия тома более подробно:
- Нажмите правой кнопкой мыши на Пользовательский раздел, который вы хотите сжать, и выберите «Сжатие тома».
- В открывшемся окне выберите «Сжать этот том чтобы освободить место».
- Выберите размер сжатия (например, 10% или 20%).
- После завершения процесса сжатия вы увидите, что буквы раздела поменялись, и теперь у вас есть сжатый том.
Важно отметить, что при сжатии тома возникает некоторая потеря производительности, поэтому рекомендуется сжимать только те разделы, где есть большое количество незанятого пространства.
Теперь вы знаете, как правильно использовать функцию сжатия тома в Windows 10. Этот процесс позволит вам оптимизировать использование дискового пространства и сохранять больше информации на вашем компьютере.
Удаление тома
Удаление тома через Диспетчер дисков
- Нажмите правой кнопкой мыши на кнопку «Пуск» в левом нижнем углу рабочего стола, чтобы открыть контекстное меню.
- Кликните на «Диспетчер дисков». Откроется окно с информацией о текущих разделах на жестком диске.
- В окне Диспетчера дисков выберите том, который нужно удалить. Убедитесь, что выбран том, а не раздел.
- Нажмите правой кнопкой мыши на выбранном томе и выберите «Удалить том» из выпадающего меню. Появится предупреждение о нераспределенном пространстве, которое будет создано в процессе удаления.
- Подтвердите удаление тома, нажав кнопку «Да». Будет выполнена операция удаления тома, а пространство, ранее занимаемое этим томом, станет нераспределенным.
Удаление тома освободит пространство на диске, оставляя его в неиспользуемом состоянии. Помните, что при удалении тома будут удалены все данные, хранящиеся на этом томе. Будьте осторожны и убедитесь, что вы не удаляете важную информацию.
Создание тома
При создании тома, операция происходит в несколько этапов. Сначала, система автоматически создаст нераспределённое пространство на диске. После этого, вы можете сформировать нужные размеры и параметры для создания системного или пользовательского раздела. В Windows 10 по умолчанию есть функция автоматического создания разделов, но также можно задать значения вручную или изменить их в процессе создания.
Создание тома можно выполнить непосредственно с помощью обратите ваше внимание на окно управления дисками. Для этого, когда вы видите список всех дисков, выделите диск, на котором хотите создать том, щелкните правой кнопкой мыши и выберите «Создание объёма».
Откроется окно «Мастер создания объёма», в котором вы сможете выполнить все необходимые операции для создания тома. На этапе инициализации вы можете выбрать тип тома (простой, динамический, GPT и т.д.), а также задать его размер и файловую систему.
После этого, вы перейдете к следующему этапу – расширению тома. Вы сможете выбрать свободное пространство на других дисках и добавить его к новому тому для увеличения его объёма.
Если у вас есть дополнительный жёсткий диск или другой сменяемый накопитель, вы также можете создать том на нём. Для этого просто подключите диск к компьютеру, запустите Мастер создания объёма, выберите нужный диск и создайте том на нем так же, как и на основном диске.
Важно отметить, что при создании тома, система автоматически присваивает ему букву, например, «D:», «E:», «F:» и т.д. Однако, вы можете изменить эту букву, если вам так удобнее. Для этого в окне управления дисками выберите созданный том, щелкните правой кнопкой мыши и выберите «Изменить букву диска или пути».
Таким образом, создание тома в Windows 10 – это достаточно простой и понятный процесс, который можно выполнить с помощью встроенных инструментов управления дисками или с помощью стороннего программного обеспечения.
Установочный процесс Windows 10
После загрузки диска или файла ISO с установочными файлами Windows 10, вы должны запустить установочный процесс. Для этого откройте файл установщика Windows 10. Как правило, он называется «setup.exe» и находится внутри скачанного тома Windows 10.
После запуска установщика Windows 10 открывается окно установки. В этом окне вам предлагается выбрать язык, раскладку клавиатуры и другие системные настройки.
После выбора всех необходимых настроек вы попадаете на экран выбора типа установки. В данной части установочного процесса можно создать разделы или использовать все доступное пространство на диске для установки Windows 10.
Если на вашем компьютере уже установлена Windows, то можно создать новый раздел или использовать существующий раздел для установки Windows 10. Для этого кликните правой кнопкой мыши по разделу, выберите пункт «Создать новый объём» или «Удалить том». При создании нового объёма или удалении существующего объёма, обратите внимание на размер и место на диске.
Если на вашем компьютере есть один раздел, то можно сформировать два тома: одного для операционной системы Windows 10, а другого для хранения файлов. Для этого выберите нужное вам пространство на диске и кликните правой кнопкой мыши. В выпадающем меню выберите пункт «Создание объёма». Введите размер раздела для установки Windows 10 и нажмите кнопку «Создать объём».
Во время установки Windows 10 можно выбрать другое место для установки операционной системы, если на вашем компьютере имеется несколько дисков.
Если на диске уже имеется раздел с данными, то рекомендуется создать новый раздел для установки Windows 10 или выбрать другой диск, чтобы не потерять данные.
Также во время установки Windows 10 можно выбрать опцию установки «Пользовательские настройки» или «Установка по умолчанию». Если вы выбираете «Установка по умолчанию», то все системные настройки и такие технические данные как размер раздела и инициализация диска будут выполнены автоматически.
Если вы выбираете «Пользовательские настройки», то можно добавить или удалить определенные пункты в процессе установки Windows 10. Например, вы можете добавить пункт для установки стороннего программного обеспечения или изменить размер раздела для установки Windows 10.
После выбора всех настроек и параметров начнется процесс установки Windows 10. В течение процесса установки Windows 10 ваш компьютер будет несколько раз перезагружен. По завершении установки Windows 10 потребуется выполнить некоторые дополнительные настройки, например, выбрать учетную запись Microsoft и настроить безопасность системы.
Итак, установочный процесс Windows 10 включает в себя несколько шагов, которые нужно выполнить для установки операционной системы на компьютер. Правильно настроенные и установленные диски могут обеспечить более стабильную работу операционной системы Windows 10.
Как создать разделы на жёстком диске в Windows 10
При работе с жесткими дисками в Windows 10 может возникнуть необходимость создания дополнительных разделов. В этом разделе мы расскажем, как это сделать.
Первый способ создания разделов подразумевает использование встроенного инструмента диспетчера дисков Windows. Чтобы начать, кликните правой кнопкой мышки по кнопке «Пуск» в левом нижнем углу экрана и выберите «Диспетчер дисков» в контекстном меню.
После открытия окна диспетчера дисков вы увидите список всех накопителей, которые подключены к вашему компьютеру. Каждый накопитель обозначается буквой, например, «C:», «D:», и т.д.
Для создания нового раздела, выберите нераспределенное пространство на одном из дисков. Щелкните правой кнопкой мыши на этом нераспределенном пространстве и выберите «Создать том простого раздела» из контекстного меню.
Откроется мастер создания разделов, который ведет вас через процесс сформирования раздела. На первом шаге мастер предложит выбрать размер раздела. Вы можете указать размер в мегабайтах или процентах от общего объема диска.
После выбора размера раздела мастер предложит сменить букву диска или пути, который будет присвоен разделу, а также выбрать файловую систему. В большинстве случаев рекомендуется использовать буквы диска по умолчанию (например, «D:») и файловую систему NTFS.
В окне мастера вы также можете указать метку тома (имя раздела) и выбрать выполнить форматирование раздела или оставить его неразмеченным.
После завершения настройки параметров раздела, кликните на кнопку «Готово» и мастер создания разделов выполнит операцию. При этом на диске будет создан новый раздел с указанными вами параметрами.
Второй способ создания разделов на жестком диске в Windows 10 — использование командной строки или программы управления дисками в режиме консоли.
Для запуска программы управления дисками в режиме консоли нажмите комбинацию клавиш «Win + R», введите команду «diskmgmt.msc» и нажмите «Enter».
Когда откроется диспетчер дисков в окне программы управления дисками, вы увидите всю информацию о дисках и разделах, подключенных к вашей системе.
Чтобы создать раздел, выберите нераспределенное пространство на нужном диске и кликните правой кнопкой мыши. В контекстном меню выберите «Создать простой том».
После этого вам будет предложено указать размер нового раздела, а также выполнить форматирование и присвоить букву диску.
Важно отметить, что при создании нового раздела все данные на диске могут быть потеряны, поэтому перед этой операцией рекомендуется сделать резервные копии важных файлов.
Таким образом, создание разделов на жестком диске в Windows 10 можно выполнить несколькими способами, используя встроенные инструменты операционной системы. Выберите подходящий метод в зависимости от ваших потребностей и навыков, чтобы успешно управлять своими дисками.
Изменение буквы раздела
При управлении дисками в Windows 10 возникает ситуация, когда необходимо изменить букву раздела. Для этого потребуется использовать консоль управления дисками или меню «Диспетчер дисков». Расскажем, как это сделать.
В самом начале, обратите внимание на структуру дисков на вашем компьютере. В окне «Диспетчер дисков» можно увидеть информацию о разделах на всех дисках. После этого выберите нужный диск и раздел, букву которого вы хотите изменить.
Если раздел имеет букву, которая уже используется другим разделом, вы должны сначала изменить букву этого другого раздела. Изменение буквы раздела может потребоваться в разных ситуациях, например, при создании нового раздела или при смене буквы для создаваемого раздела.
Чтобы изменить букву раздела, нужно следовать нескольким простым шагам. В меню «Диспетчер дисков» выберите раздел, правой кнопкой мыши нажмите на него и выберите пункт «Изменить букву и путь диска».
После этого откроется окно, в котором можно указать новую букву для раздела. В большинстве случаев рекомендуется выбрать букву, которая до этого не использовалась.
Если вы хотите изменить букву на уже использующуюся, система предложит автоматическое изменение буквы для другого раздела.
Также возможно изменить букву раздела с помощью командной строки или создать пользовательский скрипт для более сложных операций управления дисками. Но для простого изменения буквы раздела можно использовать меню «Диспетчер дисков».
Примечание: при сжатии или расширении логического диска буква раздела может быть изменена автоматически системой, и это следует учитывать в процессе управления дисками.
Теперь, когда вы знаете, как изменить букву раздела, вы можете свободно изменять буквы разделов на вашем компьютере в соответствии с вашими потребностями и предпочтениями.
| Операция | Место |
|---|---|
| Создание разделов | Нераспределённое пространство на диске |
| Формирование структуры дисков | Нераспределённое пространство |
| Инициализация диска | Диск без структуры разделов |
Форматирование раздела
В Windows 10 есть несколько способов форматирования раздела. Один из самых простых способов — воспользоваться встроенным инструментом «Диспетчер дисков». Для этого откройте меню «Пуск» и введите «диспетчер дисков» в поисковую строку. После этого выберите «Диспетчер дисков» из контекстного меню.
Когда откроется окно «Диспетчер дисков», вы увидите список всех разделов на вашем компьютере. Щелкните правой кнопкой мыши на раздел, который вы хотите отформатировать, и выберите пункт «Форматирование».
Окно мастера форматирования будет открыто. В нем вы можете выбрать тип файловой системы раздела, размер аллокированного пространства и метку тома. Также вы можете включить функцию сжатия файлов, если ваша версия Windows поддерживает эту возможность.
Мастер форматирования предлагает два способа задать размер раздела: путем указания конкретного размера в мегабайтах или процентах от общего объема диска. Выберите один из этих методов и введите необходимую величину.
После выбора параметров форматирования, щелкните «Далее», после чего вам будет предложено просмотреть выбранные параметры. Если все верно, нажмите «Завершить», чтобы начать операцию форматирования раздела.
Время завершения операции форматирования зависит от размера раздела и скорости вашего компьютера. По завершении форматирования вы увидите окно предупреждения о том, что все данные на выбранном разделе будут удалены. Если вы уверены, что хотите продолжить, нажмите «Да».
По завершении форматирования раздела, вы увидите информацию о статусе операции и результате. Если все прошло успешно, вы сможете видеть новый раздел в списке разделов в «Диспетчере дисков».
Расширение тома
При управлении дисками в Windows 10 вы можете столкнуться с ситуацией, когда ваше системное разделение имеет незанятое пространство. В этом случае вы можете использовать функцию «Расширение тома», чтобы увеличить размер вашего системного раздела и улучшить производительность вашего жёсткого накопителя.
Чтобы расширить том, вам нужно выполнить следующие операции:
Шаг 1: Открываем «УправлениеКомпьютером»
Когда вы находитесь в операционной системе Windows 10, кликните правой кнопкой мыши на кнопке «Пуск» и выберите «УправлениеКомпьютером» из контекстного меню, чтобы открыть окно «УправлениеКомпьютером».
Шаг 2: Открываем «УправлениеДисками»
После открытия «УправлениеКомпьютером» вам нужно выбрать «УправлениеДисками» в левой части окна.
Шаг 3: Выбираем раздел для расширения
В окне «УправлениеДисками» вы увидите все разделы и диски, которые есть на вашем жёстком накопителе. Найдите тот раздел, который вы хотите расширить, и кликните правой кнопкой мыши на нем. В контекстном меню выберите «Расширение тома».
Шаг 4: Указываем размер расширения
После выбора «Расширение тома» вам откроется мастер «Расширение тома». В этом окне вы увидите информацию о выбранном разделе и нераспределённое пространство на вашем жёстком накопителе. Здесь вы должны указать, сколько пространства вы хотите добавить к выбранному разделу. Введите нужное значение и нажмите «Далее».
Шаг 5: Изменение размера раздела
После указания значения расширения вы увидите предупреждение о том, что операция изменения размера раздела может занять некоторое время и может привести к потере данных. Если у вас нет резервной копии важных данных, рекомендуется сделать ее до продолжения процесса. Если у вас есть резервная копия или вы уверены, что необходимые данные находятся в безопасности, нажмите «Далее» для продолжения.
Шаг 6: Расширение тома
После нажатия «Далее» начнется процесс расширения выбранного раздела. Windows 10 автоматически выполнит все необходимые операции для изменения размера раздела и распределения нераспределённого пространства. Когда операция будет завершена, вы увидите сообщение об успешном расширении тома.
Теперь вы знаете, как расширить том в Windows 10. Будьте внимательны при выполнении этой операции и убедитесь, что вы делаете резервную копию важных данных. Если у вас возникнут технические сложности или вы не хотите использовать встроенные инструменты Windows, вы также можете воспользоваться сторонним софтом для управления дисками.
Инициализация дополнительного жёсткого диска
Инициализация дополнительного жёсткого диска в операционной системе Windows 10 подразумевает выполнение определенных операций, которые позволяют системе распознать этот диск и использовать его для хранения данных.
Перед инициализацией дополнительного жёсткого диска в Windows 10 возникает предупреждение с технической информацией о жёстком диске и его разделах. В окне управления дисками вы увидите это предупреждение и кнопку «Инициализация диска».
Инициализация диска может быть использована для создания нового раздела или изменения существующего раздела. Это сложная операция, которую следует выполнять внимательно и осторожно. Во время инициализации диска можно выбрать его тип — MBR (Master Boot Record) или GPT (GUID Partition Table).
В случае инициализации диска MBR, вы можете создать до 4 основных разделов или 3 основных раздела и 1 расширенный раздел, в котором могут быть созданы дополнительные логические разделы.
Если вы планируете использовать диск для установки операционной системы или хранения важных данных, рекомендуется выбрать тип GPT. GPT поддерживает более сложные разделы и имеет больший объём адресуемого пространства.
При инициализации дополнительного жёсткого диска в Windows 10 следует помнить, что все данные на диске будут удалены. Поэтому перед инициализацией нужно сохранить все нужные данные на другом накопителе.
Как инициализировать дополнительный жёсткий диск в Windows 10:
1. Щелкните правой кнопкой мышки на кнопке «Пуск» и выберите «Управление дисками».
2. В окне Управления дисками найдите нужный жёсткий диск, который хотите инициализировать. Он будет обозначен как «Неизвестный», «Неинициализированный» или «Нераспределенный».
3. Щелкните правой кнопкой мышки на этом диске и выберите пункт «Инициализация диска».
4. В появившемся окне выберите тип инициализации диска (MBR или GPT) и нажмите кнопку «ОК».
5. После завершения инициализации диска, вы увидите новый раздел на диске. Вы можете выбрать его и назначить букву диска для удобства использования.
Теперь ваш дополнительный жёсткий диск готов к использованию в Windows 10. Вы можете создавать на нем разделы или использовать его для хранения данных в зависимости от ваших потребностей.
Виртуальные диски
В Windows 10 существует возможность создания и использования виртуальных дисков, которые позволяют создавать дополнительное пространство на вашем жестком накопителе. В этой статье мы рассмотрим, как создать виртуальный диск в системе Windows 10.
Создание виртуального диска
Давайте рассмотрим процесс создания виртуального диска. Чтобы начать, щелкните правой кнопкой мышки по кнопке «Пуск» и выберите пункт «Диспетчер дисков».
В открывшемся окне «Диспетчер дисков» выберите диск, на котором будет создан виртуальный диск. Обратите внимание на информацию о разделах и нераспределенном пространстве на выбранном диске.
Чтобы создать виртуальный диск, кликните правой кнопкой мышки на нераспределенное пространство и выберите пункт «Создать простой том».
В появившемся окне «Мастер создания простого тома» выберите в качестве размера создаваемого тома значение, например, 10 ГБ. Далее нажмите кнопку «Далее».
На следующем этапе выберите букву диска из предложенного списка или оставьте значение по умолчанию. Затем нажмите кнопку «Далее».
В появившемся окне выберите файловую систему для нового диска, например, NTFS, и нажмите кнопку «Далее».
Добавьте метку для нового диска и нажмите кнопку «Далее».
Наконец, на последнем этапе подтвердите свои действия и нажмите кнопку «Создать». Виртуальный диск будет создан, а вы получите доступ к дополнительному пространству для хранения информации.
Использование виртуального диска
После создания виртуального диска вы можете использовать его так же, как и другие диски в системе. Вы можете сохранять, копировать и перемещать файлы и папки на виртуальный диск, а также выполнять другие операции, связанные с хранением и управлением информацией.
Важные моменты
Обратите внимание на следующие важные моменты, связанные с использованием виртуальных дисков:
- Хотя виртуальные диски могут быть созданы на любом доступном жестком накопителе, рекомендуется создавать их на диске с достаточным свободным местом.
- При создании виртуального диска убедитесь, что на выбранном диске имеется нераспределенное пространство.
- Перед созданием виртуального диска необходимо инициализировать выбранный диск. Это можно сделать с помощью функции «Инициализировать диск» в меню «Диспетчер дисков».
- Если у вас возникнут проблемы с использованием виртуального диска, обратитесь к дополнительной информации в системе помощи операционной системы или обратитесь за помощью к специалистам.
Теперь, когда вы знаете, как создать и использовать виртуальные диски в Windows 10, вы можете эффективно управлять пространством на своем жестком накопителе и использовать его для хранения дополнительной информации.
Видео:
Как установить Windows 10? Руководство для чайников
Как установить Windows 10? Руководство для чайников by СПРОСИ КОЛЯНА 2,286,004 views 6 years ago 14 minutes, 32 seconds