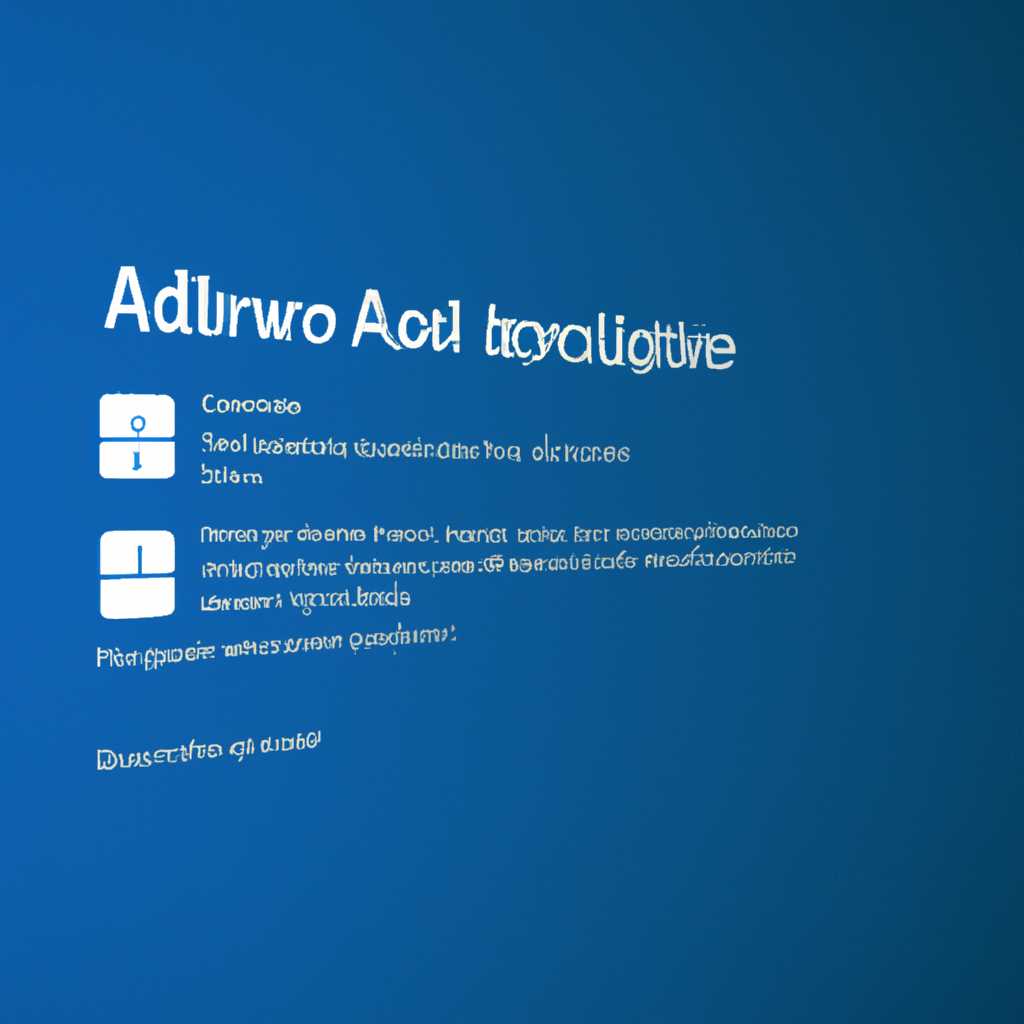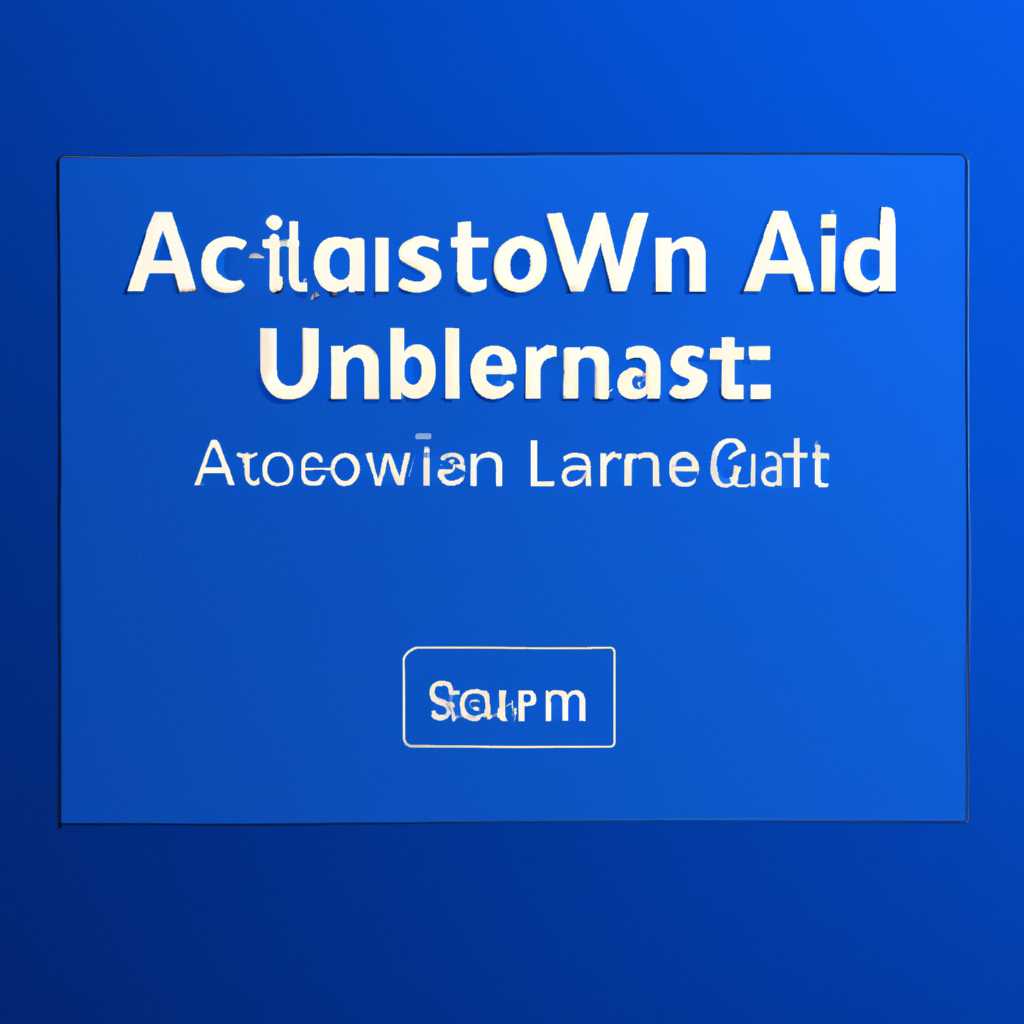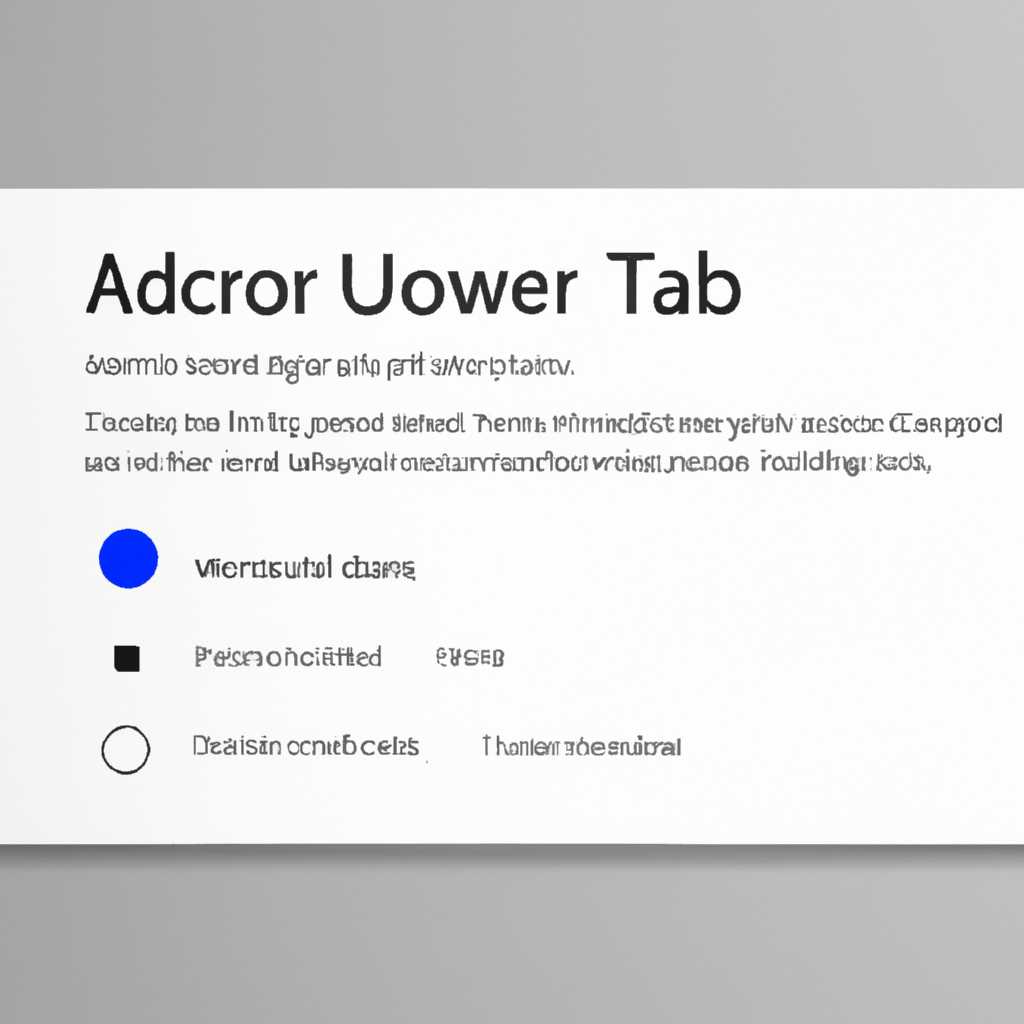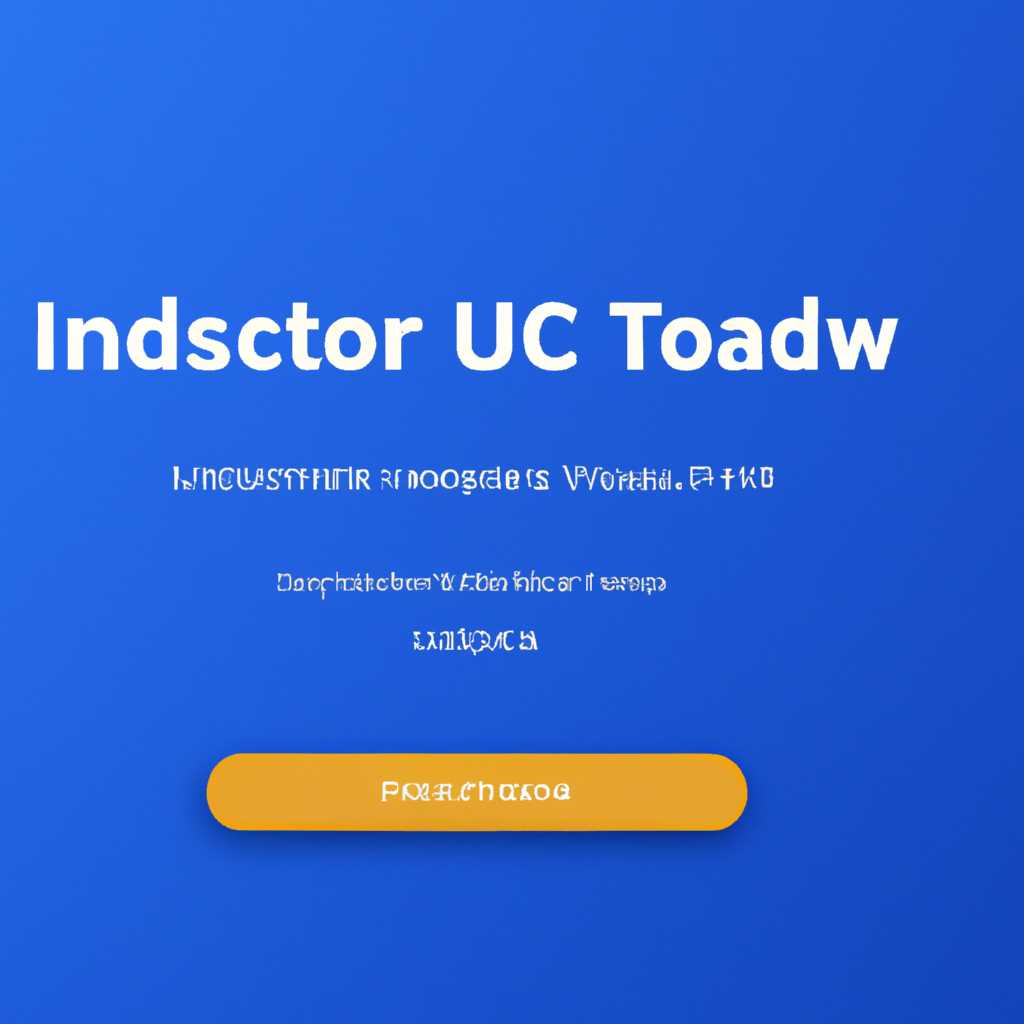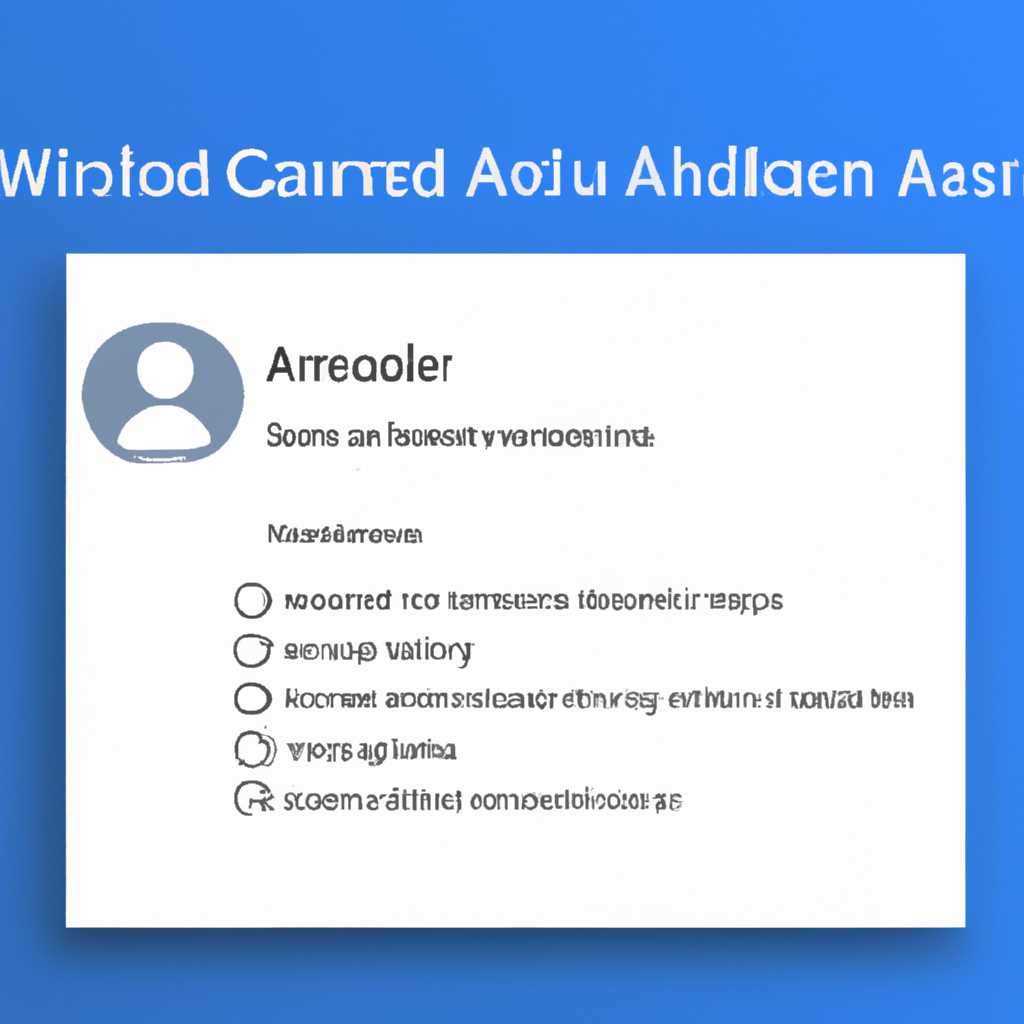- Как создать учетную запись локального пользователя или администратора в Windows 10
- Как создать учетную запись в Windows 10
- Способ 1: Через настройки
- Способ 2: Через Панель управления
- Способ 1: Создание учетной записи локального пользователя
- Шаг 1: Переход в настройки учетных записей
- Шаг 2: Добавление нового пользователя
- Шаг 3: Создание учетной записи
- Способ 2: Создание учетной записи администратора
- Как создать и настроить беспроводную сеть через Wi-Fi соединение
- Создание и настройка беспроводной сети
- Подключение к беспроводной сети
- Возможные проблемы и их решения
- Добавление нового устройства к беспроводной сети
- Видео:
- Как создать пользователя Windows 10
Как создать учетную запись локального пользователя или администратора в Windows 10
Windows 10 предоставляет возможность создавать учетные записи для различных пользователей, что позволяет иметь отдельные настройки и доступ к устройствам. Если у вас есть несколько компьютеров под учетной записью, вы можете создать подключение между ними с помощью учетной записи локального пользователя или администратора.
Для создания учетной записи локального пользователя в Windows 10 следуйте этим простым шагам:
- Откройте меню «Пуск», нажав на иконку «Пуск» (или используйте комбинацию клавиш Win+X) и выберите «Параметры» (или используйте комбинацию клавиш Win+I).
- В окне «Параметры» выберите «Пользователи» и перейдите на вкладку «Семья и другие пользователи». Нажмите на кнопку «Добавление пользователя» под разделом «Другие пользователи».
- Выберите «Добавить пользователя без учетной записи Microsoft» и введите имя нового пользователя. Если вы хотите, чтобы учетная запись имела пароль, выберите «Добавление этого пользователя к этому компьютеру» и введите пароль.
- После создания учетной записи можно добавить нового пользователя к существующей локальной сети. Для этого откройте меню «Пуск», нажав на иконку «Пуск», затем выберите «Настройка» и «Сеть и Интернет».
- На вкладке «Wi-Fi» выберите сеть, с которой вы хотите создать соединение, и нажмите на кнопку «Подключиться».
- Если требуется ввод пароля для подключения к сети, введите его и нажмите «Далее».
- После успешного создания соединения сетевые настройки будут автоматически применены ко всем компьютерам в локальной сети, что позволит получить доступ к общим данным и устройствам.
Как видим, создание учетной записи локального пользователя или администратора в Windows 10 достаточно просто. Этот способ позволяет устанавливать настройки доступа и легко управлять пользователями на разных устройствах, что очень удобно в современном мире постоянного соединения.
Как создать учетную запись в Windows 10
В операционной системе Windows 10 можно создать учетную запись пользователя, чтобы иметь доступ к различным функциям и настройкам компьютера. Создание учетной записи можно выполнить несколькими способами, в зависимости от вашей сети и доступных возможностей. Ниже описаны два простых способа создания учетной записи в Windows 10.
Способ 1: Через настройки
1. Нажмите на кнопку «Пуск» в левом нижнем углу экрана или нажмите комбинацию клавиш Win+X и выберите пункт «Настройки».
2. В окне «Настройки» выберите раздел «Пользователи» и перейдите во вкладку «Пользователи и семья».
3. Нажмите кнопку «Добавить пользователя» и выберите «На этом компьютере» для создания локальной учетной записи.
4. Введите имя и пароль для создаваемой учетной записи и нажмите кнопку «Следующий».
5. Выберите тип учетной записи — «Администратор» или «Стандартный пользователь».
6. Нажмите кнопку «Завершить» для создания учетной записи.
7. После успешного создания учетной записи вы сможете войти в систему с использованием указанного имени пользователя и пароля.
Способ 2: Через Панель управления
1. Нажмите комбинацию клавиш Win+X и выберите пункт «Панель управления».
2. В окне «Панель управления» найдите и выберите пункт «Пользователи» или «Учетные записи пользователей».
3. Нажмите кнопку «Добавить или удалить учетную запись» и затем выберите пункт «Создать новую учетную запись».
4. Введите имя для новой учетной записи и выберите тип учетной записи — «Администратор» или «Стандартный пользователь».
5. Нажмите кнопку «Создать учетную запись» для завершения процесса.
6. Для задания пароля для созданной учетной записи выберите ее в списке учетных записей и нажмите на ссылку «Создать пароль».
7. Введите пароль дважды и добавьте надежность за счет добавления подсказки для пароля.
Теперь у вас есть созданная учетная запись, которую можно использовать для доступа ко всем функциям и настройкам вашего компьютера. Если возникли какие-либо проблемы с созданием или доступом к учетной записи, обратитесь за помощью к администратору компьютера или другому опытному пользователю.
Способ 1: Создание учетной записи локального пользователя
Создание учетной записи локального пользователя в операционной системе Windows 10 позволяет получить доступ к устройству без подключения к сети.
Шаг 1: Переход в настройки учетных записей
Для создания новой учетной записи локального пользователя откройте меню пуск и выберите «Параметры».
Затем, выбираем раздел «Учетные записи».
Шаг 2: Добавление нового пользователя
В разделе «Учетные записи» нажмите на вкладку «Семья и другие пользователи».
Далее, выберите «Добавление пользователя к этому компьютеру» в разделе «Другие пользователи».
Шаг 3: Создание учетной записи
В открывшемся окне выберите «Я не имею данных для этого пользователя» при добавлении нового пользователя.
После этого можно будет выбрать «Добавить учетную запись без учетной записи Microsoft» для создания локальной учетной записи. Нажмите на это.
Чтобы создать учетную запись локального пользователя, введите имя пользователя и пароль. Пароль может быть как обязательным, так и необязательным.
После завершения создания учетной записи локального пользователя можно вернуться в меню пуск и выбрать новую учетную запись для доступа к устройству.
Создание учетной записи локального пользователя позволяет быстро настроить доступ к устройству без использования Интернета или соединения с другими устройствами. Это удобно, когда нет доступа к Wi-Fi или кабелю для соединения сети между компьютерами.
Способ 2: Создание учетной записи администратора
Если вы хотите создать учетную запись администратора в Windows 10, вам необходимо выполнить следующие действия:
- Нажмите кнопку «Пуск» и выберите «Настройки».
- В окне настроек выберите раздел «Пользователи» и перейдите к разделу «Семьи и другие пользователи».
- Нажмите на кнопку «Добавить другого пользователя на этом ПК».
- Выберите опцию «Я не имею информации для этого пользователя» (если у вас есть нужная информация, выберите соответствующую опцию и введите все необходимые данные).
- В следующем окне выберите «Добавление пользователя без учетной записи Microsoft».
- Введите имя пользователя и пароль для новой учетной записи администратора.
- Нажмите на кнопку «Далее» и дождитесь завершения процесса создания нового пользователя.
После создания учетной записи администратора вы сможете использовать ее для настройки различных параметров системы, установки программ, удаления нежелательных приложений, подключения к другим компьютерам в сети и многого другого.
Как создать и настроить беспроводную сеть через Wi-Fi соединение
В операционной системе Windows 10 существует несколько способов создания и настройки беспроводной сети через Wi-Fi соединение. В этой статье рассмотрим шаги по созданию и настройке сети, а также возможные проблемы и их решения.
Создание и настройка беспроводной сети
1. Нажмите на кнопку «Пуск» и выберите «Параметры».
2. В меню «Параметры» выберите «Сеть и Интернет».
3. В разделе «Беспроводные сети» выберите «Настройки Wi-Fi».
4. В разделе «Настройки Wi-Fi» нажмите на кнопку «Добавить сеть или устройство».
5. В поле «Название сети» введите название для вашей беспроводной сети.
6. В поле «Тип безопасности» выберите тип шифрования для защиты вашей сети.
7. В поле «Ключ безопасности» введите пароль для доступа к вашей сети.
8. После завершения настройки нажмите кнопку «Готово».
Подключение к беспроводной сети
1. Нажмите на кнопку «Пуск» и выберите «Параметры».
2. В меню «Параметры» выберите «Сеть и Интернет».
3. В разделе «Беспроводные сети» выберите беспроводную сеть, к которой хотите подключиться.
4. Введите пароль, если требуется, и нажмите кнопку «Подключить».
Возможные проблемы и их решения
| Проблема | Решение |
|---|---|
| Отсутствие доступа к сети | Проверьте правильность введенного пароля и убедитесь, что ваше устройство поддерживает беспроводное соединение. |
| Низкая скорость соединения | Проверьте, что вы находитесь на достаточном расстоянии от роутера и внешних помех нет. |
| Проблемы с учетными записями | Удалите и создайте учетную запись заново, если возникли проблемы с доступом. |
Теперь вы знаете, как создать и настроить беспроводную сеть через Wi-Fi соединение в Windows 10. Не стесняйтесь экспериментировать и использовать различные настройки для лучшей производительности вашей сети.
Добавление нового устройства к беспроводной сети
Если вы хотите добавить новое устройство в беспроводную сеть, то вам понадобится выполнить несколько простых шагов с помощью операционной системы Windows 10.
1. Перейдите в раздел «Параметры» вашего компьютера, нажав на иконку «Пуск» в левом нижнем углу экрана, а затем выберите «Параметры».
2. В разделе «Сеть и интернет» найдите и выберите «Wi-Fi».
3. Выберите название вашей беспроводной сети из списка доступных сетей.
4. Нажмите на кнопку «Подключить» и введите пароль для доступа к сети (если он требуется).
5. После подключения вы сможете приступить к настройке нового устройства с помощью интерфейса, который предлагает производитель устройства. Обычно это можно сделать через веб-браузер, указав адрес локальной сети в виде IP-адреса.
6. Если у вас возникли проблемы с подключением или созданием учетной записи для нового устройства, вы можете обратиться к видео-инструкциям или обратиться за помощью к специалистам.
Не забудьте, что создание нового устройства в беспроводной сети может потребовать удаление кабеля, который подключает компьютеры между собой. Также, настройка нового устройства может потребовать создания нового учетного записи или использования уже существующего локального пользователя или администратора Windows 10.
Видео:
Как создать пользователя Windows 10
Как создать пользователя Windows 10 by remontka.pro video 52,254 views 2 years ago 6 minutes, 38 seconds