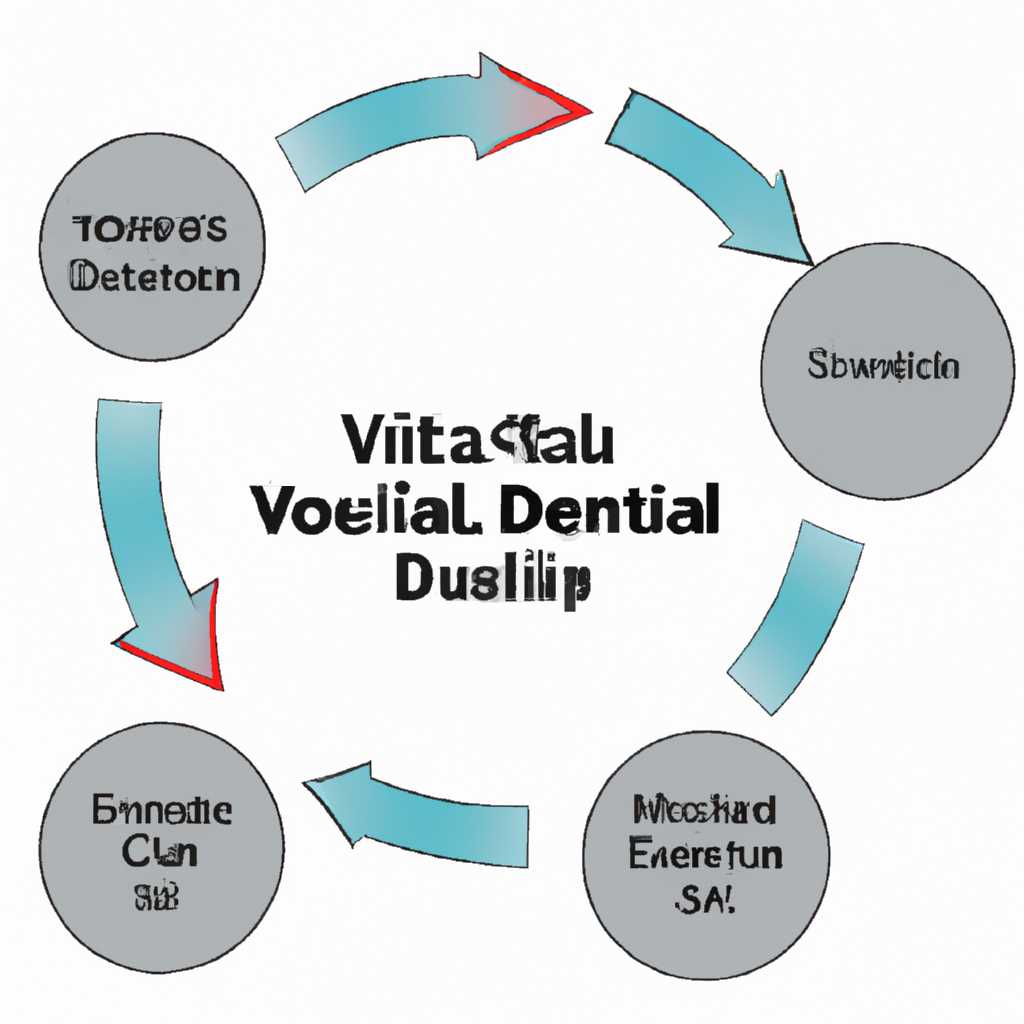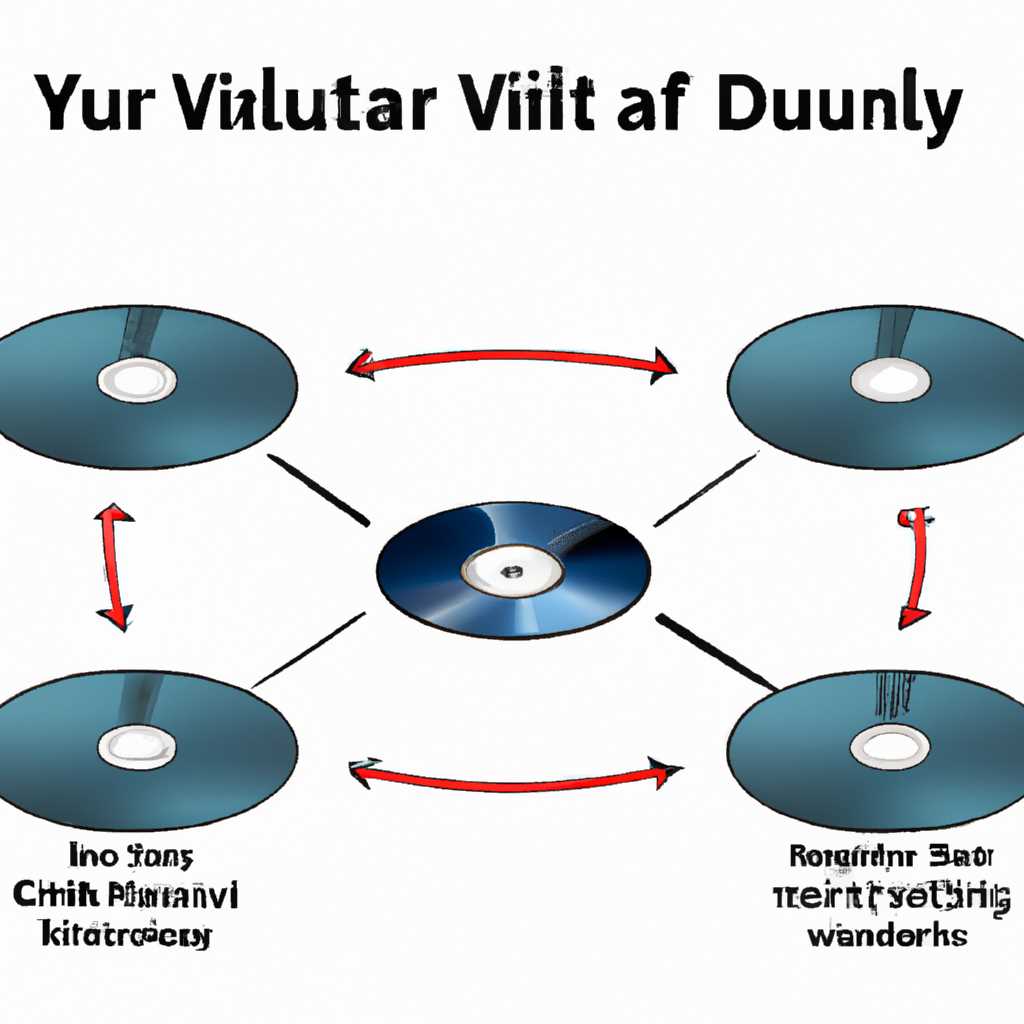- Как создать виртуальный диск: подробное руководство
- Создание и настройка виртуального жесткого диска в Windows 10
- Способ 1: Инструменты системы
- Шаг 1: Создание виртуального диска
- Шаг 2: Настройка параметров виртуального диска
- Шаг 3: Монтирование виртуального диска
- Для чего они подходят
- Видео:
- Как я сделал уровень HOW в Geometry Dash | Spu7Nix
Как создать виртуальный диск: подробное руководство
Виртуальные диски являются отличным инструментом для хранения и управления данными. Они позволяют открыть файлы и приложения без необходимости физического присутствия жесткого диска. Если вам необходимо создать виртуальный диск, вам потребуются определенные инструменты, которые помогут вам выполнить это действие.
Выбор формата виртуального диска зависит от ваших потребностей. Например, формат .vhdx обеспечивает большую гибкость и подходит для хранения больших файлов, в то время как .vhd является более быстрым в создании. Вы можете выбрать между этими форматами в зависимости от задач, которые вы планируете выполнять на виртуальном диске.
Существует несколько программ и инструментов, которые помогут вам создать виртуальный диск. Например, Lite Tools и Daemon Tools — это популярные программы, которые позволяют монтировать виртуальные диски. Вам просто нужно установить одну из этих программ, после чего вы сможете создавать и управлять виртуальными дисками.
Создание и настройка виртуального жесткого диска в Windows 10
Виртуальные жесткие диски представляют собой удобный инструмент для хранения и распределения файлов на вашем компьютере. В Windows 10 вы можете создать и настроить виртуальный жесткий диск с помощью нескольких простых шагов.
- Откройте «Проводник» и щелкните правой кнопкой мыши на любом свободном месте в левой панели навигации.
- В появившемся контекстном меню выберите «Управление»
- На панели уведомлений выберите вкладку «Инструменты», а затем нажмите на кнопку «Клонирование дисков».
- В открывшемся окне выберите диск, который вы хотите использовать для создания виртуального жесткого диска.
- Выберите путь и имя файла для вашего виртуального диска. Рекомендуется использовать формат VHDX для создания виртуального жесткого диска в Windows 10.
- Нажмите кнопку «Создать» чтобы начать процесс создания виртуального диска.
- Теперь у вас есть виртуальный жесткий диск. Чтобы подключить его, откройте «Проводник» и выберите его в левой панели навигации.
- Если виртуальный диск уже полностью настроен и готов к использованию, то вы можете просто щелкнуть по нему дважды, чтобы открыть его и сохранить файлы.
- Если вы хотите настроить дополнительные параметры виртуального диска, нажмите правой кнопкой мыши на нем и выберите «Настроить».
- В новом окне вы можете настроить размер виртуального диска, тип контроллера, параметры снимка и другие параметры.
- После настройки нажмите кнопку «OK», чтобы сохранить изменения.
- Если вы больше не нуждаетесь виртуальный диск, вы можете размонтировать его, нажав правой кнопкой мыши и выбрав «Размонтировать».
- Также вы можете использовать команды PowerShell для создания и управления виртуальными дисками в Windows 10, если вам это удобнее.
Вот и все! Теперь вы знаете, как создать и настроить виртуальный жесткий диск в Windows 10.
Способ 1: Инструменты системы
Шаг 1: Создание виртуального диска
- Откройте «Проводник» и выберите раздел «Компьютер» в левом верхнем углу.
- В разделе «Управление», который находится между «Файлы» и «Сервер», выберите «Управление дисками».
- Правой кнопкой мыши выберите действие «Создать VHD».
Шаг 2: Настройка параметров виртуального диска
- Выберите путь, чтобы сохранить файл VHD, и введите имя файла.
- Выберите формат диска: VHDX рекомендуется для новых систем, в то время как VHD более старый формат.
- Выберите размер диска.
- Выберите параметры виртуального диска: раздел GPT или MBR, а также тип подключаемого устройства.
Шаг 3: Монтирование виртуального диска
- В «Проводнике» найдите файл VHD, на который вы сделали действие правой кнопки мыши, и откройте его.
- Нажмите правой кнопкой мыши на файл VHD и выберите «Монтировать».
- Теперь виртуальный диск будет отображаться в «Проводнике» и готов к использованию.
Если вам необходимо отключить виртуальный диск, просто выберите его в «Проводнике», нажмите правой кнопкой мыши и выберите «Отключить». Вы также можете настроить уведомления о монтировании виртуального диска, нажав правой кнопкой мыши на диск и выбрав «Свойства».
Для чего они подходят
Виртуальные диски представляют собой файлы, которые могут смонтироваться и использоваться на компьютере как обычные диски или дисководы. Они очень полезны во многих сценариях, и их использование может значительно упростить работу с файлами и данными.
Также виртуальные диски могут быть полезны, если у вас нет физического привода для CD или DVD, или если у вас есть файлы в формате ISO, которые нужно открыть и использовать. Вместо того чтобы записывать эти файлы на физический диск, вы можете создать виртуальный диск, который будет работать как виртуальный привод и позволит вам работать с файлами напрямую с компьютера.
Виртуальные диски также могут быть использованы для создания резервных копий данных. Например, вы можете создать виртуальный жесткий диск и сохранить на нем важные файлы, чтобы иметь доступ к ним в случае потери данных или сбоя системы. Это быстрое и удобное решение для резервного копирования данных.
Другой способ использования виртуальных дисков — это управление распределением файлов и данных между различными компьютерами. Вы можете создать виртуальный диск, который будет доступен из любой системы, и использовать его для обмена файлами между компьютерами. Это особенно удобно, если у вас есть несколько компьютеров или устройств и вы хотите иметь общий доступ к определенным файлам.
Одним из популярных приложений виртуальных дисков является Virtual Lite. С помощью этого приложения вы можете создавать виртуальные диски в различных форматах, таких как VHD или ISO. Выбор формата будет зависеть от ваших потребностей и требований.
Для создания виртуального диска в Virtual Lite следуйте этим простым шагам:
- Запускаем приложение Virtual Lite.
- Открываем вкладку «Управление дисками».
- Нажмите клавишу «Enter» или выберите нужный виртуальный диск из списка.
- Нажмите кнопку «Создать» и выберите формат виртуального диска.
- Выберите место для сохранения файла виртуального диска и нажмите кнопку «Сохранить».
- После создания виртуального диска вы можете приступить к монтированию файлов. Для этого выберите виртуальный диск в проводнике, нажмите правой кнопкой мыши и выберите действие «Смонтировать».
- Теперь виртуальный диск будет доступен в проводнике как обычный диск или дисковод.
Виртуальные диски могут быть легко размонтированы, если вам больше не нужен доступ к данным. Для этого откройте проводник, найдите виртуальный диск в разделе «Мои компьютеры» или «Этот компьютер», нажмите правой кнопкой мыши на него и выберите действие «Размонтировать».
Виртуальные диски чрезвычайно удобны и могут использоваться во многих ситуациях. Они упрощают работу с файлами и данными, позволяют обмениваться файлами между компьютерами и обеспечивают удобное резервное копирование данных. Разнообразие форматов и быстрое создание виртуальных дисков делает их идеальным решением для любого пользователя ПК.
Видео:
Как я сделал уровень HOW в Geometry Dash | Spu7Nix
Как я сделал уровень HOW в Geometry Dash | Spu7Nix Автор: Ghoto 😉 586 326 просмотров 2 года назад 13 минут 25 секунд