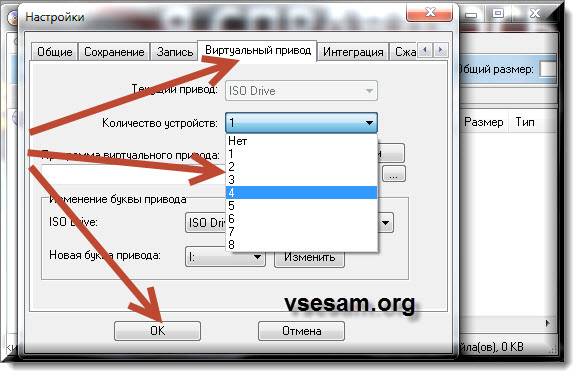- Как создать виртуальный привод в UltraISO пошаговая инструкция
- Как создать виртуальный привод в UltraISO
- Шаг 1: Запуск программы и настройка
- Шаг 2: Создание и подключение виртуального привода
- Шаг 3: Монтирование образа на виртуальный привод
- Пошаговая инструкция
- Шаг 1: Установка UltraISO
- Шаг 2: Создание виртуального диска
- Шаг 3: Монтирование образов на виртуальный диск
- Шаг 4: Использование виртуального привода
- Шаг 5: Удаление виртуального привода
- Создание виртуального привода CDDVD в UltraISO
- Настройка VHD
- Как установить виртуальный диск на Windows 10
- Как можно создать и настроить виртуальный диск в ОС Windows 10 инструкция
- Подключение VHDX и VHD
- Создание и подключение виртуального диска
- Создание виртуального привода в UltraISO
- Методика удаления виртуального жесткого диска
- Для чего они подходят
- Создание виртуального привода
- Шаги создания виртуального привода:
- Монтирование виртуального образа:
- Использование виртуального привода UltraISO
- Командная строка
- Управление дисками
- Видео:
- Монтируем образ с помощью программы UltraISO
Как создать виртуальный привод в UltraISO пошаговая инструкция
Виртуальные приводы – это полезное программное обеспечение для пользователей, которые хотят создать эмуляцию CD/DVD-привода на своем компьютере. Они позволяют настроить виртуальный привод для подключения образов дисков и файлов без необходимости установки физического привода. Виртуальные приводы особенно полезны для работы с образами файлов, таких как ISO или VHD, а также для сохранения безопасности данных, связанных с дисками.
UltraISO – это одна из программ, которая предлагает возможность создания виртуальных приводов для операционной системы Windows. С использованием UltraISO пользователь может создать виртуальный привод и монтировать в него образы файлов. Это позволяет легко и без проблем работать с файлами и программами, хранящимися на дисках в формате ISO или VHD. В данной статье представлена пошаговая инструкция по созданию виртуального привода в UltraISO.
Шаг 1: Установка программы UltraISO. Если у вас еще нет этой программы на вашем компьютере, загрузите ее с официального сайта. После установки UltraISO запустите программу и выполните следующие настройки.
Шаг 2: Создание нового виртуального привода. В верхнем меню программы найдите и нажмите на кнопку «Приборы». Появится всплывающее окно с подписью «Настройка CD/DVD-накопителей». В этом окне найдите и нажмите кнопку «Добавить Виртуальный диск». После этого выберите тип виртуального привода (например, CD/DVD/HD DVD/Blu-ray), а также задайте путь к файлу образа диска, который вы хотите создать или подключить виртуальному приводу. Затем нажмите кнопку «OK».
Шаг 3: Настройка виртуального привода. Вернитесь к главному окну UltraISO и найдите кнопку «Приборы» с надписью «Настройка приводов». Нажмите на нее и выберите свежесозданный виртуальный привод из списка, который появится. В открывшемся диалоговом окне выберите букву, которая будет назначена новому виртуальному приводу, и нажмите кнопку «OK». Теперь ваш виртуальный привод будет готов к работе.
Настройка виртуального привода в UltraISO позволяет пользователям создавать и монтировать образы файлов на виртуальных дисках. С помощью этой программы вы можете удобно и безопасно хранить, воспроизводить и выполнять файлы со своего компьютера. За счет простых и понятных настроек, UltraISO предлагает новую методику работы с виртуальными приводами, которая подходит для пользователей Windows 10 и более ранних версий операционной системы. Это облегчает создание и удаление виртуальных приводов и позволяет вам фокусироваться на своей работе, а не на сложных командных строках или программных инструментах.
Как создать виртуальный привод в UltraISO
Виртуальный привод, создаваемый в UltraISO, обычно представляет собой виртуальный жесткий диск или образ диска в расширении .vhd или .vhdx. Виртуальные приводы могут быть использованы как дополнительные накопители, для которых вы сами можете выбрать букву, или автоматически инициализироваться.
Ниже приведена пошаговая инструкция о том, как создать виртуальный привод в UltraISO:
Шаг 1: Запуск программы и настройка
1. Запустите программу UltraISO на вашем компьютере.
2. В меню выберите пункт «Дисковод» и нажмите «Виртуальные приводы» и «Настроить …».
Шаг 2: Создание и подключение виртуального привода
1. В открывшемся окне выберите заголовок «Создать виртуальный диск» и нажмите на кнопку «Добавить».
2. В строке «Путь/имя» укажите путь к файлу образа диска или папке, составляющей образ.
3. Нажмите на кнопку «Настроить» и выберите опцию «Индекс активного вирт. диска в списке игнорируется» для настройки буквы привода.
4. Нажмите кнопку «OK» для создания виртуального привода.
5. Если нужно, затем нажмите кнопку «Инициализировать» или «Автоматически», чтобы выбрать букву диска или позволить UltraISO автоматически подключить виртуальный диск.
6. После настройки нажмите кнопку «OK».
Шаг 3: Монтирование образа на виртуальный привод
1. В меню выберите «Дисковод» и нажмите «Монтировать».
2. В открывшемся окне выберите виртуальный привод, к которому вы хотите смонтировать образ диска.
3. Нажмите кнопку «Открыть» и найдите файл образа диска на вашем компьютере. Выберите его и нажмите «Открыть».
4. Образ диска будет монтироваться на виртуальный привод и будет использоваться для установки программ или работы с файлами.
Теперь вы знаете, как создать виртуальный привод в UltraISO и использовать его для монтирования образов дисков. Это полезная функция для удобного хранения и использования образов дисков, особенно при установке программ или работы с файлами.
Пошаговая инструкция
Для создания виртуального привода в UltraISO следуйте этой пошаговой инструкции:
Шаг 1: Установка UltraISO
Установите программу UltraISO на свой компьютер. Вы можете найти ее на официальном сайте разработчика и следовать инструкциям по установке.
Шаг 2: Создание виртуального диска
Запустите программу UltraISO и откройте вкладку «Управление» в главном меню.
Найдите кнопку «Новая» и выберите «Виртуальный привод» из выпадающего меню.
Выберите тип виртуального привода, например «CD/DVD-ROM» или «жесткий диск».
Нажмите кнопку «Создать» и введите имя для созданного виртуального диска.
Выберите путь для хранения созданного виртуального диска и нажмите кнопку «OK».
Шаг 3: Монтирование образов на виртуальный диск
Найдите строку с буквой, которую UltraISO назначила вашему виртуальному приводу.
Воспользуйтесь командной строкой Windows и введите «subst [буква] [путь]», где вместо [буква] нужно ввести букву вашего виртуального диска, а вместо [путь] указать путь к файлам, которые вы хотите смонтировать.
Теперь выберите файл образа, который вы хотите смонтировать на ваш виртуальный диск, и нажмите кнопку «Монтировать».
Шаг 4: Использование виртуального привода
После успешного монтирования файл образа будет отображаться как обычный диск в проводнике Windows.
Теперь вы можете открывать файлы смонтированного образа и работать с ними, как с обычными файлами на жестком диске.
Шаг 5: Удаление виртуального привода
Если вы больше не нуждаетесь в виртуальном приводе, вы можете легко его удалить.
Откройте командную строку Windows и введите «subst [буква] /D», где [буква] — это буква вашего виртуального диска.
Теперь ваш виртуальный привод будет удален и не будет отображаться в системе.
С помощью этой пошаговой инструкции вы можете настроить и использовать виртуальный привод в UltraISO для работы с файлами образов и упростить процесс установки программ или ОС на вашем компьютере.
Создание виртуального привода CDDVD в UltraISO
Для начала работы с виртуальными приводами в UltraISO необходимо выполнить следующие шаги:
- Откройте программу UltraISO на своем компьютере.
- В главном меню выберите вкладку «Инструменты» и в выпадающем списке выберите опцию «Виртуальный привод».
- Появится новое окно с настройками виртуального привода. В этом окне вы можете изменить имя виртуального привода, выбрать метод монтирования образа (только чтение или чтение/запись) и выбрать букву привода.
- Нажмите кнопку «Создать» для создания виртуального привода.
- После создания виртуального привода вы увидите надпись «Новая виртуальная загрузочная запись успешно создана» и кнопку «ОК». Нажмите на эту кнопку, чтобы закрыть окно.
- Теперь виртуальный привод CD/DVD создан и готов к использованию.
После создания виртуального привода вы можете смонтировать образ диска на этот привод и работать с ним, как с обычным диском. Для этого выполните следующие действия:
- Зайдите в командную строку Windows 10 (например, нажмите клавишу Win + R, введите «cmd» и нажмите Enter) или откройте командную строку с помощью Пуск.
- В командной строке введите команду «diskpart» и нажмите Enter, чтобы запустить утилиту управления дисками.
- В окне diskpart введите команду «list volume» и нажмите Enter, чтобы увидеть список всех дисков и их букв накопителей.
- Найдите в списке виртуальный диск (он обычно имеет букву привода, которую вы указали при создании виртуального привода).
- В командной строке введите команду «select volume X», где X — номер виртуального диска.
- После выбора виртуального диска введите команду «assign letter=Y», где Y — буква, которую вы хотите присвоить виртуальному диску.
- Теперь виртуальный диск готов к использованию. Вы можете зайти в проводник Windows и увидеть его в списке дисковых накопителей.
Таким образом, создание и настройка виртуальных приводов в UltraISO позволяет пользователям легко работать с образами дисков без необходимости установки физического привода. Это удобно для обеспечения безопасности файлов и возможности удаления образа после его использования.
Настройка VHD
Для создания и настройки виртуального диска VHD в UltraISO следуйте этой инструкции:
Шаг 1: Запустите программу UltraISO и откройте нужный образ диска.
Шаг 2: На панели инструментов выберите «Командная строка» или нажмите клавишу «F8».
Шаг 3: В командной строке появится строка с надписью «Имя диска». Введите имя жесткого диска VHD, которое вы хотите создать. Например, «mydisk» (без кавычек). Нажмите «Enter».
Шаг 4: После нажатия «Enter» появится диалоговое окно с параметрами создания виртуального диска VHD. Настройте желаемые параметры, такие как размер диска и его тип (VHD или VHDX).
Шаг 5: Установите путь сохранения файла VHD и нажмите кнопку «Сохранить».
Шаг 6: UltraISO создаст файл VHD с указанными вами параметрами и покажет его в основном окне программы. Теперь у вас есть виртуальный диск VHD, который можно использовать для монтирования образов дисков или для других целей.
Шаг 7: Чтобы смонтировать VHD и назначить ему букву диска, откройте «Управление дисками» в Windows. Для этого нажмите правой кнопкой мыши на «Компьютер» на рабочем столе, выберите «Управление» и перейдите в «Управление дисками».
Шаг 8: В окне «Управление дисками» найдите только что созданный VHD-диск. Щелкните правой кнопкой мыши на нем и выберите «Инициализировать диск». Вам будет предложено выбрать тип раздела, обычно можно выбрать GPT или MBR. Выберите нужный тип раздела и нажмите «OK».
Шаг 9: После инициализации диска выберите его, нажмите правой кнопкой мыши и выберите «Создать простой том». Следуйте инструкции мастера установки простого тома, указав желаемый размер и букву диска.
Шаг 10: После завершения этой процедуры, ваш VHD будет смонтирован и готов к использованию. Теперь вы можете копировать файлы на этот виртуальный диск, использовать его для работы с образами дисков и другими файлами.
Эта методика подходит для создания и настройки виртуального диска VHD при использовании программы UltraISO. Она также может быть использована для создания и настройки VHDX-дисков и их монтирования. Возможности управления виртуальными дисками в UltraISO позволяют пользователю легко и быстро создавать и использовать виртуальные приводы для хранения файлов и работы с образами дисков.
Как установить виртуальный диск на Windows 10
Один из популярных методов установки виртуального диска на Windows 10 — использование программы UltraISO. UltraISO предлагает удобную и простую методику создания и управления виртуальными дисками.
Чтобы установить виртуальный диск на Windows 10 с помощью UltraISO, выполните следующие шаги:
- Скачайте и установите программу UltraISO на ваш компьютер.
- Запустите UltraISO и выберите пункт «Файл -> Создать новый -> Виртуальный диск» в меню программы.
- В открывшемся окне выберите тип файла для виртуального диска. Например, вы можете создать файл с расширением .vhd или .vhdx.
- Введите имя файла и выберите путь для его сохранения на жестком диске. Нажмите кнопку «OK», чтобы создать новый виртуальный диск.
- После создания виртуального диска, можно приступить к его настройке и использованию. Нажмите кнопку «Монтировать» на панели инструментов программы UltraISO.
- В открывшемся диалоговом окне выберите созданный ранее файл виртуального диска и нажмите кнопку «Открыть».
- После успешного монтирования образа, виртуальный диск появится в вашей системе как новый привод. Он будет иметь свое имя и букву привода, например, «E:\», «F:\» и т. д.
- Теперь вы можете использовать виртуальный диск для работы с файлами в его составе. Вы можете вносить изменения, добавлять новые файлы или удалять существующие файлы.
- После завершения работы с виртуальным диском, вы можете смонтировать другой образ или просто отключить виртуальный диск. Для этого нажмите кнопку «Отключить виртуальный привод» на панели инструментов программы UltraISO.
- Если вам больше не понадобится виртуальный диск, вы можете удалить его из системы. Для этого нажмите кнопку «Удалить виртуальный диск» на панели инструментов программы UltraISO.
С помощью этой инструкции вы сможете легко установить и использовать виртуальный диск на операционной системе Windows 10. Виртуальные диски предоставляют удобство и безопасность для хранения и работы с файлами, а программа UltraISO обеспечивает простоту использования и настройки виртуальных дисков.
Как можно создать и настроить виртуальный диск в ОС Windows 10 инструкция
Создание и настройка виртуального диска в Windows 10 осуществляется с помощью командной строки. Для начала нужно открыть командную строку, для этого нужно нажать комбинацию клавиш Win+R, ввести в строке имя cmd и нажать кнопку Enter.
После открытия командной строки, нужно ввести команду diskpart, чтобы запустить программу управления дисками и разделами.
Для создания виртуального диска нужно выполнить следующую команду:
create vdisk file=»путь_к_файлу» maximum=размер в мб type=fixed
В этой команде путь_к_файлу это путь к файлу, в котором будет храниться виртуальный диск, а размер в мб это размер виртуального диска в мегабайтах. Например:
create vdisk file=»C:\VirtualDisks\disk1.vhd» maximum=10240 type=fixed
В результате выполнения этой команды будет создан виртуальный диск с именем «disk1.vhd» размером 10 гигабайт.
После создания виртуального диска нужно его подключить, для этого нужно выполнить команду attach vdisk и указать путь к файлу виртуального диска:
attach vdisk file=»путь_к_файлу»
Например:
attach vdisk file=»C:\VirtualDisks\disk1.vhd»
После подключения виртуального диска, он будет отображаться в списке дисков в Проводнике Windows, и ему будет автоматически присвоена буква диска. Теперь вы можете использовать созданный виртуальный диск как обычный диск для хранения и работы с файлами.
По завершению работы с виртуальным диском, его можно отключить с помощью команды detach vdisk:
detach vdisk
Также можно удалить виртуальный диск, для этого нужно выполнить команду delete vdisk:
delete vdisk file=»путь_к_файлу»
Например:
delete vdisk file=»C:\VirtualDisks\disk1.vhd»
Теперь вы знаете, как создать и настроить виртуальный диск в операционной системе Windows 10 с помощью командной строки. Пользуйтесь этой методикой для установки и использования виртуальных дисков по своим нуждам.
Подключение VHDX и VHD
Для работы с виртуальными дисками в UltraISO есть возможность подключения VHDX и VHD дисков. В этой инструкции я расскажу, как создать и подключить виртуальный диск в программе UltraISO.
Создание и подключение виртуального диска
- Откройте программу UltraISO и выберите пункт меню «Файл», затем «Новый», и «Жесткий диск» или «Образ виртуального жесткого диска» в зависимости от вашей версии программы.
- В появившемся окне укажите путь для сохранения виртуального диска, выберите его тип (VHDX или VHD) и задайте имя для диска. Нажмите кнопку «Создать».
- После создания диска он автоматически будет инициализирован и отображен в списке виртуальных дисков UltraISO.
- Для подключения виртуального диска необходимо открыть командную строку. Для этого нажмите Win + R, введите «cmd» и нажмите Enter.
- В командной строке введите следующую строку:
diskpartи нажмите Enter. Это запустит командную утилиту управления дисками Windows. - Введите команду
select vdisk file="путь\к\созданному\образу.vhdx"илиselect vdisk file="путь\к\созданному\образу.vhd", в зависимости от типа диска, который вы создали. Замените «путь\к\созданному\образу» на фактический путь к созданному вами образу диска. - Затем введите команду
attach vdiskи нажмите Enter. Это подключит виртуальный диск. - Вы можете заметить, что на рабочем столе появилась новая буква диска. Теперь вы можете использовать созданный вами виртуальный диск как обычный жесткий диск.
Теперь у вас есть виртуальный диск, который вы можете использовать для различных целей, таких как установка операционной системы или программы безопасности, хранение образов дисков или для работы с другими виртуальными приводами.
Обратите внимание, что для удаления или отключения виртуального диска, также можно использовать командную строку. Введите команду detach vdisk для отключения диска, и delete vdisk file="путь\к\образу.vhdx" или delete vdisk file="путь\к\образу.vhd" для его удаления. Замените «путь\к\образу» на фактический путь к образу диска, который вы хотите удалить или отключить.
Вот и все! Теперь вы знаете, как создать и подключить виртуальный диск в программе UltraISO и использовать его для различных задач.
Создание виртуального привода в UltraISO
Для создания виртуального привода в UltraISO следуйте этой методике:
- Запустите UltraISO и в главном меню выберите пункт «Файл».
- В выпадающем меню выберите пункт «Открыть» и найдите образ диска, который хотите использовать.
- После того, как образ будет открыт, наведите курсор на пункт «бездисковый привод» в верхней панели.
- В открывшемся окне выберите вкладку «Создать виртуальный диск».
- Введите имя нового привода и выберите букву диска, которая подходит для вашей операционной системы Windows.
- Нажмите кнопку «ОК», чтобы выполнить создание виртуального привода.
- После того как виртуальный привод будет создан, вы сможете видеть его в списке доступных приводов в программе UltraISO.
- Теперь вы можете смонтировать образ диска на этот виртуальный привод, чтобы работать с файлами, которые в нем содержатся.
Обратите внимание, что созданный виртуальный привод представляет собой виртуальный жесткий диск, то есть файл, который будет использоваться для хранения образов дисков. Но вы также можете использовать обычные образы CD/DVD дисков, созданные другими программами.
Для подключения образа диска к виртуальному приводу выполните следующую последовательность действий:
- Откройте командную строку, для этого нажмите клавишу Win + R и введите команду «cmd».
- В командной строке введите путь к файлу UltraISO.exe, например, «C:\Program Files\UltraISO\UltraISO.exe».
- После пути введите параметр «-mount», а затем путь к образу диска, например, «C:\Images\disk.vhdx».
- Нажмите клавишу «Enter», чтобы выполнить команду и смонтировать образ диска на виртуальный привод.
- Теперь вы можете работать с файлами на смонтированном диске так же, как и с обычным диском.
Таким образом, создание виртуального привода в UltraISO дает возможность смонтировать созданные образы дисков для удобства работы с файлами. С помощью командной строки вы также можете смонтировать образы дисков, созданные другими программами. Пользуйтесь этими методиками для настройки виртуального привода в UltraISO.
Методика удаления виртуального жесткого диска
Для удаления виртуального жесткого диска, созданного в программе UltraISO, следуйте следующей инструкции:
- Откройте программу UltraISO и выберите вкладку «Виртуальные приводы».
- В меню «Виртуальные приводы» выберите «Управление виртуальными приводами».
- Откроется окно «Управление виртуальными приводами», где вы сможете найти созданный вами виртуальный жесткий диск.
- На данной странице вы можете видеть список доступных виртуальных приводов и файлов, которые были примонтированы.
- Выберите виртуальный привод, файл которого вы хотите удалить, и нажмите кнопку «Удалить».
- Подтвердите удаление файла, нажав кнопку «OK».
После этого виртуальный жесткий диск будет удален, и его файлы больше не будут доступны для использования.
Для чего они подходят
- Виртуальные приводы — это программные устройства, которые являются эмуляциями физических оптических или жестких дисков. Они подходят для создания и использования виртуальных образов дисков, которые могут быть использованы в различных целях.
- Виртуальные приводы могут быть использованы для установки операционных систем (ОС), программного обеспечения и игр. Вместо физического привода, можно использовать виртуальный привод для установки программ и ОС.
- Также, виртуальные приводы подходят для создания резервных копий дисков, используя образы, и для безопасного хранения файлов. Вы можете создать образы жестких дисков и использовать их на виртуальных приводах без риска потери данных или повреждения оригинальных дисков.
- Виртуальные приводы также подходят для использования в методиках восстановления системы. Вы можете создать образ системного диска и использовать его для быстрого восстановления системы в случае сбоя.
- Создание виртуального привода с помощью программы UltraISO предоставляет пользователю удобное управление образами дисков. Вы можете смонтировать образы на виртуальные приводы и работать с ними так же, как с реальными дисками.
- Подключение виртуальных приводов также позволяет пользователю настраивать букву диска для созданного образа. Это позволяет удобно организовывать и управлять виртуальными приводами.
Создание виртуального привода
Для работы с виртуальными дисками и образами в формате ISO, можно использовать программу UltraISO. Эта инструкция покажет, как создать виртуальный привод с помощью UltraISO.
Шаги создания виртуального привода:
- Запустите программу UltraISO.
- На панели инструментов выберите вкладку «Управление дисками».
- Нажмите на кнопку «Виртуальный привод» в разделе «Операции с дисками».
- В появившемся окне выберите тип виртуального привода (например, CD/DVD).
- Нажмите на кнопку «Создать».
- Введите путь и имя файла для создания виртуального диска (например, C:\mydisk.vhd).
- Выберите формат диска (например, VHD или VHDX).
- Нажмите на кнопку «Сохранить».
- Образ виртуального диска будет создан и добавлен в список доступных дисков.
Теперь вы можете смонтировать виртуальный образ на созданный виртуальный привод. Для этого:
Монтирование виртуального образа:
- На панели инструментов выберите вкладку «Управление дисками».
- В разделе «Операции с дисками» выберите виртуальный привод, к которому хотите примонтировать образ.
- Нажмите кнопку «Монтировать» вверху панели инструментов.
- На вкладке «Монтирование» выберите образ, который хотите смонтировать.
- Нажмите кнопку «Открыть» или просто дважды кликните на файле образа.
Теперь виртуальный образ будет смонтирован и доступен в проводнике вашей операционной системы под выбранной буквой диска.
Удаление виртуального привода происходит аналогичным образом, с помощью кнопки «Удалить» в разделе «Операции с дисками» на панели инструментов. Пожалуйста, будьте осторожны при удалении виртуальных приводов, так как они могут содержать важные файлы для работы программ и системы.
Таким образом, использование виртуальных приводов и образов является удобным способом работы с файлами дисков без необходимости физического подключения реальных накопителей. Это также повышает безопасность виртуальных образов и позволяет легко управлять ими. Методика создания и работы с виртуальными приводами в UltraISO составляет одну из множества возможностей программы для управления файлами ISO и образами.
Использование виртуального привода UltraISO
- Установить программу UltraISO на ваш компьютер.
- Запустить программу и в главном меню выбрать пункт «Менеджер виртуальных приводов».
- В открывшемся окне нажимаем кнопку «Добавить».
- Выбираем тип создаваемого виртуального привода: CDDVD или жесткий диск (VHD/VHDX).
- Введите имя для виртуального диска и выберите путь для его создания. Обратите внимание на то, что для CDDVD привода можно выбрать только букву A-Z, которая будет указывать на созданный привод.
- Нажмите кнопку «OK» для создания новой виртуальной единицы.
- Вернитесь в главное меню UltraISO и выберите пункт «Монтировать в виртуальный привод».
- Выберите файл или образ диска, который вы хотите подключить к виртуальному приводу.
- Нажмите кнопку «Открыть» или «Enter» для подключения выбранного файла к созданному виртуальному приводу.
- Когда виртуальный диск добавлен успешно, он будет отображаться в проводнике Windows, как обычный физический диск с присвоенной буквой. Теперь вы можете работать с файлами на этом виртуальном диске точно так же, как с обычными дисками.
- Для выполнения командной строки введите командную строку «mklink /j жесткийпривод путькпапке» и нажмите Enter. Это создаст новые диски с привязанной папкой к виртуальному приводу.
- В случае, если вы хотите удалить виртуальный диск, вернитесь в менеджер виртуальных приводов UltraISO и выберите соответствующий диск, затем нажмите кнопку «Удалить».
Использование виртуального привода UltraISO позволяет удобно и безопасно управлять файлами и образами дисков. Эта методика настройки и использования виртуального привода UltraISO подходит для операционных систем Windows и она составляет важную часть для установки и работы с программами, файлами и дисками.
Командная строка
Чтобы воспользоваться командной строкой UltraISO, вам нужно будет ввести команду в командную строку вашей операционной системы (ОС), как это обычно делается для выполнения команд.
При использовании командной строки UltraISO предоставляет возможность создания и настройки виртуальных приводов для различных ОС, таких как Windows 10. С помощью командной строки вы также можете осуществлять управление виртуальными приводами, такое как смонтирование и удаление виртуальных образов.
- Чтобы создать виртуальный привод, введите команду «ultraiso /vhd:init». Здесь «/vhd:init» — это аргумент команды, который указывает UltraISO на создание и инициализацию виртуального привода.
- Чтобы смонтировать образ на виртуальный привод, введите команду «ultraiso /vhd:mount,path\to\image.iso». Вместо «path\to\image.iso» введите путь к файлу образа, который вы хотите смонтировать.
- Чтобы удалить виртуальный привод, введите команду «ultraiso /vhd:unmount». Эта команда отключит виртуальный привод от образа и удалит его.
- Вы также можете настроить букву привода, которая будет использоваться для виртуального привода. Например, чтобы настроить букву привода на «Z:», введите команду «ultraiso /vhd:mount,path\to\image.iso /drive:Z».
Обратите внимание, что в командной строке UltraISO используются названия файлов и пути к ним. Поэтому убедитесь, что вы вводите правильные пути и имена файлов. Также помните о безопасности выполнения командных строк и проверьте подходят ли они вашим потребностям и ОС.
Управление дисками
Для создания виртуального привода в UltraISO нужно выполнить следующую инструкцию:
- Запустите программу UltraISO и откройте образ диска, с которым вы хотите работать.
- На панели управления найдите кнопку «Монтирование в виртуальный привод» и нажмите на нее.
- В появившемся окне выберите создание новой виртуальной оpы и нажмите кнопку «Создать».
- В открывшемся окне введите имя файла для виртуального привода и выберите путь для его сохранения на жестком диске. Обычно файлы виртуальных приводов имеют расширение «.vhd» или «.vhdx».
- Настройте параметры создания виртуального привода, такие как размер и тип накопителя.
- Щелкните на кнопку «OK» для создания виртуального привода.
- После создания виртуального привода нажимаем на кнопку «Монтировать» для смонтирования образа диска на новый виртуальный привод.
- Введите букву привода, которую хотите назначить новому виртуальному приводу, и нажмите клавишу «Enter».
В результате выполнения этой инструкции будет создан и смонтирован новый виртуальный привод, который появится в списке дисков в Windows. При желании, вы всегда можете изменить настройки виртуального привода или удалить его с помощью команды «Диспетчер дисков».
Таким образом, создание и управление виртуальными приводами в UltraISO позволяет пользователям эффективно работать с образами дисков и файлами, необходимыми для установки, настройки или выполнения программ и операционных систем.
Видео:
Монтируем образ с помощью программы UltraISO
Монтируем образ с помощью программы UltraISO by Rick Sanchez 143,532 views 7 years ago 2 minutes, 34 seconds