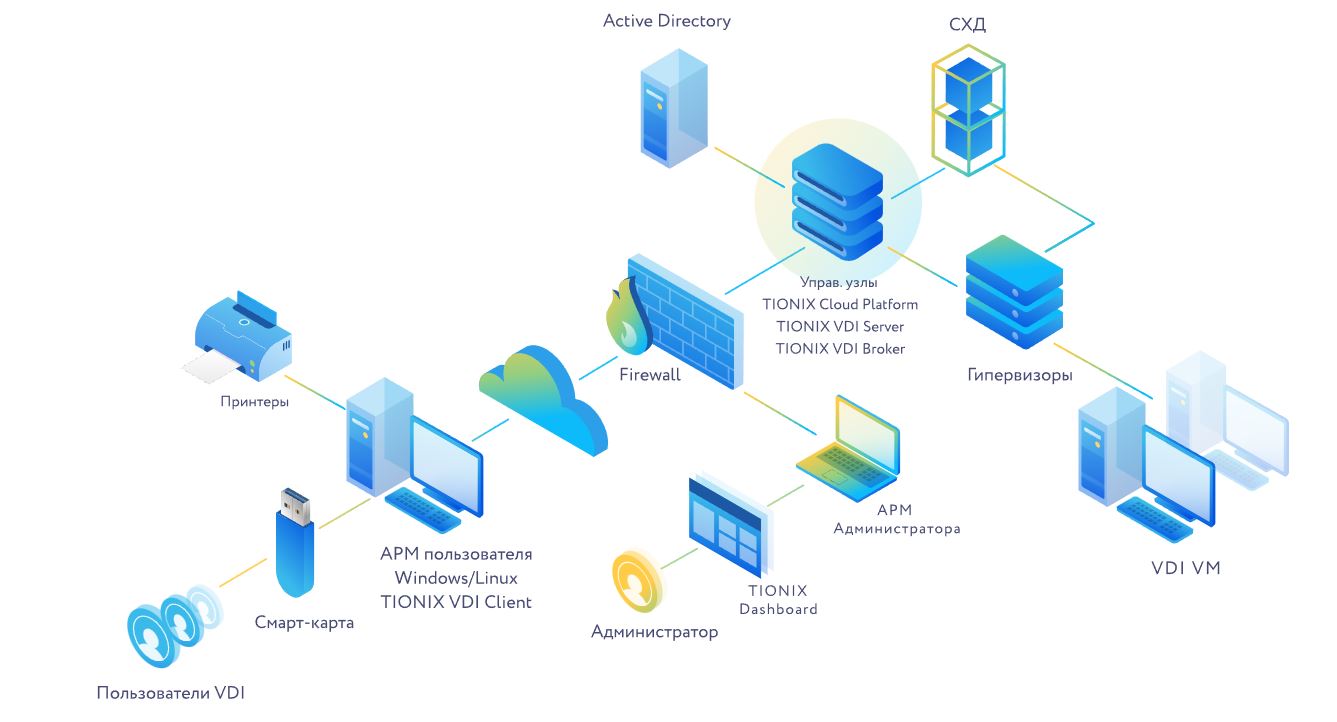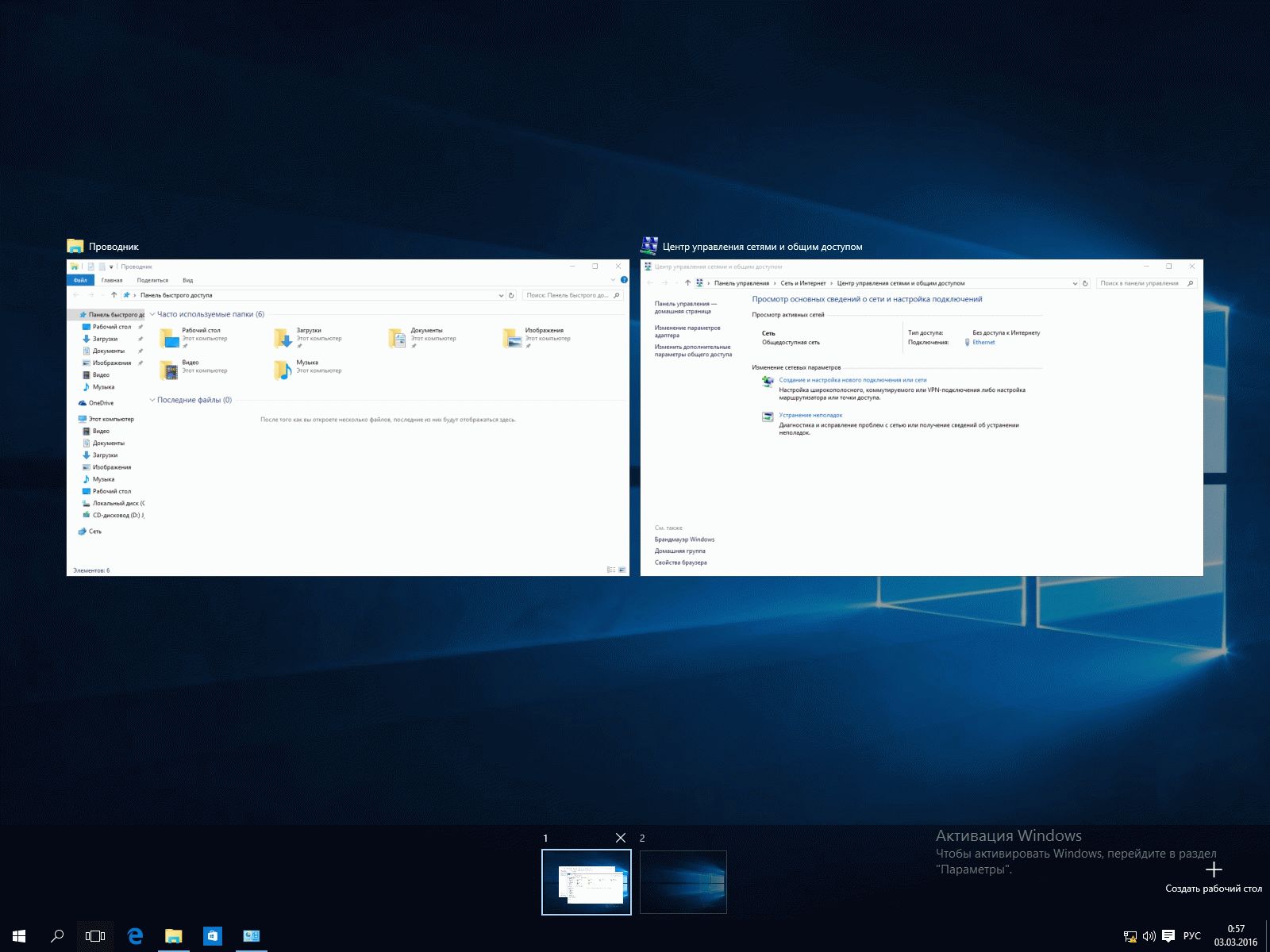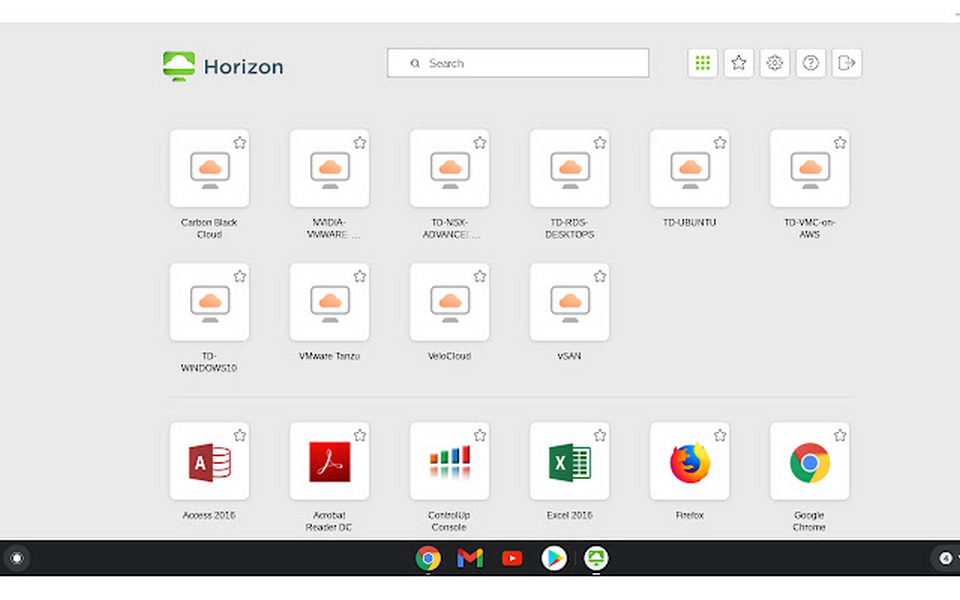- Преимущества и функциональность виртуальных рабочих столов Windows 10
- Размещение приложений на виртуальных рабочих столах Windows 10
- Удаление виртуального рабочего стола
- Параметры виртуальных рабочих столов
- Одно приложение на всех столах
- Перетаскивание окон между столами
- Что такое виртуальные рабочие столы?
- Как создать второй рабочий стол в Windows 10
- С помощью комбинации клавиш
- Через параметры системы
- Дополнительная информация
- Создание виртуальных рабочих столов
- Переключение между виртуальными рабочими столами
- Закрытие виртуального стола
- Переключение
- Преимущества
- Недостатки
- Создание виртуального рабочего стола Windows 10
- Использование виртуальных рабочих столов
- Видео:
- Виртуальные рабочие столы Windows 10 (XDRV.RU)
Преимущества и функциональность виртуальных рабочих столов Windows 10
Windows 10 предоставляет возможность использования виртуальных рабочих столов. Многие пользователи наверняка сталкивались с ситуацией, когда на рабочем столе было слишком много окон и приложений, и найти нужное становилось сложно и муторно. Именно для решения этой проблемы и были созданы виртуальные рабочие столы.
Суть виртуальных рабочих столов заключается в создании дополнительных рабочих пространств для размещения окон и приложений. Использовать виртуальные рабочие столы очень просто. Если у вас возникает ситуация, когда на рабочем столе становится слишком много окон, вы можете создать новый виртуальный рабочий стол, на котором будете работать с другими приложениями или проектами.
Для создания виртуального стола необходимо нажать на кнопку «Пуск» в левом нижнем углу экрана. В открывшемся меню найдите параметры и выберите вкладку «Система». В этом разделе будет находиться пункт «Виртуальные рабочие столы». Нажав на него, вы перейдете на страницу с настройками виртуальных рабочих столов.
На этой странице вы сможете увидеть все созданные вами виртуальные рабочие столы. Если вы хотите создать новый стол, просто нажмите на кнопку «Создать новый стол». После создания вы сможете переключаться между виртуальными рабочими столами с помощью горячих клавиш или жестами на сенсорном устройстве.
Виртуальные рабочие столы — это функция, которая была добавлена в Windows 10 и позволяет пользоваться несколькими рабочими столами одновременно. Попробуйте использовать эту полезную функцию и вы сами оцените все ее преимущества!
Не забывайте, что виртуальные рабочие столы могут быть очень полезными инструментами, особенно для тех, кто работает с большим количеством окон и приложений. Они помогут упорядочить рабочее пространство и значительно повысят эффективность вашей работы в Windows 10.
Размещение приложений на виртуальных рабочих столах Windows 10
Windows 10 предоставляет возможность использовать виртуальные рабочие столы, позволяющие пользователю организовать свою рабочую область более эффективно. С помощью этой функции можно создавать несколько виртуальных рабочих столов и размещать на каждом из них приложения и окна, относящиеся к определенным задачам или проектам.
Сначала, чтобы создать виртуальный рабочий стол, нужно нажать на кнопку «Просмотр задач» на панели задач или нажать комбинацию клавиш Win+Tab. В нижней части экрана появится панель с представлением всех рабочих столов. Щелкните на плюсике в правом нижнем углу экрана, чтобы создать новый рабочий стол.
Когда новый рабочий стол создан, можно переключаться между ними с помощью жестов на тачпаде или щелкать на соответствующих иконках на панели задач или в меню «Просмотр задач». Каждый виртуальный рабочий стол имеет свое окно, в котором отображается информация о запущенных на нем приложениях.
Для размещения приложений на конкретном виртуальном рабочем столе следует сначала переключиться на него, а затем открыть окно программы, которую желаете разместить. Это можно сделать путем попробовать использую сочетание клавиш Win-Таб или щелкнуть правой кнопкой мыши на соответствующей иконке в панели задач и выбрать «Перейти к рабочему столу».
Если окно программы уже было открыто на другом рабочем столе, можно щелкнуть правой кнопкой мыши на соответствующем окне в панели задач и выбрать «Перейти к рабочему столу».
Кроме того, можно перетаскивать окна между различными виртуальными рабочими столами. Для этого нужно щелкнуть и удерживать левую кнопку мыши на заголовке окна и перетащить его на нужный рабочий стол.
Также, приложения можно размещать на виртуальных рабочих столах с помощью контекстного меню окна приложения. Для этого нужно нажать правую кнопку мыши на заголовке окна и выбрать «Перейти к рабочему столу». Откроется список доступных рабочих столов, на которые можно переместить окно.
Создание виртуальных рабочих столов на Windows 10 позволяет более организованно организовать свою рабочую область, улучшить управление окнами и приложениями, а также повысить эффективность работы. Кроме того, использование виртуальных рабочих столов может быть особенно полезно для пользователей, которым требуется работа со множеством приложений одновременно или для тех, кто хочет создать отдельные рабочие среды для разных задач или проектов.
Удаление виртуального рабочего стола
Удаление виртуального рабочего стола в Windows 10 такое же простое, как и его создание. Если у вас была необходимость в создании виртуальных рабочих столов, но теперь они вам уже не нужны, вы можете очень быстро удалить их.
Для удаления виртуального рабочего стола вам необходимо открыть приложение «Панель задач и виртуальные рабочие столы» при помощи контекстного меню путем щелчка правой кнопкой мыши на панели задач и выбора пункта «Панель задач и виртуальные рабочие столы» или используя сочетание клавиш Win+Tab. В этом приложении вам нужно нажать на кнопку с крестиком, которая размещается рядом с виртуальным рабочим столом, который вы хотите удалить. После этого выберите опцию «Закрыть сеанс рабочего стола» и ваш виртуальный рабочий стол будет удален.
Также можно удалить виртуальный рабочий стол, переключившись на него и затем закрыв все окна и программы, которые были открыты на нем. После закрытия последнего приложения в данном рабочем столе, Windows сама переключит вас на другой рабочий стол. После этого виртуальный рабочий стол будет автоматически удален.
Еще один способ удалить виртуальный рабочий стол — это перезагрузка системы. После перезагрузки виртуальный рабочий стол, который вы хотите удалить, исчезнет. После перезагрузки вы можете снова воспользоваться функцией виртуальных рабочих столов, если это будет необходимо.
Параметры виртуальных рабочих столов
Думаю, многие пользователи Windows 10 уже знают, как создавать и переключаться между виртуальными рабочими столами. Для создания нового рабочего стола необходимо нажать кнопку «Создать рабочий стол» на панели задач справа от открытых окон. Также можно использовать клавишу сочетания Win + Ctrl + D. Для переключения между рабочими столами можно нажать клавиши Win + Ctrl + стрелка влево/вправо.
В Windows 10 сейчас функциональность виртуальных рабочих столов ограничена только тремя столами. К сожалению, возможность создания и использования большего числа виртуальных столов в стандартной версии Windows 10 нету, но надеюсь, в будущих версиях это будет исправлено.
Когда на виртуальном рабочем столе открыты приложения, то их окна размещаются на этом столе. На остальных рабочих столах нет окон. То есть, если на первом рабочем столе открыты несколько программ, а на втором — никаких, то при переключении на второй стол вы не увидите открытых окон.
Если вы хотите закрыть рабочий стол, на котором сейчас работаете, вам необходимо переключиться на другой стол и закрыть открытые на нем окна. Закрытие рабочего стола происходит при удалении всех открытых на нем окон. Также рабочий стол закрывается при перезагрузке или выходе из системы.
Настройки виртуальных рабочих столов можно найти в Параметрах системы. Для этого нажмите правой кнопкой мыши на кнопку «Пуск» и выберите «Параметры». В открывшемся окне выберите пункт «Система» и перейдите на вкладку «Многозадачность». В этом разделе вы можете включить или выключить функцию виртуальных рабочих столов.
Также в настройках можно изменить другие параметры виртуальных рабочих столов, например, изменить клавиши сочетания для переключения между столами или настроить автоматическое открытие определенных программ при запуске нового рабочего стола.
Одно приложение на всех столах
Суть этой функции заключается в том, что выбранное приложение будет открываться на всех виртуальных рабочих столах. Например, если вы хотите постоянно видеть окно браузера Google Chrome на всех столах, можно выбрать эту опцию для соответствующего приложения.
Перетаскивание окон между столами
Для перемещения открытых окон между виртуальными рабочими столами можно использовать простой способ. Нажмите клавишу Win + Tab, чтобы открыть окно переключения между окнами. Затем перемещайте окна с помощью мыши на нужный стол или перетаскивайте их с помощью клавиш со стрелками.
Таким образом, использование виртуальных рабочих столов является полезным решением для многих пользователей Windows 10. Оно позволяет организовать окна и приложения на рабочем столе более удобным способом, повышая эффективность работы и обеспечивая больше пространства для действий.
Что такое виртуальные рабочие столы?
Как только вы настроите виртуальные рабочие столы, вы сможете легко переключаться между ними и размещать нужные окна и приложения на каждом из них. Вместо того чтобы перемещать или сворачивать окна на одном столе, вы можете просто переключаться между виртуальными столами, чтобы найти нужный вам рабочий стол.
Создание виртуальных рабочих столов в Windows 10 очень простое. Вы можете использовать несколько способов: через горячие клавиши, жесты на многокасательном дисплее или дополнительную кнопку на панели задач.
Когда виртуальные рабочие столы будут созданы, вы сможете открыть разные окна на разных столах. Например, в одном столе можете разместить окна браузера и почты, а в другом — текстовый редактор и мессенджер.
Переключение между виртуальными столами можно осуществлять с помощью горячих клавиш или панели задач. Нажмите кнопку «Показать задачи» на панели задач, чтобы увидеть превью всех открытых окон на разных виртуальных столах. Затем выберите нужное окно или перейдите к другому столу.
Ограничений на количество виртуальных рабочих столов в Windows 10 нету. Вы вполне можете создавать и использовать столько столов, сколько вам нужно для комфортной работы.
Виртуальные рабочие столы в Windows 10 — это удобный способ организации рабочей области и повышения производительности. Они помогут вам разделить разные задачи на несколько рабочих областей, что сделает вашу работу более упорядоченной и эффективной.
Как создать второй рабочий стол в Windows 10
Существует несколько способов создания второго рабочего стола в Windows 10.
С помощью комбинации клавиш
Я лично часто пользуюсь этим простым и быстрым способом. Для создания второго рабочего стола можно воспользоваться горячими клавишами Win + Tab. Нажав на эту комбинацию, откроется меню с миниатюрами рабочих столов. Внизу справа будет располагаться кнопка «Новый рабочий стол», на которую нужно нажать, чтобы создать второй рабочий стол.
Через параметры системы
Еще один способ создания второго рабочего стола – через параметры системы. Для этого нужно кликнуть правой кнопкой мыши на панели задач и выбрать пункт «Параметры». В открывшемся окне перейдите на вкладку «Многозадачность» и нажмите на кнопку «Добавить рабочий стол».
Попробуйте пользоваться вторым рабочим столом в Windows 10 – это очень удобно! Вы сможете размещать окна с программами на разных рабочих столах и быстро переключаться между ними. Если у вас много открытых окон на первом рабочем столе, переключение на второй стол позволит вам организовать рабочее пространство более удобно и без лишних отвлечений.
Дополнительная информация
Если у вас есть вопросы о функциональности виртуальных рабочих столов в Windows 10, вам необходимо знать, что существует ряд полезных функций, которые помогут вам использовать эту программу более эффективно.
Создание виртуальных рабочих столов
Чтобы создать новый виртуальный рабочий стол, нажмите клавишу «Win + Ctrl + D». Это откроет новый стол на вашем компьютере.
Переключение между виртуальными рабочими столами
Если у вас открыто несколько виртуальных рабочих столов и вы хотите переключиться на другой, нажмите клавишу «Win + Ctrl + ←» или «Win + Ctrl + →». Это позволит вам быстро переключиться между рабочими столами.
Закрытие виртуального стола
Чтобы закрыть виртуальный рабочий стол, на котором сейчас находитесь, нажмите клавиши «Win + Ctrl + F4». Все открытые на нем приложения будут закрыты.
Обратите внимание, что при переключении между виртуальными рабочими столами открытые приложения на каждом столе будут сохранены. Это позволяет пользователям быстро вернуться к ним, когда они переключаются обратно на виртуальный стол.
Если у вас возникла необходимость в удалении виртуального стола, вы можете найти эту функцию на панели задач Windows 10. Просто щелкните правой кнопкой мыши на нужном вам рабочем столе и выберите «Закрыть».
Также стоит отметить, что виртуальные рабочие столы в Windows 10 могут быть очень полезны для размещения открытых приложений и программ. Если ваш рабочий стол слишком загружен приложениями, создание второго виртуального стола может быть решением.
Когда у вас много приложений открыто на одном рабочем столе, может быть сложно найти нужное окно. С использованием виртуальных рабочих столов вы можете легко переключаться между ними, что делает размещение окон более организованным и удобным.
Если у вас есть еще вопросы о функциональности виртуальных рабочих столов в Windows 10, вы можете обратиться к документации или воспользоваться поиском в Гугле, чтобы найти программы или другие ресурсы, которые помогут вам лучше пользоваться этой функциональностью.
Переключение
В Windows 10 есть функция виртуальных рабочих столов, которая позволяет создавать несколько рабочих столов на одном компьютере. Это очень полезная функция для управления открытыми окнами и приложениями, особенно когда у вас много программ, которые вы используете одновременно. Когда я впервые узнал об этом новом решении, я сразу попробовал его и понял, что это может быть очень полезно.
Чтобы создать виртуальный рабочий стол, вам надо нажать кнопку «Параметры» на панели задач и выбрать раздел «Система». Затем перейдите на вкладку «Мультизадачность» и включите виртуальные рабочие столы. После этого вы можете открыть дополнительные окна и приложения на новом рабочем столе.
Переключаться между виртуальными рабочими столами можно, нажимая клавишу «Win + Ctrl + левая или правая стрелка» на клавиатуре. Также вы можете использовать контекстное меню на панели задач, нажав правую кнопку мыши на открытой программе, и выбрав «Показать на другом рабочем столе».
На самом деле, я думаю, что это очень простой и полезный способ управления открытыми окнами и приложениями. Вам не нужно пытаться помнить, где были открыты все ваши программы, а также нет необходимости перезагружать компьютер, чтобы вернуться к рабочему столу, где они были.
Конечно, есть некоторые ограничения в использовании виртуальных рабочих столов. Например, вы не можете перемещать окна между разными рабочими столами или открыть одно и то же приложение на двух разных рабочих столах. Однако, учитывая все полезные функции, которые этот инструмент предлагает, я думаю, что мы можем считать его очень полезным и удобным в использовании в повседневной работе.
Преимущества | Недостатки |
|
|
В целом, виртуальные рабочие столы Windows 10 – это отличное решение для оптимизации работы выбранного приложения или окна, и очень полезные инструменты для повседневного использования. Я очень благодарен, что могу воспользоваться этой функциональностью для более эффективного управления своими задачами.
Создание виртуального рабочего стола Windows 10
Чтобы создать виртуальный рабочий стол, вам необходимо:
- Нажмите на кнопку «Параметры» (шестеренка в меню «Пуск») или используйте контекстное меню рабочего стола, нажав правой кнопкой мыши и выбрав «Параметры».
- Выберите раздел «Система» и перейдите на вкладку «Мультизадачность».
- Здесь вы найдете раздел «Виртуальные рабочие столы». Нажмите переключатель, чтобы включить эту функцию.
Теперь вы можете использовать несколько виртуальных рабочих столов. Чтобы создать новый, просто нажмите кнопку «Задачи» на панели задач. Справа от открытых приложений вы увидите значок с квадратом и плюсом. Нажмите на него, чтобы создать новый виртуальный рабочий стол.
Теперь у вас есть два рабочих стола, на которых вы можете размещать различные приложения и окна. Просто переключайтесь между ними, щелкнув мышью на значок внизу панели задач.
Если вам нужно закрыть виртуальный рабочий стол, которым вы больше не пользуетесь, просто откройте панель задач и щелкните на значок виртуального рабочего стола правой кнопкой мыши. В контекстном меню выберите «Закрыть стол».
Создание виртуальных рабочих столов позволяет легко организовать ваш рабочий процесс и лучше использовать доступное пространство экрана. Этот способ также может быть полезен, если вам нужно разместить несколько окон одного приложения на разных рабочих столах для более удобной работы.
Виртуальные рабочие столы Windows 10 — это удобное и эффективное решение для организации вашей рабочей среды. Попробуйте эту функцию и увидите, насколько легко станет пользоваться несколькими приложениями и окнами одновременно!
Спасибо за внимание!
Использование виртуальных рабочих столов
В Windows 10 есть функция виртуальных рабочих столов, которая позволяет создавать несколько рабочих столов для удобной организации приложений и окон. Это особенно полезно, если вы работаете с большим количеством приложений и хотите легко переключаться между ними.
Версии операционной системы Windows 10, начиная с версии 10.0.10586, включают в себя эту полезную функцию. Чтобы воспользоваться ею, вам нужно нажать правую кнопку мыши на панели задачи и выбрать пункт «Показать виртуальные рабочие столы».
По умолчанию в Windows 10 создается один виртуальный рабочий стол. Справа от панели задачи появляются значки для каждого рабочего стола, и вы можете переключаться между ними с помощью этих значков.
Чтобы создать новый виртуальный рабочий стол, просто зайдите в контекстное меню панели задачи и выберите «Создать новый виртуальный рабочий стол». Вы можете создать до трех виртуальных рабочих столов.
Когда вы создаете новый виртуальный рабочий стол, на нем по умолчанию будет открыто только окно «Рабочий стол». Вы можете перетащить и разместить на новом рабочем столе нужные вам приложения или окна, чтобы они были доступны только на этом рабочем столе.
Если вы пользуетесь горячими клавишами на клавиатуре, то вы можете удобно переключаться между виртуальными рабочими столами. Комбинация клавиш «Windows + Ctrl + стрелка влево/вправо» позволяет переключиться на соседний рабочий стол.
Такое создание и использование виртуальных рабочих столов очень просто, но очень полезно. Оно помогает организовать рабочий процесс, позволяет разделить приложения по рабочим столам и переключаться между ними без необходимости закрывать и открывать окна.
Если у вас были вопросы о том, как использовать виртуальные рабочие столы в Windows 10, я надеюсь, эта статья помогла вам разобраться. Если у вас есть еще вопросы, пожалуйста, спросите, и я с удовольствием помогу.
Видео:
Виртуальные рабочие столы Windows 10 (XDRV.RU)
Виртуальные рабочие столы Windows 10 (XDRV.RU) by XDRV.RU 3,140 views 8 years ago 2 minutes, 15 seconds