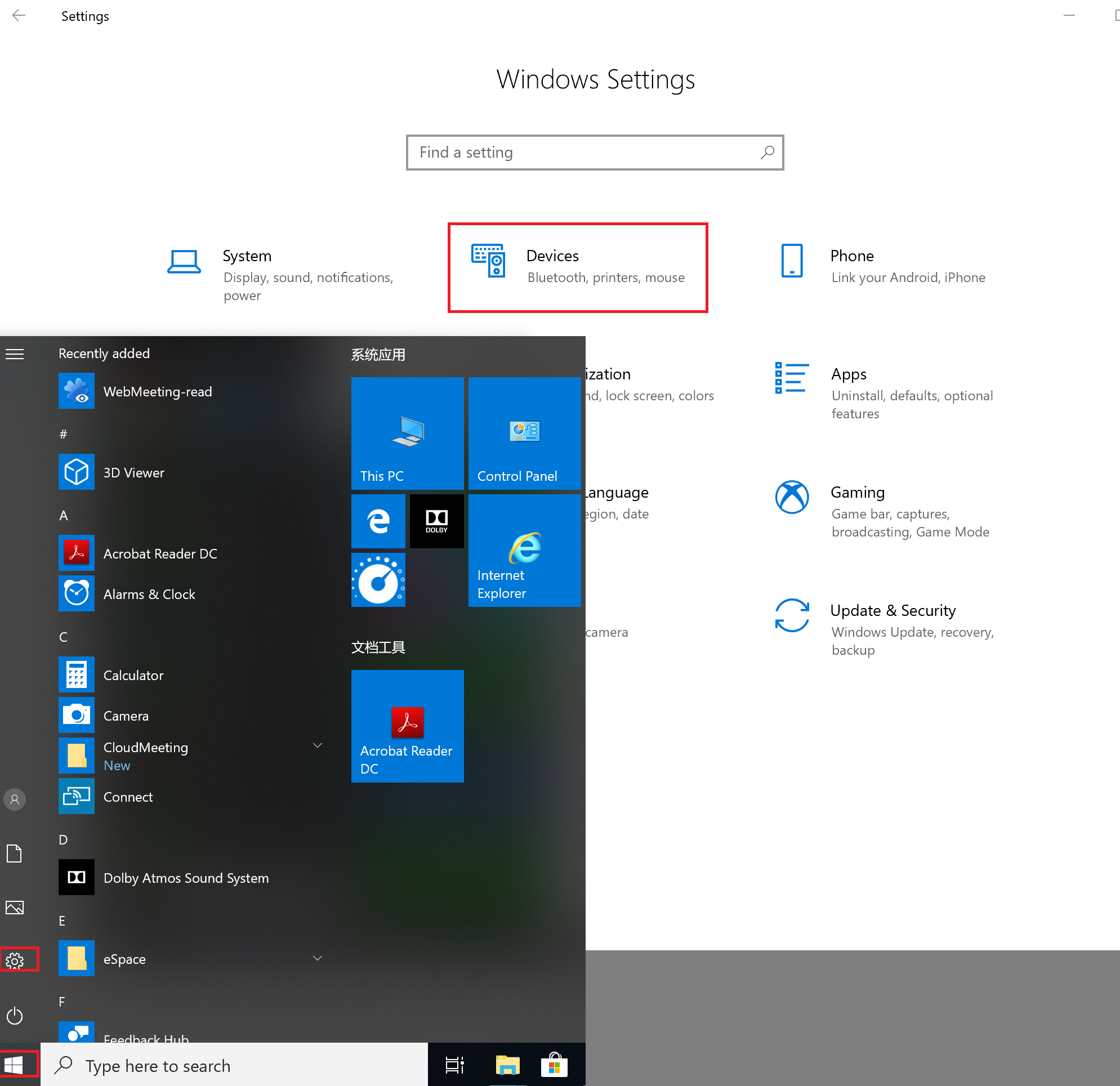- Как восстановить значок Bluetooth в Windows 10 полное руководство
- Шаг 1: Проверьте наличие аппаратного оборудования
- Как вернуть Значок Bluetooth в Windows 10
- 1. Проверьте наличие оборудования Bluetooth
- 2. Проверьте настройки Bluetooth в Windows 10
- 3. Добавьте значок Bluetooth в трей
- 4. Проверьте драйвер Bluetooth
- Как исправить отсутствующий значок Bluetooth в Windows 10
- Как вернуть значок Bluetooth в системный трей
- Шаг 1: Проверьте наличие аппаратной проблемы
- Шаг 2: Проверьте настройки Bluetooth
- Шаг 3: Проверьте диспетчер устройств
- Шаг 4: Добавьте значок Bluetooth обратно
- Пропал значок Bluetooth на ноутбуке: как его добавить в трей рядом с часами
- Как включить Bluetooth и добавить его значок в трей
- Включить Bluetooth
- Метод 1: Включение Bluetooth в Панели задач
- Метод 2: Включение Bluetooth через Проводник
- Метод 3: Включение Bluetooth через Диспетчер устройств
- Метод 4: Включение Bluetooth через Настройки Windows
- Где находится значок Bluetooth на моем ПК
- В трее области уведомлений
- В диспетчере устройств
- Видео:
- Почему не работает Bluetooth на ноутбуке.Пропал значок Bluetooth Windows 10
Как восстановить значок Bluetooth в Windows 10 полное руководство
Bluetooth является одним из самых удобных и популярных способов подключения беспроводных устройств к компьютеру или ноутбуку. Однако, иногда из-за различных причин значок Bluetooth может пропасть из системного трея Windows 10, что может быть очень неудобным.
В этой публикации мы рассмотрим, как вернуть значок Bluetooth в Windows 10 и исправить проблему его отображения в системном трее. Если у вас пропал значок Bluetooth, выполните следующие шаги
Шаг 1: Проверьте наличие аппаратного оборудования
Перед тем, как пытаться исправить отсутствующий значок Bluetooth в Windows 10, убедитесь, что ваш компьютер или ноутбук действительно обладают Bluetooth-адаптером. Для этого выполните следующие действия:
- Нажмите комбинацию клавиш Win + X и выберите Проводник.
- В окне Проводника посмотрите на панели слева и найдите раздел Этот компьютер.
- Щелкните по нему правой кнопкой мыши и выберите Свойства.
- В открывшемся окне перейдите на вкладку Диспетчер устройств.
- В Диспетчере устройств раскройте раздел Сетевые адаптеры.
- Если в списке устройств есть Bluetooth-адаптер, значит у вас есть аппаратное оборудование для Bluetooth. Если его нет, значит ваш компьютер или ноутбук не поддерживает Bluetooth.
Если у вас есть аппаратное оборудование для Bluetooth, но значок все равно не отображается в системном трее, переходите к следующему шагу.
Как вернуть Значок Bluetooth в Windows 10
1. Проверьте наличие оборудования Bluetooth
Сначала убедитесь, что ваш компьютер или ноутбук оснащены адаптером Bluetooth. В большинстве ноутбуков он уже установлен, но в некоторых случаях может потребоваться дополнительное оборудование.
2. Проверьте настройки Bluetooth в Windows 10
Чтобы посмотреть настройки Bluetooth в Windows 10, выполните следующие шаги:
- Нажмите сочетание клавиш Win + I, чтобы открыть окно настроек.
- В окне настроек перейдите в раздел «Устройства».
- На левой панели выберите «Bluetooth и другие устройства».
В этом разделе вы сможете увидеть, включено ли устройство Bluetooth на вашем компьютере и отображается ли значок Bluetooth в области уведомлений.
3. Добавьте значок Bluetooth в трей
Если значок Bluetooth отсутствует в области уведомлений, вы можете добавить его обратно. Чтобы это сделать, следуйте инструкции ниже:
- Найдите значок поиска в панели задач (например, он должен находиться в правом верхнем углу трей-области) и щелкните правой кнопкой мыши.
- В контекстном меню выберите «Панель задач», а затем «Настроить уведомления».
- В открывшемся окне «Выбор элементов для отображения на панели задач» прокрутите вниз и найдите значок Bluetooth.
- Активируйте переключатель рядом с значком Bluetooth, чтобы включить его отображение в трее.
- Нажмите «ОК», чтобы сохранить изменения.
После выполнения этих шагов значок Bluetooth должен появиться в области уведомлений.
4. Проверьте драйвер Bluetooth
Если значок Bluetooth все еще не отображается, возможно, у вас не установлен или не работает соответствующий драйвер. Чтобы проверить статус драйвера Bluetooth:
- Нажмите сочетание клавиш Win + X и выберите «Диспетчер устройств» из контекстного меню.
- В диспетчере устройств найдите раздел «Беспроводные адаптеры» и разверните его.
- Если вы видите Bluetooth-адаптер в этом разделе, но рядом с ним есть значок с восклицательным знаком или красным крестиком, значит, у вас есть проблема с драйвером Bluetooth.
- Щелкните правой кнопкой мыши на адаптере Bluetooth и выберите «Обновить драйвер». Можно выбрать и «Отключить устройство», а затем снова включить его.
- Если у вас есть доступ к Интернету, можно выбрать «Автоматическое обновление драйвера». Windows 10 попытается найти и установить новый драйвер для вашего Bluetooth-адаптера.
После обновления или переустановки драйвера Bluetooth значок должен автоматически появиться в области уведомлений.
Теперь вы знаете, как вернуть Значок Bluetooth в Windows 10 и исправить проблемы с отсутствующим значком. Не забывайте, что наличие значка Bluetooth в области уведомлений зависит от настройки вашей системы и доступности соответствующего оборудования.
Как исправить отсутствующий значок Bluetooth в Windows 10
Отсутствие системного значка Bluetooth может быть проблемой на некоторых ноутбуках с Windows 10. Если значок Bluetooth не отображается в области уведомлений или рядом с часами в трее, существует несколько способов исправить данную проблему.
| Шаг 1: | Проверьте наличие драйвера Bluetooth |
| Перед тем, как исправить отсутствующий значок Bluetooth, убедитесь, что драйвер для Bluetooth устройства установлен на вашем компьютере. Можно сделать это, открыв Проводник Windows, нажав правой кнопкой мыши на значок Проводника, который находится на панели задач, и выбрав «Управление». В открывшемся окне Проводника найдите раздел «Этот компьютер» и щелкните на нем правой кнопкой мыши. В контекстном меню выберите «Свойства», а затем вкладку «Устройства». Найдите раздел «Сетевые и беспроводные устройства», где должен отображаться ваш Bluetooth адаптер. | |
| Шаг 2: | Включите автоматическое отображение значка Bluetooth |
| Если значок Bluetooth все еще отсутствует, следующим шагом можно включить автоматическое отображение значка. Для этого нажмите сочетание клавиш Ctrl+Shift+Esc, чтобы запустить диспетчер задач. В окне диспетчера задач найдите вкладку «Подробности» и щелкните на ней правой кнопкой мыши. В контекстном меню выберите «Дополнительные действия» и щелкните на «Если необходимо зафиксировать строку задач». После этого, значок Bluetooth всегда будет отображаться в трееобласти. | |
| Шаг 3: | Добавьте значок Bluetooth в область уведомлений |
| Если после выполнения первых двух шагов значок Bluetooth все равно не отображается, то есть возможность добавить его в область уведомлений вручную. Нажмите сочетание клавиш Win+R, чтобы открыть окно «Выполнить». В выполнении введите «gpedit.msc» без кавычек и нажмите Enter. В открывшемся окне «Редактора групповых политик» перейдите к разделу «Конфигурация пользователя» > «Шаблоны администратора» > «Панель управления» > «Область уведомлений». В рамках этого раздела найдите опцию «Отображение и настройка значков системных уведомлений» и дважды кликните на ней. В открывшемся окне активируйте опцию «Всегда отображать все значки и уведомления на панели задач». После этого, значок Bluetooth будет всегда отображаться в области уведомлений. |
Следуя этой инструкции, вы сможете исправить отсутствующий значок Bluetooth в Windows 10. При возникновении таких проблем, проверьте наличие драйвера, включите автоматическое отображение значка и добавьте его в область уведомлений. Это поможет вернуть функциональность Bluetooth на вашем компьютере.
Как вернуть значок Bluetooth в системный трей
Значок Bluetooth в системном трее Windows 10 позволяет быстро управлять беспроводными устройствами, такими как наушники, клавиатуры или мышки. Однако иногда этот значок может исчезнуть, и вам придется вернуть его обратно.
Шаг 1: Проверьте наличие аппаратной проблемы
Прежде чем приступать к решению проблемы, убедитесь, что ваш ноутбук или ПК поддерживает Bluetooth и у вас есть аппаратный адаптер Bluetooth. Обычно это можно проверить по наличию физического выключателя Bluetooth на вашем ноутбуке или встроенным модулем Bluetooth на вашем ПК. Убедитесь, что адаптер включен и работает.
Шаг 2: Проверьте настройки Bluetooth
Если вы уверены, что ваш компьютер поддерживает Bluetooth, но значок Bluetooth все равно пропал из системного трея, следует проверить настройки Bluetooth. Для этого выполните следующие действия:
- Щелкните правой кнопкой мыши по значку «Проводник» (желтая папка) в системном трее и выберите «Настройка оборудования».
- На вкладке «Автоматический запуск» найдите раздел «Запуск и отображение устройств для этой сети» и убедитесь, что Bluetooth отображается и включен.
Шаг 3: Проверьте диспетчер устройств
Если значок Bluetooth по-прежнему отсутствует, следует проверить его наличие и настройки в Диспетчере устройств:
- Нажмите сочетание клавиш Win + X и выберите «Диспетчер устройств».
- В Диспетчере устройств найдите раздел «Сетевые адаптеры» и разверните его.
- Если адаптер Bluetooth отображается с восклицательным знаком или другим значком проблемы, щелкните по нему правой кнопкой мыши и выберите «Удалить устройство».
- Перезагрузите компьютер, чтобы установить драйверы адаптера Bluetooth автоматически.
Шаг 4: Добавьте значок Bluetooth обратно
Если все предыдущие шаги не помогли вернуть значок Bluetooth в системный трей, вы можете попробовать добавить его вручную:
- Щелкните правой кнопкой мыши по панели задач в любом месте и выберите «Настройки панели задач».
- На странице «Настройки панели задач» щелкните на вкладке «Системный treйобласть» в левой части окна.
- В разделе «Выберите значки, которые должны отображаться на панели задач» найдите Bluetooth и переключите его в положение «Включить».
После выполнения этих шагов значок Bluetooth должен снова появиться в системном трее, и вы сможете управлять вашими беспроводными устройствами.
Пропал значок Bluetooth на ноутбуке: как его добавить в трей рядом с часами
В некоторых случаях на ноутбуках с Windows 10 пользователи могут обнаружить, что значок Bluetooth исчез из трейобласти рядом с часами. Это может создать неудобство, поскольку значок Bluetooth в системной области уведомлений обычно упрощает выполнение различных действий, связанных с беспроводными устройствами.
Если на вашем ноутбуке пропал значок Bluetooth, необходимо принять несколько действий, чтобы вернуть его на место. В этой инструкции будет описано, как сделать это в Windows 10.
Шаг 1: Проверьте наличие аппаратного обеспечения Bluetooth
Во-первых, убедитесь, что ваш ноутбук действительно поддерживает функцию Bluetooth. Для этого найдите «Диспетчер устройств» в проводнике или выполнив сочетание клавиш Win + X и выберите «Диспетчер устройств». В диспетчере устройств найдите категорию «Сетевые адаптеры» и посмотрите, есть ли там Bluetooth-адаптер.
Шаг 2: Включите Bluetooth
Если у вас есть аппаратное обеспечение Bluetooth на вашем ноутбуке, убедитесь, что функция Bluetooth включена. Для этого выполните следующие действия:
- Нажмите сочетание клавиш Win + I, чтобы открыть панель управления.
- Найдите пункт «Оборудование и звук», щелкнув на нем.
- В отображаемой панели «Оборудование и звук» найдите иконку «Bluetooth-устройства».
- В открывшемся окне Bluetooth-устройств включите опцию «Включить Bluetooth».
Шаг 3: Верните значок Bluetooth в трейобласть
В Windows 10 можно настроить отображение значков в трейобласти. Чтобы вернуть значок Bluetooth рядом с часами:
- Щелкните правой кнопкой мыши на свободной области в трей (угол задач) и выберите «Настройки уведомлений».
- В отображаемом окне «Настройки» выберите вкладку «Панель задач».
- Прокрутите вниз до раздела «Выбор значков, которые отображаются на панели задач».
- Найдите пункт «Bluetooth» в списке значков и убедитесь, что для него установлен ползунок в положение «Вкл.».
Шаг 4: Устраните неполадку с отображением значка Bluetooth
Если значок Bluetooth не отображается в трейобласти даже после выполнения вышеуказанных действий, может потребоваться выполнить дополнительные действия для исправления проблемы. Вот пример того, что вы можете сделать:
- Нажмите Ctrl+Shift+Esc, чтобы открыть диспетчер задач.
- Перейдите на вкладку «Процессы» и найдите процесс «Explorer.exe».
- Щелкните на нем правой кнопкой мыши и выберите «Перезапустить».
После выполнения этих действий значок Bluetooth должен быть восстановлен и отображаться в трейобласти рядом с часами, что поможет вам управлять связанными беспроводными устройствами.
Это было полное руководство по восстановлению пропавшего значка Bluetooth на ноутбуке в Windows 10. Надеемся, что эта публикация помогла вам в решении проблемы и вернула вам функциональность Bluetooth на вашем устройстве.
Как включить Bluetooth и добавить его значок в трей
В случае, если значок Bluetooth не отображается в трей-области, первым делом, стоит проверить, включен ли сам Bluetooth на вашем компьютере. Для этого следуйте инструкции:
- Перейдите в меню «Пуск» и откройте «Настройки».
- На странице настройки выберите «Устройства» и перейдите на вкладку «Bluetooth и другие устройства».
- На этой странице вы должны увидеть раздел «Bluetooth и другие устройства». В этом разделе можно включить или выключить Bluetooth.
- На этой странице можно также добавить новые устройства, настроить параметры Bluetooth и выполнить другие действия, связанные с этой технологией.
Если включение Bluetooth не помогает решить проблему и значок все еще отсутствует, можно попытаться выполнить следующие действия:
- Нажмите «Ctrl+Shift+Esc», чтобы открыть Диспетчер задач Windows.
- В Диспетчере задач найдите вкладку «Оборудование». Если такой вкладки нет, переключитесь на вкладку «Дополнительно».
- На вкладке «Оборудование» найдите раздел «Bluetooth-адаптеры». Если здесь отображается значок вопроса или восклицательный знак, значит, драйвер вашего Bluetooth-адаптера отсутствует или поврежден. В этом случае попробуйте найти и установить последний драйвер для вашего Bluetooth-адаптера.
Если после выполнения всех этих шагов значок Bluetooth все еще не отображается в трей-области, вам может помочь перезапуск службы Bluetooth. Для этого следуйте инструкции:
- Нажмите «Win+R», чтобы открыть окно «Выполнить».
- В окне «Выполнить» введите «services.msc» и нажмите Enter. Откроется окно «Службы».
- В окне «Службы» найдите службу «Сетевые соединения» и щелкните правой кнопкой мыши по ней.
- В контекстном меню выберите «Перезапустить».
После перезапуска службы Bluetooth значок Bluetooth должен снова появиться в трей-области вашего компьютера.
Надеемся, что эта публикация помогла вам решить проблему с отсутствующим или пропавшим значком Bluetooth в трей-области Windows 10. Если у вас возникли дополнительные вопросы или проблемы, вы можете посмотреть другие инструкции по исправлению проблем Bluetooth или обратиться к руководству по оборудованию вашего ноутбука или компьютера.
Включить Bluetooth
Если вы обнаружили, что значок Bluetooth пропал в Windows 10, не беспокойтесь, в этой инструкции я покажу вам несколько способов, как вернуть его.
Метод 1: Включение Bluetooth в Панели задач
- Найдите значок Bluetooth в трей-области уведомлений, рядом с часами, и выполните правый клик по нему.
- В появившемся контекстном меню выберите «Включить».
Метод 2: Включение Bluetooth через Проводник
- Нажмите комбинацию клавиш Win + E, чтобы открыть Проводник.
- В левой части окна Проводника найдите раздел «Этот компьютер».
- В этом разделе найдите раздел «Сетевые устройства и устройства с хранением данных».
- Если значок Bluetooth отсутствует, нажмите на иконку «Вид» в верхней части окна Проводника и убедитесь, что опция «Скрытые элементы» выбрана.
- Если значок Bluetooth все еще не отображается, сделайте правый клик в поле папки и выберите «Добавить беспроводные сетевые устройства» из контекстного меню.
Метод 3: Включение Bluetooth через Диспетчер устройств
- Нажмите комбинацию клавиш Win + X и выберите из списка пункт «Диспетчер устройств».
- В Диспетчере устройств найдите раздел «Адаптеры Bluetooth».
- Если значок Bluetooth отсутствует, сделайте правый клик на пустом месте в разделе и выберите «Поиск изменений оборудования» из контекстного меню. Это поможет обнаружить и включить отсутствующий адаптер Bluetooth.
Метод 4: Включение Bluetooth через Настройки Windows
- Нажмите комбинацию клавиш Win + I, чтобы открыть Настройки Windows.
- В открывшемся окне выберите раздел «Устройства» и перейдите на вкладку «Bluetooth и другие устройства».
- В разделе «Bluetooth» нажмите на выключатель, чтобы включить Bluetooth автоматически.
Все вышеперечисленные методы помогут включить и вернуть значок Bluetooth на вашем ноутбуке или ПК. Если ни один из этих способов не решил вашу проблему, рекомендуется проверить наличие драйвера для адаптера Bluetooth и, если требуется, установить его.
Важно отметить, что в некоторых случаях Bluetooth может отсутствовать из-за неполадок с оборудованием или драйвером. Если вы не можете включить Bluetooth, рекомендуется обратиться к специалистам или производителю вашего устройства для дальнейшей помощи.
Где находится значок Bluetooth на моем ПК
В операционной системе Windows 10 значок Bluetooth может быть отображен в разных местах, в зависимости от настроек и конфигурации вашего компьютера или ноутбука. В этой инструкции я расскажу вам, как найти значок Bluetooth на вашем ПК.
В трее области уведомлений
Наиболее распространенное место, где отображается значок Bluetooth, это трей — область уведомлений, в правом нижнем углу экрана. Значок Bluetooth обычно выглядит как белая буква «B» на синем фоне.
Чтобы посмотреть все значки в трее области уведомлений, выполните следующие шаги:
- Щелкните правой кнопкой мыши на панели задач (панель задач располагается в нижней части экрана)
- В контекстном меню выберите пункт «Панель задач» -> «Настройки» или щелкните по пункту «Настройки» в меню, которое открывается при нажатии комбинации клавиш Ctrl+Shift+Esc.
- В открывшемся окне настройки панели задач выберите вкладку «Область уведомлений».
- В разделе «Выбор значков, отображаемых на панели задач» найдите значок Bluetooth.
Если значок Bluetooth отсутствует в этом списке значков, значит он не отображается в трее области уведомлений. В этом случае перейдите к следующему разделу.
В диспетчере устройств
Если значок Bluetooth не отображается в трее области уведомлений, вы можете попробовать найти его в диспетчере устройств. Диспетчер устройств помогает управлять всем оборудованием, подключенным к вашему компьютеру.
Выполните следующие шаги, чтобы найти значок Bluetooth в диспетчере устройств:
- Нажмите правой кнопкой мыши на кнопку «Пуск» в левом нижнем углу экрана, чтобы открыть контекстное меню.
- В контекстном меню выберите пункт «Диспетчер устройств».
- В окне диспетчера устройств найдите категорию «Сетевые адаптеры» и разверните ее, щелкнув на значок в виде треугольника рядом с ней.
- Если у вас установлен адаптер Bluetooth, значок Bluetooth должен отображаться в списке устройств.
Если вы не видите значка Bluetooth в списке устройств, значит адаптер Bluetooth отсутствует или выключен. В этом случае перейдите к следующему разделу, чтобы включить или добавить адаптер Bluetooth.
Видео:
Почему не работает Bluetooth на ноутбуке.Пропал значок Bluetooth Windows 10
Почему не работает Bluetooth на ноутбуке.Пропал значок Bluetooth Windows 10 by Компьютерное SHOW 10,766 views 2 years ago 3 minutes, 38 seconds