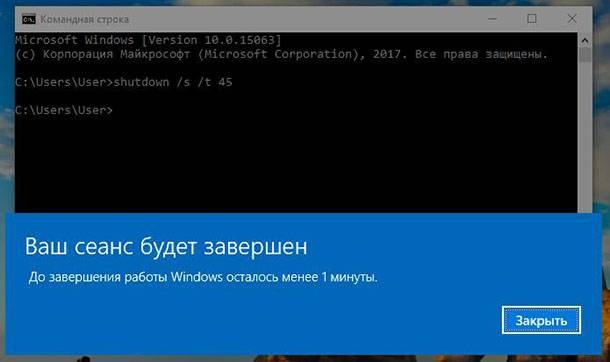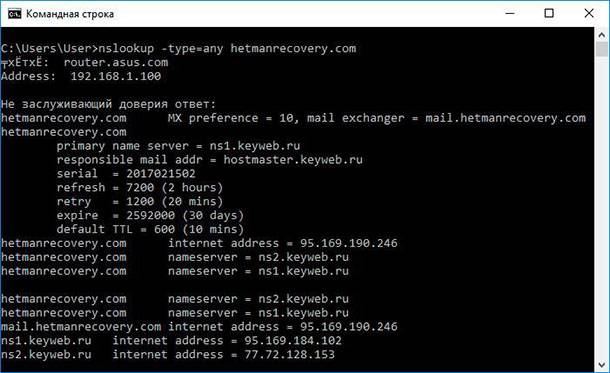- важность ярлыка для командной строки советы и рекомендации
- Зачем нужен ярлык для командной строки?
- Как создать ярлык для командной строки в Windows 10?
- Где расположить ярлык для командной строки?
- 1. На рабочем столе
- 2. В панели задач
- 3. В меню «Пуск»
- Как добавить ярлык на рабочий стол в Windows 10?
- Как добавить ярлык в панель задач в Windows 10?
- 1. Создание ярлыка через «Проводник»
- 2. Создание ярлыка вручную на рабочем столе
- 3. Добавление ярлыка через меню «Пуск»
- Как добавить ярлык в панель быстрого запуска в Windows 10?
- Как добавить ярлык в панель уведомлений в Windows 10?
- Как создать ярлык с пользовательскими параметрами командной строки?
- Видео:
- Командная строка Windows 10 / 11 ~ ТРИ полезные фишки терминала CMD
важность ярлыка для командной строки советы и рекомендации
Ярлыки являются важными инструментами в работе с командной строкой. Они позволяют упростить доступ к определенным командам и сценариям, а также помогают сохранить выполняемые операции для последующего использования. Создание ярлыков на рабочем столе или в меню «Пуск» в ОС Windows позволяет быстро запускать командную строку и выполнять необходимые действия.
Чтобы добавить ярлык командной строки на рабочий стол, создаем файл с расширением .lnk. Затем, нажимаем правую кнопку мыши на созданный файл и выбираем опцию «Создать ярлык».
Если вы хотите добавить ярлык командной строки в панель задач или меню «Пуск», то можно создать ярлык на другом месте, а затем переместить его в нужное место. Чтобы переместить ярлык в меню «Пуск», щелкните правой кнопкой мыши на ярлык, выберите опцию «Отправить» и затем выберите «Рабочий стол (создать ярлык)».
Для быстрого запуска командной строки можно создать ярлык с вызовом команды cmd.exe. Для этого необходимо нажать правую кнопку мыши на рабочем столе, выбрать «Создать» и затем «Ярлык». В поле «Расположение элемента» вводим путь к исполняемому файлу cmd.exe, который обычно находится в папке C:\Windows\System32\cmd.exe. Затем нажимаем кнопку «Далее» и задаем название ярлыка. После завершения создания ярлыка, на рабочем столе появится иконка командной строки.
Таким образом, создание ярлыков для командной строки позволяет значительно упростить доступ к различным командам и сценариям, а также сэкономить время и усилия при работе с командной строкой. Используйте ярлыки для удобного и быстрого доступа к нужным вам командам и действиям.
Зачем нужен ярлык для командной строки?
Создание ярлыка для командной строки – простой способ сделать работу с командами удобной и быстрой. Вместо того чтобы каждый раз открывать проводник и переходить через разные папки, пользователь может просто щелкнуть на иконку ярлыка и вызвать необходимую команду.
Например, если пользователю часто нужно открыть командную строку для работы с файлами на определенном диске, то создание ярлыка для командной строки, который сразу открывает командную строку на нужном диске, может быть отличным решением. Пользователь может просто щелкнуть на ярлыке и сразу попасть к рабочему окну команды cmd, необходимым для работы с файлами.
Также, ярлык для командной строки может быть добавлен на рабочий стол или в автозагрузку, чтобы пользователь всегда имел быстрый доступ к необходимым командам. Название ярлыка обычно отображается под иконкой, позволяя пользователю легко определить, какой ярлык за что отвечает.
Создание ярлыка для командной строки – удобный и простой способ управления командами на компьютере. Размещение ярлыка на рабочем столе, в панели задач или в меню «Пуск» позволяет пользователям с легкостью открывать нужные команды и повышает их производительность.
Как создать ярлык для командной строки в Windows 10?
Создание ярлыков для командной строки может быть очень полезным, особенно если вам часто требуется вызывать разные команды или запускать приложения через командную строку. Windows 10 предлагает несколько способов создания ярлыков для командной строки, и мы рассмотрим один из них.
Шаг 1: Сначала находим нужную команду, которую хотим использовать в ярлыке. Например, откроем командную строку и вызовем мастер команд «выключения компьютера». Запишем эту команду, так как мы будем добавлять ее в ярлык.
Шаг 2: Затем, кликнув правой кнопкой мыши на рабочем столе или в любой другой папке, выбираем пункт меню «Новый» → «Ярлык».
Шаг 3: В окне создания ярлыка, которое появится, вводим следующий путь в поле «Введите расположение элемента»:
%windir%\system32\cmd.exe /k "ваша_команда"
Вместо ваша_команда мы вставляем команду, которую записали ранее (например, «shutdown /s /t 0» для выключения компьютера).
Шаг 4: Далее, вводим название для ярлыка в поле «Введите название этого ярлыка». Например, «Выключение компьютера».
Шаг 5: После этого нажимаем кнопку «Готово».
Теперь на вашем рабочем столе появится ярлык с заданным названием и значком командной строки. Если вы хотите изменить значок ярлыка, то можно сделать это, кликнув правой кнопкой мыши на ярлыке, выбрав «Свойства» и затем вкладку «Ярлык».
Теперь вы знаете, как создать ярлык для командной строки в Windows 10. Этот способ может быть очень полезен, если вам часто требуется использовать определенную команду или запускать приложения через командную строку.
Где расположить ярлык для командной строки?
Размещение ярлыка для командной строки может быть важным для быстрого доступа к этому инструменту. Если ярлык легко найти и запустить, это может значительно упростить использование командной строки в повседневной работе.
Существуют разные подходы к расположению ярлыка. Рассмотрим несколько вариантов:
1. На рабочем столе
Самый простой и интуитивный способ — разместить ярлык для командной строки на рабочем столе. Для того чтобы создать ярлык на рабочем столе в ОС Windows, нужно щелкнуть правой кнопкой мыши на свободной области стола, выбрать «Создать» и далее «Ярлык». Затем в открывшемся окне нужно ввести путь к исполняемому файлу командной строки (обычно это cmd.exe).
2. В панели задач
Ярлык для командной строки также можно добавить в панель задач. Для этого требуется щелкнуть правой кнопкой мыши на панели задач и выбрать пункт «Панель задач» > «Панель задач и навигация». В открывшемся окне нужно перейти на вкладку «Панель задач» и нажать кнопку «Настроить». В появившемся окне следует найти раздел «Элементы панели задач» и нажать на кнопку «Добавить или удалить символы». В окне, которое откроется, нужно найти ярлык командной строки и выбрать его. Нажатие на кнопку «Применить» сохранит изменения и добавит ярлык в панель задач.
3. В меню «Пуск»
Третий вариант — добавить ярлык для командной строки в меню «Пуск». Это может быть полезно, если вы привыкли запускать приложения через это меню. Для добавления ярлыка нужно нажать правой кнопкой мыши на кнопку «Пуск» и выбрать пункт «Проводник». В открывшемся окне нужно найти нужное приложение (cmd.exe) и щелкнуть правой кнопкой мыши. В контекстном меню нужно выбрать пункт «Закрепить к пуску» или «Закрепить к задаче». После этого ярлык будет добавлен в меню «Пуск» или панель задач.
Вы можете создать ярлык вручную, но также существуют специальные программы и мастера, которые помогут вам легко добавить ярлык для командной строки. Например, есть утилиты, такие как Hellsman или CMD here, которые позволяют добавить ярлык к проводнику или к контекстному меню папок и файлов.
Выбор места для ярлыка зависит от ваших предпочтений и привычек. Главное — чтобы ярлык был удобно расположен и легко доступен, чтобы вам не приходилось тратить время на его поиск в каждый раз, когда вам нужна командная строка.
Как добавить ярлык на рабочий стол в Windows 10?
1. Создание ярлыка с помощью мыши:
- Откройте проводник и найдите нужный файл, папку или скрипт.
- Щелкните правой кнопкой мыши на файле, папке или скрипте и выберите «Отправить» -> «Рабочий стол (создать ярлык)».
2. Создание ярлыка через меню «Мой компьютер»:
- Щелкните правой кнопкой мыши на пустом месте на рабочем столе.
- Выберите «Персонализация» -> «Темы» -> «Десктоп» -> «Настройка рабочего стола».
- В открывшемся окне «Настройка рабочего стола» выберите вкладку «Веб».
- Нажмите на кнопку «Новый» и введите адрес файла, папки или скрипта в поле «Адрес». Нажмите «ОК».
- Выберите созданный ярлык, чтобы применить его к рабочему столу и нажмите «ОК».
3. Создание ярлыка с помощью командной строки:
- Откройте командную строку. Для этого можно нажать комбинацию клавиш Win + X и выбрать «Командная строка» или «Windows PowerShell».
- Откройте папку, в которой находится нужный файл, папка или скрипт. Для этого можно использовать команду «cd» для перемещения по директориям.
- Введите команду «mklink /H <путь_к_файлу> <путь_к_ярлыку>«. Например: «mklink /H C:\Пользователи\Имя_пользователя\Рабочий стол\имя_ярлыка.lnk C:\Путь_к_файлу\файл.txt».
- Нажмите Enter.
После выполнения этих шагов вы увидите новый ярлык на рабочем столе, который будет запускать нужный файл, папку или скрипт с помощью командной строки.
Как добавить ярлык в панель задач в Windows 10?
1. Создание ярлыка через «Проводник»
Включите «Проводник» и найдите нужное вам приложение или папку. После этого выполните следующие действия:
- Щелкните правой кнопкой мыши на нужном файле или папке.
- Выберите «Отправить» в контекстном меню.
- Выполните щелчок на «Рабочий стол (создать ярлык)» или «Панель задач (закрепить на панели задач)».
2. Создание ярлыка вручную на рабочем столе
Если вы хотите создать ярлык вручную на рабочем столе, выполните следующие действия:
- Щелкните правой кнопкой мыши на свободном месте на рабочем столе.
- Выберите «Создать» в контекстном меню.
- Выберите «Ярлык».
- Введите путь к нужному файлу или папке и нажмите «Готово».
3. Добавление ярлыка через меню «Пуск»
Существует также метод добавления ярлыка на панель задач через меню «Пуск». Чтобы выполнить это действие, следуйте инструкциям ниже:
- Нажмите на иконку «Пуск» в левом нижнем углу экрана.
- Ищите приложение или папку, для которых вы хотите создать ярлык.
- Щелкните правой кнопкой мыши на нужном приложении или папке.
- Выберите «Больше» в контекстном меню.
- Щелкните правой кнопкой мыши на нужном приложении или папке.
- Выберите «Закрепить в панели задач».
Теперь вы знаете, как добавить ярлык в панель задач в Windows 10 разными способами. Вы можете выбрать наиболее удобный для вас метод в зависимости от своих предпочтений и ситуации.
Как добавить ярлык в панель быстрого запуска в Windows 10?
Чтобы создать ярлык, требуется выполнить определенные шаги:
- Щелкнуть правой кнопкой мыши на свободном месте рабочего стола или на панели задач и выбрать «Создать» -> «Ярлык».
- В открывшемся окне «Мастер» нужно ввести путь к командной строке (например, «C:\Windows\System32\cmd.exe») и нажать кнопку «Далее».
- В следующем окне нужно выбрать название ярлыка (например, «Командная строка») и нажать кнопку «Готово».
Теперь у вас есть ярлык для запуска командной строки через панель быстрого запуска.
Вы также можете добавить ярлык в панель быстрого запуска через «Проводник» или «Мой компьютер». Зайдите в нужную папку, найдите ярлык и отпустите его на панели быстрого запуска.
В некоторых ситуациях может потребоваться добавить ярлык на рабочий стол или в папку «Автозагрузка». Для этого нужно зайти в папку «С панели задач» -> «Больше» -> «Открыть папку» и затем просто перетащить ярлык на нужную папку.
Ещё один способ добавить ярлык на стол – использовать поиск. Откройте окно «Пуск», введите название приложения или команды (например, «cmd») с помощью Лупы. После вызова нужного приложения или команды найдите ярлык на результаты поиска и перетащите его на стол.
Также можно создать ярлык в текстовом файле (например, с расширением «.bat» или «.cmd»). В файле напишите строку с командой (например, «C:\Windows\System32\cmd.exe») и сохраните его. Затем просто перетащите файл на панель быстрого запуска или на стол.
Как добавить ярлык в панель уведомлений в Windows 10?
Добавление ярлыков в панель уведомлений в Windows 10 может значительно упростить и ускорить доступ к часто используемым приложениям или папкам. Вместо того чтобы искать нужное приложение в меню «Пуск» или проводнике, достаточно щелкнуть по соответствующей иконке в панели уведомлений, и приложение уже запустится.
Чтобы добавить ярлык в панель уведомлений, сначала создаем ярлык на рабочем столе или в папке, где находятся нужные файлы или программы. Например, если нам нужен ярлык для командной строки, то создаем ярлык с названием «Командная строка» и указываем путь к исполняемому файлу (обычно это «cmd.exe»).
Затем, нажимаем правой кнопкой мыши на рабочем столе или в проводнике и выбираем пункт «Новый» → «Ярлык». В открывшемся окне мастера создания ярлыков, указываем путь к ярлыку, который мы уже создали.
После нажатия на кнопку «Далее» мастер предложит ввести название ярлыка. Здесь можно указать любое удобное название. Например, «Командная строка».
Затем, потребуется указать расположение созданного ярлыка. Обычно это папка «Автозагрузка», которая находится в состоянии «спящий режим». Для того чтобы правильно указать место расположения ярлыка, нужно зайти в проводник и открыть папку «Автозагрузка».
В окне проводника переходим в разные папки следующим образом: в поле «адрес» вводим «shell:startup» и нажимаем Enter. Тогда откроется окно со списком файлов и папок, которые находятся в папке «Автозагрузка».
Когда мы находимся в папке «Автозагрузка», мы создаем ярлык в этой папке. Для этого, перетаскиваем ярлык, который был создан ранее, и «бросаем» его на открытое окно папки «Автозагрузка». Теперь созданный ярлык будет автоматически запускаться при следующем включении компьютера.
Также мы можем добавить ярлык в панель уведомлений для быстрого доступа. Для этого на рабочем столе или в проводнике находим созданный ярлык, кликаем правой кнопкой мыши на него и выбираем пункт «Закрепить в панели задач».
Теперь ярлык будет отображаться в панели задач вместе с другими значками приложений и папок. Достаточно нажать на него, чтобы сразу открыть соответствующую программу или папку.
Как видите, добавление ярлыков в панель уведомлений в Windows 10 осуществляется с помощью обычных команд и действий проводника. Это простое и удобное решение для быстрого доступа к нужным приложениям и файлам.
Как создать ярлык с пользовательскими параметрами командной строки?
Создание ярлыков для командной строки может быть полезным, если вам требуется быстрый доступ к определенным командам или папкам в операционной системе Windows. Ярлык представляет собой ссылку на команду, которая может быть выполнена сразу после запуска, без необходимости вручную вводить ее каждый раз.
Для создания ярлыка командной строки в Windows, вы можете следовать следующим инструкциям:
- Откройте проводник и найдите файл или папку, для которых вы хотите создать ярлык командной строки.
- Щелкните правой кнопкой мыши на файле или папке и выберите «Создать ярлык».
- Новый ярлык будет создан в той же папке с названием, содержащим «(2)» в конце.
- Щелкните правой кнопкой мыши на созданном ярлыке и выберите «Свойства».
- В окне свойств ярлыка перейдите на вкладку «Ярлык».
- В поле «Цель» добавьте параметры командной строки, которые вы хотите использовать. Например, если вы хотите запустить командную строку в определенной папке, введите «cmd /K cd C:\Путь_к_папке».
- Нажмите «OK», чтобы сохранить изменения.
Теперь, при запуске ярлыка, командная строка будет открыта с вашими пользовательскими параметрами. Вы можете использовать этот ярлык для вызова команд, запуска скриптов или выполнения других действий, в зависимости от ваших потребностей.
Создание ярлыков с пользовательскими параметрами командной строки позволяет существенно упростить доступ к часто используемым командам и выполнение задач через командную строку без необходимости их запоминать или вводить каждый раз заново.
Видео:
Командная строка Windows 10 / 11 ~ ТРИ полезные фишки терминала CMD
Командная строка Windows 10 / 11 ~ ТРИ полезные фишки терминала CMD by Mobile Apps — Android, iOS 317 views 2 months ago 4 minutes, 42 seconds