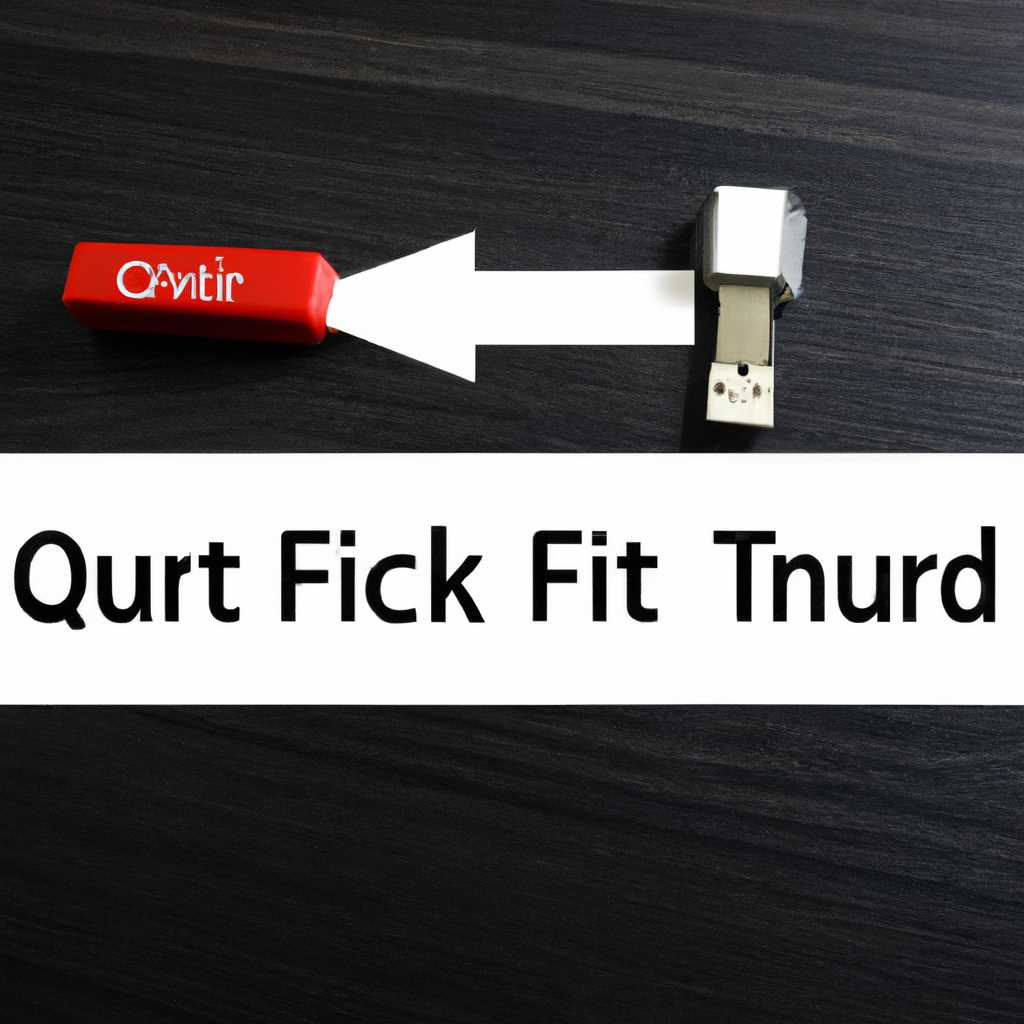- Как создать ярлык для быстрого подключения к сетевому диску или FTP
- Как создать ярлык сетевых соединений Windows 10
- Шаг 1: Открыть окружение рабочего стола
- Шаг 2: Сделать изменения в параметрах ярлыка
- Шаг 3: Настроить ярлык
- Как создать ярлык сетевых соединений Windows
- Как вывести сетевую папку на рабочий стол
- Ярлык на сетевой ресурс средствами GPO групповой политики в домене на базе Server 2008R2
- 1. Создание папки для ярлыка
- 2. Создание групповой политики
- 3. Настройка ярлыка
- 4. Применение групповой политики
- Создать ярлык Сетевые подключения вручную
- Чтобы создать ярлык «Сетевые подключения» в Windows 10, выполните следующие действия:
- Видео:
- Обмен файлами по локальной сети между двумя ПК ноутбуками
Как создать ярлык для быстрого подключения к сетевому диску или FTP
Часто бывает удобно и нужно иметь быстрый доступ к сетевым дискам или FTP-серверам, чтобы быстро получить доступ к нужным файлам и папкам. В Windows сделать это можно средствами операционной системы. Давайте рассмотрим, как создать ярлык для быстрого подключения к сетевому диску или FTP.
1. Сначала откройте папку или диск, который вы хотите подключить к компьютеру. Для этого откройте Проводник и найдите нужную папку или диск в окне рабочего стола.
2. Правой кнопкой мыши выбираем папку или диск, затем выбираем пункт «Создать ярлык». Когда вы это сделаете, появится маленькая стрелочка в левом верхнем углу ярлыка.
3. Теперь выбираем папку или диск, для которых вы хотите создать ярлык, и нажимаем ПКМ. В контекстном меню выбираем «Свойства», откроется окно с параметрами папки или диска.
4. В открывшемся окне выбираем вкладку «Ярлык». В поле «Полное имя» будет указан путь к папке или диску. Мы его отдельно не используем.
5. В строке «Объект» есть ссылка на папку или диск, которые мы хотим создать ярлык. Скопируйте эту ссылку.
6. Перейдите на рабочий стол и щелкните правой кнопкой мыши в свободном месте. В контекстном меню выберите пункт «Создать» и в выпадающем меню выберите «Ярлык».
7. Откроется окно «Создать ярлык», в поле «Введите место, которое следует обозначить ярлыком» вставьте скопированную ссылку на папку или диск. Нажмите кнопку «Далее».
8. Появится окно «Выберите имя ярлыка», где в поля «Введите имя объекта» можно ввести имя, которое будет отображаться под ярлыком. Введите желаемое имя и нажмите кнопку «Готово».
Теперь на рабочем столе появится ярлык, который можно использовать для быстрого подключения к сетевому диску или FTP-серверу. Просто дважды кликните на ярлыке, чтобы открыть соответствующую папку или диск без необходимости каждый раз искать его в окне Проводника. Таким образом, вы сможете быстрее и удобнее получить доступ к нужным файлам и папкам в сети.
Мы надеемся, что этот обзор поможет вам создать ярлык для быстрого подключения к сетевому диску или FTP-серверу в Windows. Попробуйте, и вы будете удивлены, насколько это удобно и экономит время! Спасибо за внимание!
Как создать ярлык сетевых соединений Windows 10
Для быстрого доступа к сетевому диску или FTP соединению можно создать ярлык на рабочем столе Windows 10. В этом обзоре я покажу вам, как создать ярлык сетевого соединения, чтобы вы могли легко подключаться к вашим общим папкам и ресурсам в сети.
Шаг 1: Открыть окружение рабочего стола
Чтобы создать ярлык, щелкните правой кнопкой мыши на свободной области рабочего стола и выберите пункт «Создать» в выпадающем меню. Затем наведите указатель мыши на пункт «Ярлык» и нажмите на него.
Шаг 2: Сделать изменения в параметрах ярлыка
В открывшемся окне в поле «Расположение элемента» введите путь к вашей сетевой папке или FTP серверу, например: \\имя_компьютера\имя_ресурса. Затем нажмите кнопку «Далее».
Шаг 3: Настроить ярлык
В следующем окне введите имя ярлыка, которое легко запомнить, например: «Моя сетевая папка». Затем нажмите кнопку «Готово».
Теперь у вас есть рабочий ярлык, чтобы быстро подключаться к вашей сетевой папке или FTP соединению.
Примечание: Если у вас есть комментарии или дополнительные вопросы, не стесняйтесь обратиться к автору статьи. Он с удовольствием поможет вам с подключениями и сетевыми соединениями в Windows 10.
Как создать ярлык сетевых соединений Windows
Для удобного и быстрого подключения к сетевым ресурсам в Windows можно создать маленькие ярлыки на рабочем столе или в любой другой папке. В этой статье мы рассмотрим, как создать ярлык для сетевых соединений средствами операционной системы.
В Windows существуют различные способы подключения к сетевому диску или FTP-серверу: через обзор сети, напрямую указав путь к ресурсу, с помощью домена и т.д. Мы рассмотрим один из вариантов — подключение по домену через GPO.
Для создания ярлыка сетевого подключения с помощью GPO выполните следующие действия:
| Шаг | Описание |
|---|---|
| 1 | Откройте папку «Сетевые подключения» на вашем компьютере. Для этого нажмите кнопку «Пуск», выберите «Сеть» и затем «Сетевые подключения». |
| 2 | В окне «Сетевые подключения» выведите на обзор доступную сеть и сделайте обзор доступа к папкам общего пользования в общей сети. Выберите сетевой диск или папку, на которые вы хотите создать ярлык. |
| 3 | В строке адреса окна обзора сети выделите путь к выбранному ресурсу (например, \\server\share\folder) и скопируйте его. |
| 4 | На рабочем столе или в нужной папке щелкните правой кнопкой мыши и выберите «Создать» -> «Ярлык». |
| 5 | В появившемся окне в поле «Введите место элемента» вставьте скопированный путь к ресурсу. |
| 6 | Нажмите кнопку «Далее». |
| 7 | Введите имя ярлыка (например, «Сетевой диск»). |
| 8 | Нажмите кнопку «Готово». |
Теперь у вас на рабочем столе или в указанной папке будет создан ярлык для быстрого подключения к выбранному сетевому ресурсу.
Примечание: Если вы работаете в сети с доменом, то вы можете создать ярлык сетевого подключения применительно к доменным политикам (GPO). Для этого откройте папку «Сетевые подключения» в системных папках, создайте ярлык и переместите его в папку с GPO.
Спасибо за внимание!
Как вывести сетевую папку на рабочий стол
Чтобы вывести сетевую папку на рабочий стол, вам потребуется выполнить несколько действий. Вначале, откройте «Обзор сетевых ресурсов» на вашем компьютере, чтобы увидеть все доступные сетевые папки и ресурсы.
Если вам нужно подключить базу данных или FTP-сервер, то может потребоваться вручную подключить их. В этом случае выполните следующие действия:
| 1. | Щелкните правой кнопкой мыши на папку, которую хотите вывести на рабочий стол, и выберите «Создать ярлык». |
| 2. | Перетащите этот ярлык на рабочий стол, чтобы создать ярлык для быстрого доступа к этой папке. |
Если у вас установлен Групповая политика (GPO) на сервере Windows 2008R2 или новее, то можно использовать средства ГПО для изменения доступа к сетевым папкам на вашем компьютере. Чтобы добавить ярлык на рабочий стол, выполните следующие действия:
| 1. | Откройте «Средства групповой политики» на вашем компьютере. |
| 2. | В окне «Средства групповой политики» перейдите в раздел «Компьютерные настройки» -> «Конфигурация Windows» -> «Ссылки на ярлыки». |
| 3. | Щелкните правой кнопкой мыши на пункте «Ссылки на ярлыки» и выберите «Создать ярлыки» |
| 4. | В поле «путь» введите путь к сетевой папке или ресурсу, который вы хотите вывести на рабочий стол. |
| 5. | Назначьте имя ярлыку и сохраните изменения. |
Все созданные таким образом ярлыки будут доступны для всех пользователей на вашем компьютере и будут отображаться на рабочем столе.
Когда вы знаете, как сделать это вручную и средствами ГПО, вы можете легко вывести сетевую папку на рабочий стол и использовать ее для быстрого доступа к нужным файлам и ресурсам.
Ярлык на сетевой ресурс средствами GPO групповой политики в домене на базе Server 2008R2
Для упрощения доступа к сетевым ресурсам в рабочем окружении, можно создать ярлык на сетевой диск или FTP сервер. В данной статье я расскажу, как с помощью групповой политики (GPO) создать такой ярлык для компьютеров в домене на базе Server 2008R2.
1. Создание папки для ярлыка
На рабочем компьютере сервера откройте Обзор Windows и перейдите в общую папку сетевых соединений. Для этого щелкните правой кнопкой мыши на кнопке «Пуск» и выберите пункт «Обзор». В открывшемся окне слева в панели навигации выберите «Сеть».
В окне «Сетевые соединения» выберите папку, в которой будет размещаться ярлык. Например, вы можете создать маленькую папку с названием «Сетевые ресурсы» на рабочем столе.
2. Создание групповой политики
На сервере откройте «Групповую политику» и перейдите к разделу «Параметры компьютера» > «Настройки Windows» > «Ярлыки».
Щелкните правой кнопкой мыши в области правой панели и выберите пункт «Создать ярлык».
3. Настройка ярлыка
В строке «Имя ярлыка» введите название ярлыка, например, «Сетевой диск» или «FTP сервер».
В строке «Место ярлыка» выберите путь к папке, созданной на шаге 1. Например, «C:\Users\Имя_автора\Desktop\Сетевые ресурсы».
В разделе «Общие параметры» установите флажок «Подключаемый» и выберите тип сетевого подключения.
4. Применение групповой политики
Теперь групповая политика будет применена к компьютерам в домене, и на рабочем столе каждого компьютера будет создан ярлык на сетевой ресурс.
В случае, если требуется вывести ярлык на все компьютеры в домене без использования GPO, можно выполнить эту операцию вручную на каждом компьютере.
Примечание: Данная инструкция применима к операционной системе Windows Server 2008R2. Для других версий Windows может потребоваться небольшая модификация шагов.
Создание ярлыка на сетевой ресурс средствами GPO групповой политики предоставляет удобный доступ к сетевым соединениям для сотрудников в рабочем окружении. Путем создания папки и настройки групповой политики можно легко создать ярлык на сетевой диск или FTP сервер, обеспечивая быстрый доступ к необходимым ресурсам.
Спасибо за внимание!
Создать ярлык Сетевые подключения вручную
Для подключения к сетевому диску или FTP серверу можно использовать ярлык Сетевые подключения. Если у вас отсутствует такой ярлык, вы можете создать его вручную, следуя следующим действиям:
- На рабочем столе щелкните правой кнопкой мыши и выберите «Создать» в контекстном меню.
- В меню выберите «Ярлык».
- В поле «Ввести место элемента» введите путь к сетевой папке или диску, который вы хотите подключить. Например, \\server\папка.
- Нажмите кнопку «Далее».
- В поле «Введите имя ярлыка» введите имя, которое вы хотите присвоить ярлыку. Например, «Сетевое подключение».
- Нажмите кнопку «Готово».
Теперь у вас есть ярлык Сетевые подключения на рабочем столе, который вы можете использовать для быстрого доступа к сетевым ресурсам. При щелчке на него откроется сетевая папка или диск, к которому вы подключились вручную.
Обратите внимание, что созданный ярлык будет доступен только на вашем компьютере. Если вы хотите, чтобы ярлык был доступен на других компьютерах в сети, вам может потребоваться изменить настройки на основе политики группы или использовать общую папку, доступную для всех компьютеров.
Спасибо за чтение!
Чтобы создать ярлык «Сетевые подключения» в Windows 10, выполните следующие действия:
Подключение к сетевым папкам и серверам может быть осуществлено с помощью мышью на вашем компьютере. Однако, чтобы упростить процесс доступа к сетевым ресурсам, можно создать ярлык «Сетевые подключения» на рабочем столе.
- Щелкните правой кнопкой мыши по рабочему столу и выберите пункт «Создать».
- В появившемся меню выберите пункт «Ярлык».
- В поле, где будет указано место для ярлыка, введите
explorer.exe shell:NetworkPlacesFolderи нажмите кнопку «Далее». - Дайте имя ярлыку, например, «Сетевые подключения», и нажмите кнопку «Готово».
Теперь на вашем рабочем столе появится ярлык «Сетевые подключения», с помощью которого вы сможете быстро получить доступ к сетевым папкам и серверам.
Обратите внимание, что эта операция может быть выполнена и средствами групповой политики (GPO). В этом случае изменение будет применительно ко всем компьютерам в сети. Чтобы выполнить это действие с помощью GPO:
- Откройте групповую политику (Gpedit.msc) на вашем компьютере.
- В окне групповой политики перейдите к следующему пункту: Конфигурация компьютера > Параметры Windows > Настройки сети.
- Щелкните правой кнопкой мыши на пустой области правой панели и выберите пункт «Вывести все подключения маленькой пиктограммой».
Это действие включит опцию «Сетевые подключения» в контекстное меню при щелчке правой кнопкой мыши на сетевой папке или сервере. Таким образом, вы сможете подключиться к сети или изменить параметры сетевого подключения в один клик.
Теперь вы знаете, как создать ярлык «Сетевые подключения» в Windows 10 или выполнить изменение с помощью групповой политики. Надеюсь, этот совет пригодится вам при работе с сетевыми ресурсами. Спасибо за внимание!
Видео:
Обмен файлами по локальной сети между двумя ПК ноутбуками
Обмен файлами по локальной сети между двумя ПК ноутбуками by ТЕХНО КОМПЬЮТЕР 14,309 views 8 months ago 3 minutes, 55 seconds