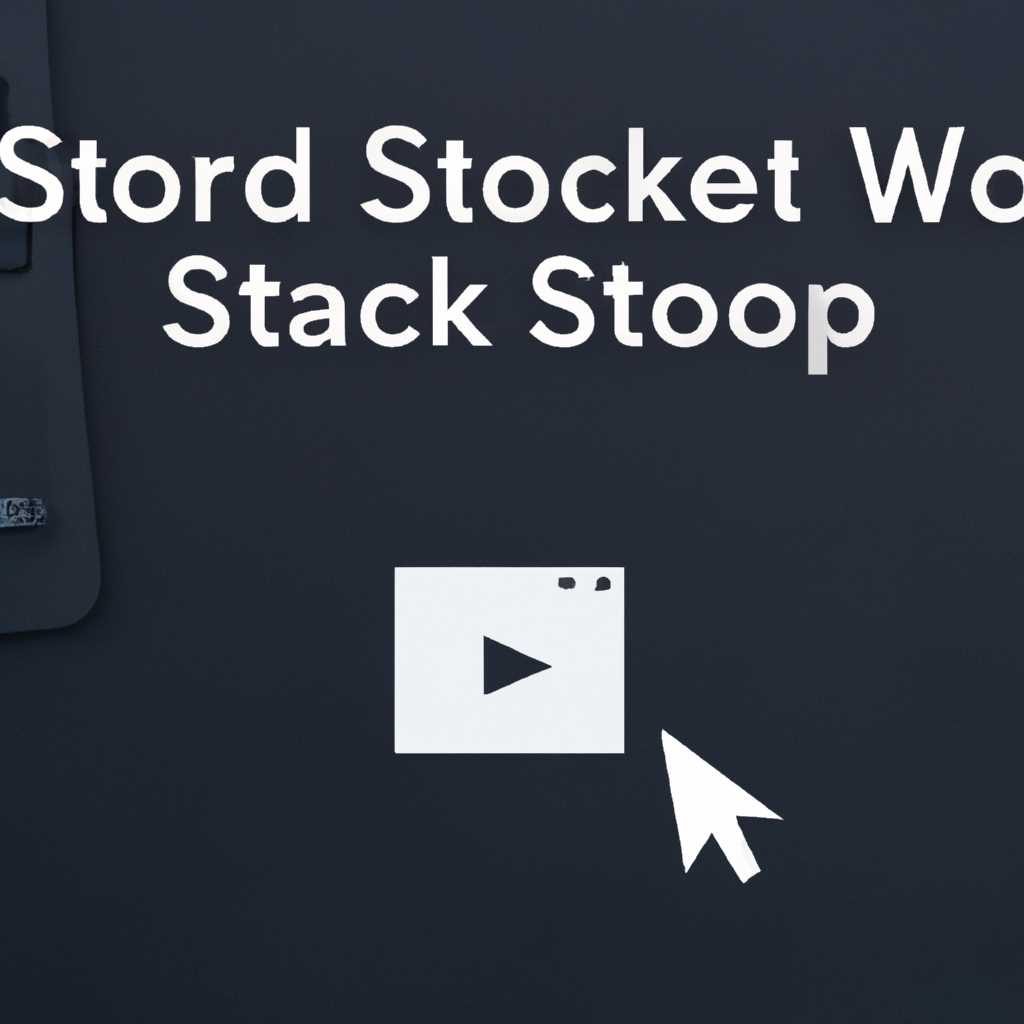- Как создать ярлык для сайта в Dock или на рабочем столе macOS: пошаговая инструкция
- Как создать ярлык сайта на Mac
- Как создать иконку-ссылку сайта прямо в Dock на Mac
- Как в Mac создать ярлык на сайт в Dock или рабочем столе
- Как создать ярлык для любого файла, папки или приложения на Mac
- Как изменить иконку ярлыка на Mac
- Как изменить иконку для файла или папки в macOS
- Как создать ярлык с помощью «горячих клавиш»
- Видео:
- macOS Sonoma — 17 Settings You NEED to Change Immediately!
Как создать ярлык для сайта в Dock или на рабочем столе macOS: пошаговая инструкция
macOS предлагает простой и быстрый способ создания ярлыка для любого сайта прямо на рабочий стол или в Dock. Это удобное решение, которое позволяет с легкостью получить доступ к нужным сайтам, минуя необходимость открывать браузер и вводить адрес каждый раз.
Давайте рассмотрим, как создать ярлык для сайта в Dock. Для начала откройте нужный сайт в любом браузере по умолчанию. Далее, с помощью простого действия, вы сможете добавить ярлык этого сайта в Dock. Просто перетащите иконку сайта из адресной строки браузера на Dock, и ярлык сайта появится в системе как отдельный объект.
Создание ярлыка для сайта на рабочем столе также не составит большого труда. Для этого достаточно создать ярлык с помощью одной из следующих вариаций:
- Нажмите правой кнопкой мыши на нужной странице браузера и выберите вариант «Создать ярлык» или «Создать ссылку» (в зависимости от браузера), затем перетащите созданный ярлык на рабочий стол.
- Нажмите комбинацию клавиш «Cmd + Shift + A» для открытия папки «Приложения» в Finder. Откройте папку нужного браузера, найдите ярлык нужного сайта и перетащите его на рабочий стол.
- Если на рабочем столе у вас уже есть ярлык нужного сайта, можно просто нажать на него правой кнопкой мыши, выбрать «Получить информацию» и изменить действие ярлыка на нужный URL сайта.
Теперь, когда у вас есть ярлык сайта на рабочем столе или в Dock, вы сможете открыть нужный сайт всего в один клик. Просто нажмите на ярлык, и браузер откроется сразу с нужным сайтом. Также можно перетащить ярлык на Dock, чтобы он был всегда под рукой.
Не забудьте, что каждый ярлык имеет свою иконку по умолчанию. Однако, если вам хочется изменить иконку ярлыка на более понятную или привычную, это тоже возможно. Для этого достаточно найти в интернете нужную иконку в формате .icns или .png, затем нажать правой кнопкой мыши на ярлыке, выбрать «Получить информацию» и просто перетащить иконку на место прежней в окне информации о ярлыке.
Теперь вы знаете, как быстро и удобно создать ярлык для любого сайта в Dock или на рабочем столе macOS. Всего несколько кликов, и нужный сайт всегда будет под рукой, не зависимо от того, на каком приложении вы сейчас работаете. Читайте нашу подробную инструкцию и размещайте ярлыки на рабочем столе или в Dock с помощью мыши или клавиатуры, — выбор за вами!
Как создать ярлык сайта на Mac
Для того чтобы быстро получить доступ к нужному сайту, можно создать ярлык для него на Mac. В этом разделе мы подробно расскажем, как создать ярлык сайта на рабочем столе или в Dock.
- Откройте браузер на вашем Mac и найдите нужный сайт.
- Выделите адресную строку браузера и скопируйте нужный вам адрес сайта.
- Создайте новую папку на рабочем столе или в любом другом месте в Finder.
- Нажмите правой кнопкой мыши на папке и выберите «Изменить имя» из контекстного меню. Введите нужное название папки.
- Откройте папку, в которой вы только что создали ярлык, и найдите файл с расширением «.webloc». Это файл ярлыка сайта.
- Вернитесь к браузеру и перетащите иконку сайта рядом с адресной строкой на ярлык «.webloc», который находится в папке. Появится символ «+», указывающий, что процесс перетаскивания будет выполнен.
- После отпускания кнопки мыши на сайте в системе macOS автоматически создается ярлык, который содержит ссылку на данную страницу.
Теперь ярлык сайта будет доступен в папке с ярлыком. Если вы претаскиваете иконку ярлыка на рабочем столе, появится также вариант для его размещения в Dock.
Как видно, создать ярлык сайта на Mac очень просто, и каждый пользователь может справиться с этой задачей без проблем. Получив быстрый доступ к любому сайту, вы сможете значительно упростить свою повседневную работу на компьютере.
Как создать иконку-ссылку сайта прямо в Dock на Mac
Чтобы иметь быстрый доступ к вашему любимому сайту прямо с Dock на Mac, вы можете создать специальный ярлык, который будет открывать ваш браузер сразу на нужной веб-странице. Это можно сделать всего несколькими кликами мыши. Вот пошаговая инструкция, как это сделать:
- Откройте Finder и найдите нужный сайт в браузере.
- Выделите адресную строку в браузере и скопируйте адрес сайта.
- Щелкните правой кнопкой мыши на пустом месте Dock и выберите вариант «Другие действия» (или «Настройка Dock», в зависимости от вашей версии macOS).
- В открывшемся окне найдите раздел «Другие».
- Выделите и перетащите вариант «Сайт» на Dock.
- Появится ярлык с названием «Сайт» на Dock.
- Нажмите правой кнопкой мыши на ярлыке и выберите опцию «Изменить ссылку».
- Вставьте скопированный адрес сайта в поле URL.
- Нажмите «Enter» или щелкните по пустой области.
- Ярлык будет обновлен с иконкой сайта.
Теперь у вас есть иконка-ссылка вашего сайта, которую можно разместить прямо в Dock для быстрого доступа. Просто щелкните на этой иконке, чтобы открыть ваш браузер сразу на нужной веб-странице!
Примечание: Если вы хотите изменить изображение иконки сайта, вы можете найти файл с изображением сайта (обычно с расширением .ico или .png) и скопировать его в буфер обмена. Затем, после шага 8, нажмите правой кнопкой мыши на ярлыке и выберите «Информация». В разделе «Иконка» щелкните на текущую иконку, а затем нажмите комбинацию клавиш Cmd+V, чтобы вставить новую иконку из буфера обмена.
Таким образом, вы можете быстро и удобно создать ярлык-ссылку для вашего любимого сайта прямо в Dock на Mac и получить мгновенный доступ к нему с помощью одного нажатия мыши.
Как в Mac создать ярлык на сайт в Dock или рабочем столе
Создание ярлыка для сайта на рабочем столе или в Dock позволит вам быстро найти и открыть нужный сайт сразу с одного клика. В этой инструкции подробно описано, как создать ярлык на сайт в Mac.
- Откройте Safari или любой другой браузер на вашем Mac и перейдите на сайт, для которого вы хотите создать ярлык.
- Кликните правой кнопкой мыши (или нажмите Control и кликните) на адресной строке браузера, чтобы выделить адрес сайта.
- Выберите опцию «Копировать» для скопирования адреса сайта.
- Откройте Finder и перейдите в папку, где хотите разместить ярлык.
- Кликните правой кнопкой мыши в пустом месте папки и выберите «Создать алиас».
- В появившемся окне выберите «Вставить адрес», чтобы вставить скопированный ранее адрес сайта.
- Нажмите клавишу Enter, чтобы завершить создание ярлыка.
Теперь у вас есть ярлык на сайт, который можно разместить на рабочем столе или в Dock. Чтобы разместить его в Dock, просто перетащите ярлык с рабочего стола или из открытой папки в Dock. Чтобы разместить ярлык на рабочем столе, щелкните правой кнопкой мыши на ярлыке и выберите «Переместить в Dock» или «Копировать» и затем перетащите ярлык на рабочий стол.
Теперь вы можете быстро найти и открыть нужный сайт, кликнув на иконку ярлыка в Dock или на рабочем столе. Заметьте, что ярлык является ссылкой на сайт, поэтому для доступа к сайту требуется подключение к интернету. Если вы измените адрес сайта, или сайт будет удален, ярлык станет битой ссылкой и перестанет работать. В этом случае вы должны будете создать новый ярлык для сайта.
Как создать ярлык для любого файла, папки или приложения на Mac
В операционной системе macOS у вас есть возможность создать ярлык для каждого файла, папки или приложения на вашем компьютере. Это удобно, если вы хотите быстро получить доступ к нужному объекту на рабочем столе или в Dock. В этой статье мы подробно расскажем, как создать ярлык для любого элемента.
1. Найдите нужный файл, папку или приложение в Finder.
2. Выделите его с помощью мыши или используйте клавиатуру, нажав на него и удерживая клавишу Command (⌘).
3. Сделайте один клик правой кнопкой мыши, чтобы открыть контекстное меню.
4. В контекстном меню выберите пункт «Создать ярлык».
5. Появится новая иконка с приставкой «Ярлык» и иконка исходного файла, папки или приложения в качестве фонового изображения.
6. Перетащите созданный ярлык на нужный вам рабочий стол или в Dock.
Теперь у вас есть ярлык для нужного элемента, который можно быстро открыть с помощью одного клика мыши или нажатия горячих клавиш. Кроме того, вы можете изменить иконку ярлыка на ваше усмотрение, следуя инструкциям ниже.
Как изменить иконку ярлыка на Mac
1. Щелкните правой кнопкой мыши на ярлыке и выберите пункт «Получить информацию».
2. В открывшемся окне информации найдите иконку в верхнем левом углу.
3. Выделите иконку, нажав на нее мышью, затем скопируйте ее в буфер обмена (нажав Command+C).
4. Найдите изображение, которое хотите использовать в качестве новой иконки. Можете найти его в вашем браузере, на сайте или в другом приложении.
5. Нажмите правой кнопкой мыши на изображении и выберите пункт «Копировать изображение».
6. Вернитесь к окну информации ярлыка и найдите иконку вновь. Выделите ее с помощью мыши.
7. Нажмите Command+V, чтобы вставить скопированное изображение в качестве новой иконки.
8. Закройте окно информации.
Теперь ваш ярлык будет иметь новую иконку, которую вы выбрали. Вы можете повторить эту процедуру, чтобы изменить иконку в любое время.
Как видите, настройка ярлыков на Mac очень проста и удобна. Это позволяет вам быстро получить доступ к нужной папке, файлу или приложению на вашем компьютере. Плюс, вы можете организовать рабочий стол так, чтобы важные объекты были всегда под рукой.
Как изменить иконку для файла или папки в macOS
В macOS есть функция, позволяющая изменить иконку для файлов и папок. Это полезно для того, чтобы выделить важные или часто используемые файлы среди остальных. Ниже приведена пошаговая инструкция, которая поможет вам изменить иконку для выбранного файла или папки.
- Кликните правой кнопкой мыши на файле или папке, и в контекстном меню выберите пункт «Получить информацию».
- В открывшемся окне «Получить информацию» выделите и скопируйте нужный вам файл или папку.
- Зайдите в Finder и найдите файл, иконку которого вы хотите изменить.
- Кликните правой кнопкой мыши на найденном файле и в контекстном меню выберите пункт «Показать содержимое пакета».
- Откройте папку «Contents».
- Найдите файл «Resources» и откройте его.
- В папке «Resources» создайте новую папку с названием «Icons» (если такая папка еще не создана).
- Скопируйте изображение, которое вы скопировали на шаге 2, в папку «Icons».
- Преренесите файл с изображением в папку «Resources».
- Закройте все окна, иконка для файла или папки должна измениться на выбранное вами изображение.
Теперь вы знаете, как изменить иконку для файла или папки в macOS. Это простой и удобный способ персонализировать вашу систему и быстро найти нужный файл или папку.
Как создать ярлык с помощью «горячих клавиш»
Для быстрого доступа к нужным веб-ресурсам на Mac можно создать ярлык с помощью «горячих клавиш». Такой ярлык можно разместить в Dock или на рабочем столе, чтобы иметь быстрый доступ к сайтам, не заходя каждый раз в браузер и набирая URL-адрес.
- Откройте любимый веб-браузер. Например, Safari.
- Перейдите на нужный сайт.
- Нажатием комбинации клавиш Command + D добавьте сайт в закладки. Указав название и выбрав папку, в которую будет сохранена закладка.
- Теперь необходимо найти созданный ярлык на рабочем столе или в Finder.
- Выделите ярлык и нажмите сочетание клавиш Command + I.
- В открывшемся окне информации увидите значок фавикона сайта слева от названия. Увеличьте иконку подходящего размера, кликнув два раза на ней.
- Измените имя файла, чтобы название ярлыка было понятно и легко запоминаемо.
- Теперь можно переместить ярлык по нужном месту. Например, в папку с приложениями или в рабочий Dock.
Также есть вариант создать ярлык-ссылку на сайт прямо из браузера:
- Откройте нужный сайт в браузере Safari.
- Перетащите иконку в адресной строке на рабочий стол или в папку на Dock. Также можно перетащить иконку-ссылку на файл или папку в Finder.
После этих простых действий у вас появится ярлык-ссылка на сайт, при клике на который, соответствующий сайт будет открыт в браузере. Это значит, что теперь вы сможете быстро открыть нужный сайт всего одним кликом мыши или нажатием клавиш.
Таким образом, создание ярлыка для сайта на Mac с помощью «горячих клавиш» достаточно простой и удобный способ улучшить доступ к нужным веб-ресурсам, не заходя каждый раз в браузер и набирая URL-адрес.
Видео:
macOS Sonoma — 17 Settings You NEED to Change Immediately!
macOS Sonoma — 17 Settings You NEED to Change Immediately! by Brandon Butch 209,246 views 3 weeks ago 14 minutes, 46 seconds