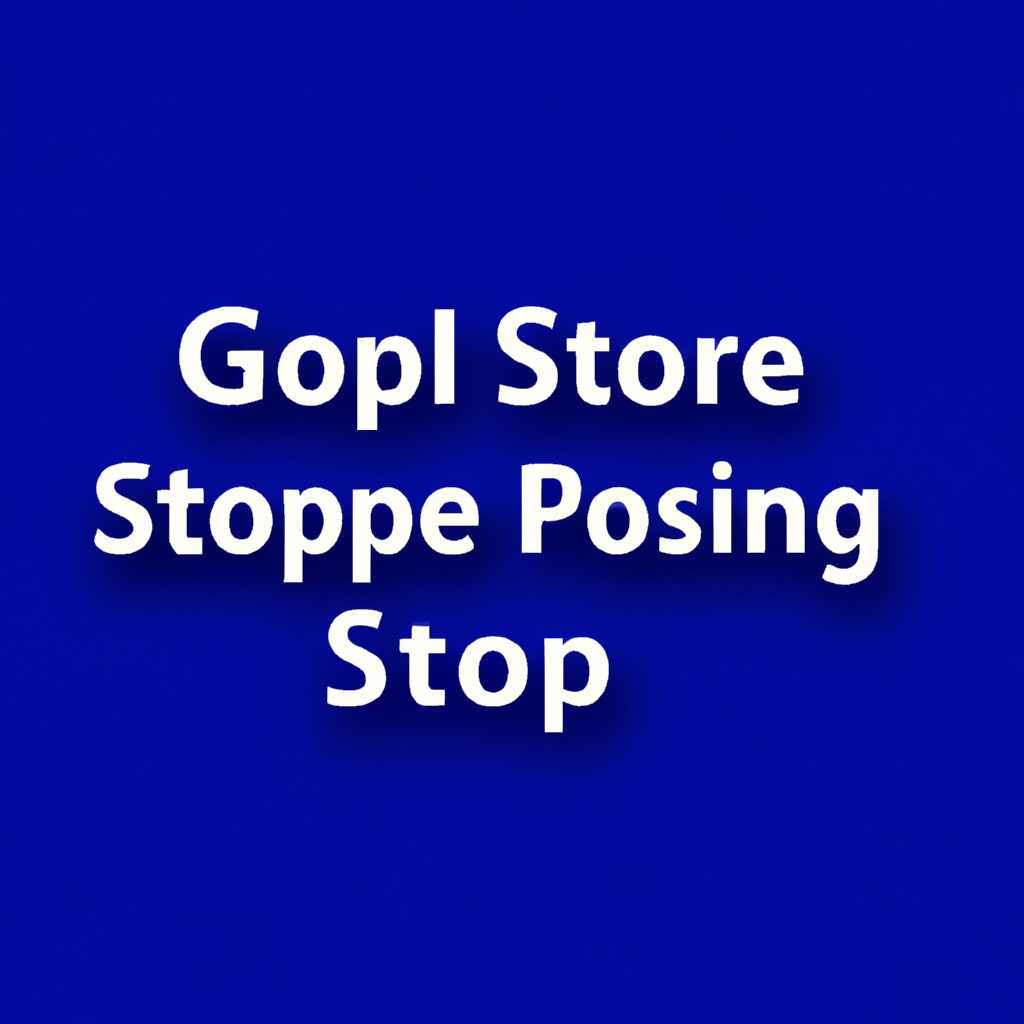- Расширенное руководство по созданию ярлыка на рабочем столе пользователей с использованием групповых политик
- Как создать ярлык на рабочем столе с помощью групповых политик
- Понимание групповых политик в Windows 10
- Настройка групповых политик для создания ярлыка на рабочем столе
- Создание ярлыка на рабочем столе для всех пользователей
- Проверка правильности создания ярлыка на рабочем столе
- Как сделать ярлык на рабочем столе доступным для всех пользователей в Windows 10
- Шаг 1: Создание папки для ярлыка
- Шаг 2: Создание ярлыка для папки
- Шаг 3: Расшаривание папки
- Шаг 4: Создание групповой политики
- Шаг 5: Проверка доступности ярлыка
- Видео:
- Как создать ярлык сайта на рабочем столе (для начинающих)
Расширенное руководство по созданию ярлыка на рабочем столе пользователей с использованием групповых политик
Windows предоставляет удобный способ создания ярлыков на рабочем столе компьютеров пользователей. Независимо от версии операционной системы, вы можете легко создать ярлык с нужной программой, файлом или папкой. Это полезное ограничение может быть полезно в случае, когда вы хотите предоставить пользователям доступ к определенным файлам или папкам на сетевом ресурсе.
Допустим, вы хотите создать ярлык для пользователей вашего домена, чтобы иметь быстрый доступ к сетевой папке. В Windows 10 и более поздних версиях сеанса, следуйте этим простым шагам:
- Нажмите Win + E, чтобы открыть проводник Explorer. В области «Просмотр» выберите «Команду» и откройте дополнительные параметры.
- Выберите «Сетевую папку» и нажмите «Закрыть».
- Нажмите ПКМ на сетевой папке, для которой вы хотите создать ярлык, и выберите «Создать ярлык».
- Переместите ярлык на рабочий стол пользователя.
Теперь ярлык будет доступен пользователям, позволяя им открывать сетевую папку с легкостью. Как видите, создание ярлыка с помощью групповых политик предоставляет удобный и автоматический способ сделать определенные ресурсы доступными для пользователей, при этом запрещая им доступ к другим папкам и файлам на компьютере.
Как создать ярлык на рабочем столе с помощью групповых политик
Создание ярлыков на рабочем столе компьютеров в сети может быть удобным способом предоставления определенных записей или утилит доступными пользователям. В этом руководстве мы рассмотрим, как создать ярлык на рабочем столе пользователей с помощью групповых политик.
1. Запустите утилиту групповых политик (gpedit.msc) на вашем компьютере.
2. В левой части окна утилиты переключитесь на компьютерные параметры.
3. Далее, выберите Конфигурация компьютера, затем Шаблоны администрирования и выберите Сеть.
4. В правой части окна, щелкните правой кнопкой мыши на Защищенной части файла и выберите Создание ярлыка.
5. Появится диалоговое окно «Создание ярлыка». Введите путь к файлу или папке, для которой вы хотите создать ярлык, и нажмите ОК.
6. Ярлык будет создан в сетевой папке, которая доступна всем пользователям компьютера.
Теперь, когда пользователи запустят свои компьютеры, ярлык будет автоматически создан на их рабочем столе.
Понимание групповых политик в Windows 10
Групповые политики в Windows 10 представляют собой мощный инструмент для управления настройками системы на компьютерах в домене или группе работающих в сети. Они позволяют создать защищенную и согласованную рабочую среду для пользователей, контролировать доступ к определенным ресурсам и выполнять другие дополнительные задачи.
С помощью групповых политик можно создать ярлык на рабочем столе пользователей. Чтобы сделать это, следуйте простым шагам:
- Откройте групповые политики, нажав клавишу Win + R и введя команду «gpedit.msc».
- В области дерева навигации выберите «Конфигурация пользователя» -> «Настройки Windows» -> «Скрипты (вход/выход)».
- Щелкните правой кнопкой мыши на «Сценарии», выберите «Создать сценарий» и введите имя для ярлыка.
- Нажмите «Добавить» и выберите «Создание ярлыка» в качестве команды.
- Укажите путь к файлу или папке, для которых нужно создать ярлык.
- Закройте групповые политики и перезагрузите компьютер.
После перезагрузки компьютера пользователи должны увидеть новый ярлык на своем рабочем столе. Таким образом, вы можете сделать необходимые файлы и папки доступными для пользователей с помощью групповых политик в Windows 10.
Это всего лишь один из множества вариантов, предоставляемых групповыми политиками в Windows 10. Они позволяют управлять доступом к сетевому ресурсу, задавать параметры безопасности, разрешать или запрещать подключение съемных накопителей, настраивать сетевые принтеры и многое другое.
Если у вас возникли вопросы или вам нужна помощь в настройке групповых политик в Windows 10, обратитесь к документации Microsoft или обратитесь к специалистам технической поддержки.
Настройка групповых политик для создания ярлыка на рабочем столе
Для создания ярлыка на рабочем столе пользователей вам потребуется настроить групповую политику. Для этого выполните следующие действия:
Шаг 1:
На компьютере с Windows 10 откройте область управления и нажмите на панели места.
Шаг 2:
Выберите «Странно и сетевой» в области управления.
Шаг 3:
В разделе «Возможности и доступ» найдите команду «Доступ к общим папкам пользователей».
Шаг 4:
Выберите «Включено» и нажмите «Применить» для активации доступа к общим папкам пользователей на компьютере.
Шаг 5:
Попасть на создание ярлыка можно с помощью командной строки. Для этого нажмите «Win + R», введите «CMD» и нажмите «OK».
Шаг 6:
В командной строке введите команду «cd \%username%\Desktop» и нажмите «Enter». Таким образом вы перейдете к рабочему столу пользователя.
Шаг 7:
Для создания ярлыка введите команду «mklink /d название Цель» и нажмите «Enter». Вместо «название» введите желаемое имя ярлыка, а вместо «Цель» — путь к папке или файлу, на который должен указывать ярлык.
Теперь, когда вы настроили групповую политику для создания ярлыка на рабочем столе, каждый пользователь компьютера получит этот ярлык при входе в систему.
Обратите внимание, что эта настройка доступна только для пользователей сетевых компьютеров, а не для локальных пользователей компьютеров. Если вы хотите создать ярлык только для определенных пользователей или отключить ярлыки для некоторых папок, вам понадобится использовать другие методы и утилиты.
Создание ярлыка на рабочем столе для всех пользователей
Создание ярлыка на рабочем столе для всех пользователей можно сделать с помощью групповых политик. Вам потребуется утилита «Создание защищенной папки», которая доступна в операционной системе Windows 10.
Для начала выберите папку, в которой хотите создать ярлык, и щелкните правой кнопкой мыши на этой папке. В контекстном меню выберите «Создать ярлык».
Затем выберите пункт «Создание защищенной папки» из меню. В открывшемся окне укажите параметры создания защищенной папки, такие как путь к папке и имя ярлыка.
После того как вы указали параметры, нажмите кнопку «Создать». Защищенная папка будет автоматически создана на рабочем столе пользователя.
Для того чтобы сделать ярлык доступным для всех пользователей, вам нужно отключить наследование для созданной папки. Для этого щелкните правой кнопкой мыши на папке и выберите «Свойства».
В окне «Свойства» перейдите на вкладку «Безопасность» и нажмите кнопку «Расширенные». Убедитесь, что в списке доступных записей для активного сеанса пользователей присутствуют дополнительные записи.
Выберите запись, которая начинается с «Пользователи (Имя компьютера\Пользователи)» и нажмите кнопку «Изменить». В открывшемся окне отключите параметр «Наследование…» и выберите «Добавить».
В открывшемся окне выберите группу пользователей, для которых ярлык должен быть доступен, и нажмите кнопку «OK». Затем закройте все окна, нажимая кнопку «OK».
Теперь ярлык станет доступным на рабочем столе для всех выбранных пользователей.
Не забудьте, что если ярлык указывает на сетевую папку, то доступ к этой папке будет ограничен сетевыми параметрами и ограничениями доступа к папке.
Проверка правильности создания ярлыка на рабочем столе
Чтобы убедиться, что ярлык на рабочем столе был создан правильно, следуйте следующим шагам:
- Откройте командную строку на компьютере пользователя, к которому вы хотите создать ярлык на рабочем столе.
- Введите команду
powershellи нажмите Enter для переключения в режим PowerShell. - Введите команду
Get-ItemProperty -Path 'HKCU:\Software\Microsoft\Windows\CurrentVersion\Explorer\Shell Folders' | Select-Object Desktopи нажмите Enter, чтобы узнать путь к рабочему столу пользователя. - Откройте проводник (Windows Explorer) и введите полученный путь к рабочему столу в адресной строке области расшаривания, чтобы попасть в папку рабочего стола.
- Убедитесь, что ярлык, который вы хотите создать, доступен в этой папке. Если ярлык отсутствует, значит создание ярлыка на рабочем столе было выполнено неправильно.
В случае неправильного создания ярлыка на рабочем столе, вы можете повторить процесс. Здесь есть несколько вариантов выбора:
- Проверьте правильность записей в групповых политиках, отвечающих за создание ярлыков на рабочем столе пользователей. Убедитесь, что правила, ограничивающие доступ к папке рабочего стола, не блокируют создание ярлыков.
- Убедитесь, что папка рабочего стола доступна для записи пользователей домена или сетевых компьютеров.
- Проверьте сетевое подключение и настройки области расшаривания, чтобы узнать, что доступ к папке рабочего стола обеспечен для определенных пользователей.
Сделав эти проверки, вы сможете узнать, почему ярлык на рабочем столе не создается правильно и исправить соответствующие настройки, чтобы достичь нужного результата.
Как сделать ярлык на рабочем столе доступным для всех пользователей в Windows 10
Для создания ярлыка на рабочем столе, доступного для всех пользователей в Windows 10, вам понадобятся групповые политики. Вот пошаговая инструкция, как выполнить это:
Шаг 1: Создание папки для ярлыка
Перейдите в область рабочего стола вашего компьютера и создайте новую папку. Назовите ее какую-нибудь понятную для вас.
Шаг 2: Создание ярлыка для папки
Выберите папку, для которой вы хотите создать ярлык на рабочем столе. Нажмите правой кнопкой мыши на эту папку и выберите «Создать ярлык».
Шаг 3: Расшаривание папки
Перейдите к папке, которую вы только что создали, и нажмите правой кнопкой мыши на нее. Выберите «Свойства» и перейдите на вкладку «Общий доступ».
В окне «Общий доступ» выберите «Дополнительные параметры» и убедитесь, что наследование отключено. Если наследование включено, отключите его, выбрав опцию «Не наследовать настройки от родительского объекта…».
После этого нажмите «Добавить» и выберите группу или пользователей, которым вы хотите сделать папку доступной. Нажмите «ОК» для сохранения изменений.
Шаг 4: Создание групповой политики
На вашем компьютере Windows 10 запустите командную строку от имени администратора. Введите команду «gpedit.msc» и нажмите Enter, чтобы открыть редактор групповых политик.
В редакторе групповых политик перейдите к следующему пути: «Конфигурация пользователя -> Настройки Windows -> Ссылки -> Местоположения папок».
Выбрав «Местоположения папок», найдите «Рабочий стол» и дважды кликните на нем. Выберите вкладку «Настройка общего доступа».
Нажмите на кнопку «Создать», затем введите путь к папке с ярлыком, который вы создали в шаге 1. Нажмите «ОК» для сохранения изменений.
Шаг 5: Проверка доступности ярлыка
Остановите и перезапустите все связанные сетевые службы, чтобы изменения вступили в силу. Затем откройте проводник Windows и перейдите к папке «Домашняя сеть».
В разделе «Доступные компьютеры и сетевые ресурсы» вы должны увидеть имя вашего компьютера и папку с ярлыком на рабочем столе. Нажмите на папку, чтобы открыть ее и убедиться, что ярлык доступен для всех пользователей.
Видеть ярлык на рабочем столе может быть странно для пользователей, так как он фактически находится в сетевой папке. Они смогут его найти и использовать так же, как любую другую папку на рабочем столе.
Теперь вы знаете, как сделать ярлык на рабочем столе доступным для всех пользователей в Windows 10 с помощью групповых политик.
Видео:
Как создать ярлык сайта на рабочем столе (для начинающих)
Как создать ярлык сайта на рабочем столе (для начинающих) by Уверенный пользователь ПК 177,458 views 9 years ago 5 minutes, 9 seconds