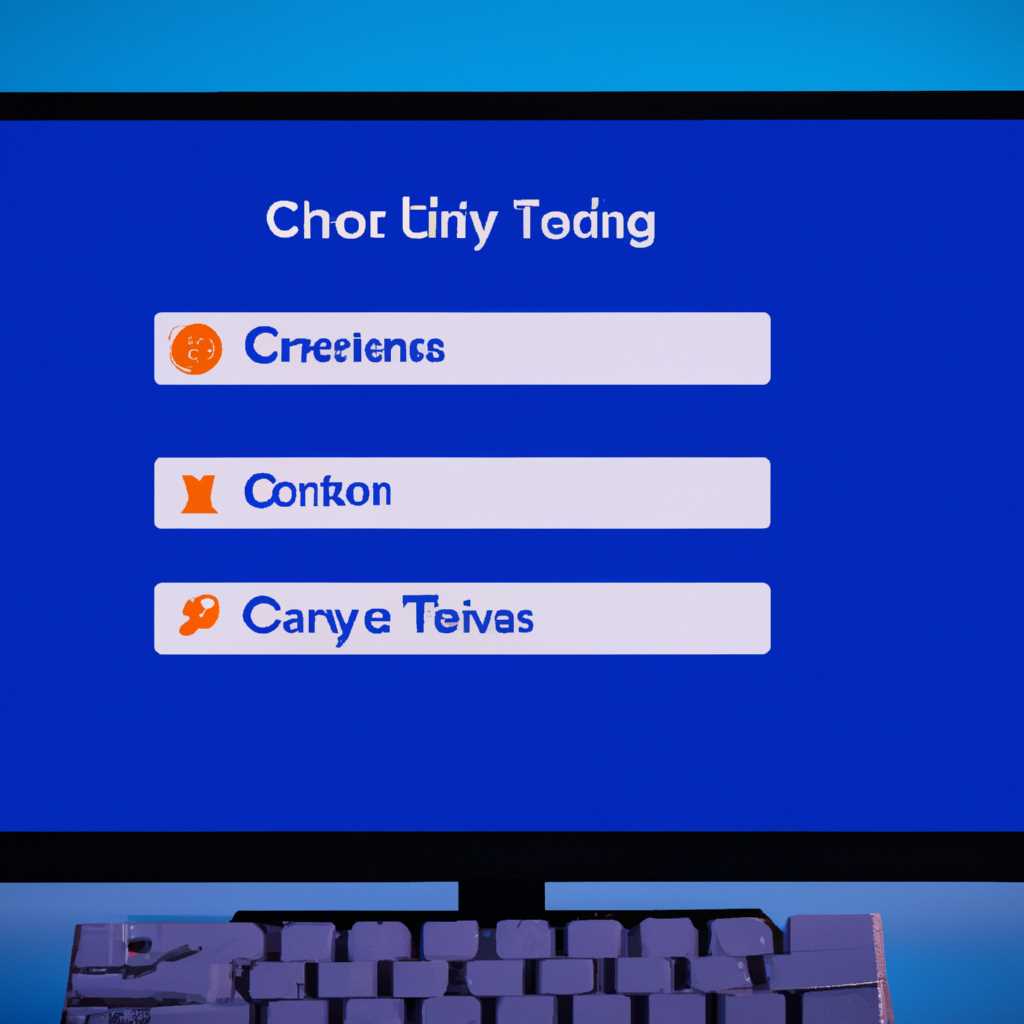- Как создать ярлык Параметры настройки на рабочем столе в Windows 10
- Шаг 1: Кликните ПКМ (правой кнопкой мыши) на пустое место на рабочем столе
- Шаг 2: Выберите «Создать» в контекстном меню
- Шаг 3: Нажмите «Ярлык» в появившемся подменю
- Шаг 4: В поле «Введите расположение элемента» введите «ms-settings:» и нажмите «Далее»
- Как создать ярлык на рабочем столе Windows 10
- Шаг 1: Находим нужное нам окно настроек
- Шаг 2: Создаем ярлык на рабочем столе
- Шаг 3: Меняем иконку ярлыка
- Шаг 4: Располагаем ярлык в задачной панели или трее
- Шаг 1: Кликните ПКМ (правой кнопкой мыши) на пустое место на рабочем столе
- Видео:
- Как создать ярлык удаленного рабочего стола в Windows?
Как создать ярлык Параметры настройки на рабочем столе в Windows 10
В операционной системе Windows 10 существует множество способов переключаться между программами и параметрами компьютера. Один из удобных способов – создать ярлык Параметры настройки на рабочем столе. Это позволит сразу перейти к нужной информации и настроить компьютер по своим предпочтениям.
Создание ярлыка Параметры настройки займет всего несколько шагов. Начнем с выбора пустого места на рабочем столе. Нажмите правую кнопку мыши и выберите пункт «Создать». Затем выберите «Ярлык» из появившегося меню.
После этого, в строке «Введите полное название элемента» пропишите значение: explorer.exe shell:::{ED7BA470-8E54-465E-825C-99712043E01C}. Название ярлыка может быть любым, но для удобства рекомендуется написать «Параметры» или «Настройки», чтобы легко было понять, что находится в этом ярлыке. Затем нажмите кнопку «Далее».
На следующем этапе вы сможете задать название ярлыка. Например, «Параметры компьютера». После написания названия нажмите кнопку «Готово».
Теперь на вашем рабочем столе появится ярлык с названием «Параметры компьютера». Чтобы открыть эту папку с параметрами, просто кликните на созданный ярлык. Таким же образом можно создать ярлыки для других программ и команд.
Используя ярлыки на рабочем столе, вы можете быстро запускать нужные программы или изменять настройки вашего компьютера. Это удобно, если у вас есть некоторая задача или программа, с которой вы работаете часто. Также вы можете добавлять ярлыки на панель задач или строку трея для еще большего удобства в использовании.
Создание ярлыка Параметры настройки на рабочем столе в Windows 10 – простой способ упростить доступ к нужным программам и командам. Найдите и используйте этот способ, если вам он будет удобен, и ваш рабочий стол всегда будет оставаться аккуратным и упорядоченным.
Шаг 1: Кликните ПКМ (правой кнопкой мыши) на пустое место на рабочем столе
После клика появится меню с разными вариантами. Нам нужно выбрать опцию «Создать» в этом меню. Наведите указатель мыши на эту опцию, а затем щелкните левой кнопкой мыши.
В появившемся подменю выберите опцию «Ярлык». Значок «Ярлык» будет отобразиться в том же окне.
После выбора опции «Ярлык» откроется окно, где можно ввести название для ярлыка. Мы можем прописать название «Параметры настройки».
После ввода названия ярлыка, нажмите кнопку «Окно». Теперь у вас есть ярлык «Параметры настройки» на рабочем столе.
Шаг 2: Выберите «Создать» в контекстном меню
Чтобы создать ярлык «Параметры» на рабочем столе в Windows 10, вам потребуется выбрать «Создать» в контекстном меню. Этот шаг необходим, чтобы вы могли легко и быстро получить доступ к настройкам вашего компьютера.
1. Щелкните правой кнопкой мыши на пустой области рабочего стола, чтобы открыть контекстное меню.
2. Выделите в контекстном меню опцию «Создать».
3. Внутри меню «Создать» вы увидите список доступных вариантов для создания ярлыков и других элементов. Прокрутите этот список вниз и найдите опцию «Ярлык».
4. Щелкните на опцию «Ярлык». Это создаст новый ярлык с именем «Новый ярлык».
5. Переименуйте ярлык, добавив имя «Параметры». Выделите имя ярлыка и пропишите новое имя вместо «Новый ярлык».
6. Нажмите клавишу Ввод для сохранения нового имени ярлыка.
Теперь у вас есть ярлык «Параметры» на рабочем столе, с помощью которого вы можете быстро открыть окно настроек вашего компьютера.
Шаг 3: Нажмите «Ярлык» в появившемся подменю
Для того, чтобы вывести ярлык Параметры настройки на рабочем столе в Windows 10, нужно последовательно нажать команды и выполнить определенные технические действия. Давайте разберем подробно как создать такой ярлык.
1. Способ 1:
Шаг 1: Зайдите на рабочий стол и кликните правой кнопкой мыши на пустой области стола.
Шаг 2: Во всплывающем меню найдите опцию «Ярлык». Нажмите на нее.
Шаг 3: Введите в строку «выполнять следующее действие» следующее значение:
%windir%\explorer.exe ms-settings:
Шаг 4: Нажмите на кнопку «Далее».
Шаг 5: Назовите ярлык «Параметры» или любым другим названием, которое вам будет удобно.
Шаг 6: Нажмите на кнопку «Завершить».
2. Способ 2:
Шаг 1: Зайдите на рабочий стол и кликните по значку «Проводника» на панели задач, чтобы открыть окно проводника.
Шаг 2: В строке адреса окна проводника наберите следующую команду:
ms-settings:
Шаг 3: Нажмите клавишу «Enter» на клавиатуре или кликните по кнопке «Перейти».
Шаг 4: Появится окно с Параметрами. Дальше, следуйте указаниям мастера и создавайте ярлык.
После выполнения всех указанных шагов у вас на рабочем столе появится ярлык «Параметры». Кликнув по этому ярлыку, вы сможете легко и быстро открыть настройки системы Windows 10 и, при необходимости, изменить нужные параметры.
Шаг 4: В поле «Введите расположение элемента» введите «ms-settings:» и нажмите «Далее»
После выбора названия и иконки для ярлыка Параметры настройки, остается только прописать команду, которая будет выполняться при его открытии.
Для этого требуется найти расположение элемента, который вы хотите открыть на рабочем столе. В нашем случае нам нужно открыть Параметры, поэтому мы вводим «ms-settings:» в поле «Введите расположение элемента».
После того, как вы написали «ms-settings:», нажмите кнопку «Далее», чтобы перейти к следующему этапу.
Как создать ярлык на рабочем столе Windows 10
Ярлык на рабочем столе Windows 10 позволяет быстро получить доступ к различным настройкам и функциям операционной системы. Создание ярлыка на рабочем столе позволяет упростить работу с компьютером и быстро выполнять необходимые действия.
Шаг 1: Находим нужное нам окно настроек
Для создания ярлыка с параметрами настройки на рабочем столе Windows 10 нужно открыть соответствующую страницу с нужной нам настройкой. Например, чтобы создать ярлык с параметрами экрана, нажмите правую кнопку мыши на свободном месте рабочего стола, выберите команду «Параметры дисплея» и перейдите на вкладку «Параметры экрана».
Шаг 2: Создаем ярлык на рабочем столе
Чтобы создать ярлык на рабочем столе Windows 10, нужно кликнуть правой кнопкой мыши на пустой области рабочего стола, затем выбрать команду «Создать» и нажать на «Ярлык». У вас появится новый ярлык на рабочем столе, который можно перенести в нужное место.
Шаг 3: Меняем иконку ярлыка
Чтобы сменить иконку ярлыка на рабочем столе Windows 10, нужно кликнуть правой кнопкой мыши на созданном ярлыке, выбрать команду «Свойства» и перейти на вкладку «Ярлык». Затем нажмите на кнопку «Изменить значок», выберите нужное вам изображение и подтвердите изменение.
Шаг 4: Располагаем ярлык в задачной панели или трее
Если вы хотите вынести ярлык на рабочем столе в Windows 10 из папки и разместить его в задачной панели или трее, то есть несколько способов это сделать. Например, вы можете вынести ярлык на задачную панель, кликнув на него правой кнопкой мыши и выбрав команду «Закрепить на панели задач». Также можно вынести ярлык в трей, кликнув правой кнопкой мыши на ярлыке и выбрав команду «Перенести в трей».
Вот и все! Теперь вы знаете, как создать ярлык на рабочем столе Windows 10 для быстрого доступа к различным настройкам, параметрам и функциям операционной системы.
Шаг 1: Кликните ПКМ (правой кнопкой мыши) на пустое место на рабочем столе
Для создания ярлыка Параметры настройки на рабочем столе в Windows 10, вам необходимо кликнуть ПКМ (правой кнопкой мыши) на пустое место на рабочем столе.
Если у вас на рабочем столе нет свободного места, вы можете выделить пустую область в любом углу экрана. Прямо на рабочем столе, кликнув и зажав левую кнопку мыши, выделите желаемую пустую область.
После выделения области, щелкните ПКМ (правой кнопкой мыши) на выделенной области. В открывшемся контекстном меню выберите пункт «Создать» и затем выберите «Ярлык».
В результате на рабочем столе появится новый ярлык с названием «Ярлык». По умолчанию он будет иметь иконку в виде планшета с пером.
Чтобы изменить название ярлыка на «Параметры», кликните ПКМ (правой кнопкой мыши) на созданном ярлыке и выберите пункт «Переименовать». После этого пропишите новое название «Параметры» и нажмите Enter.
Теперь ярлык «Параметры» готов к использованию. Чтобы открыть окно настроек, просто дважды щелкните левой кнопкой мыши по ярлыку «Параметры».
Вы также можете добавить ярлык «Параметры» в панель задач или трей для быстрого запуска. Чтобы сделать это, щелкните ПКМ (правой кнопкой мыши) на ярлыке «Параметры» и выберите «Закрепить к панели задач» или «Закрепить в трей». Теперь ярлык «Параметры» всегда будет доступен соответствующему месту.
| Этап | Действие |
|---|---|
| 1 | Кликните ПКМ (правой кнопкой мыши) на пустое место на рабочем столе. |
| 2 | Выберите пункт «Создать» в контекстном меню. |
| 3 | В появившемся подменю выберите «Ярлык». |
| 4 | Измените название ярлыка на «Параметры». |
| 5 | Дважды щелкните левой кнопкой мыши по ярлыку «Параметры» для открытия окна настроек. |
Видео:
Как создать ярлык удаленного рабочего стола в Windows?
Как создать ярлык удаленного рабочего стола в Windows? by Дневник Сисадмина 9,296 views 2 years ago 3 minutes, 40 seconds