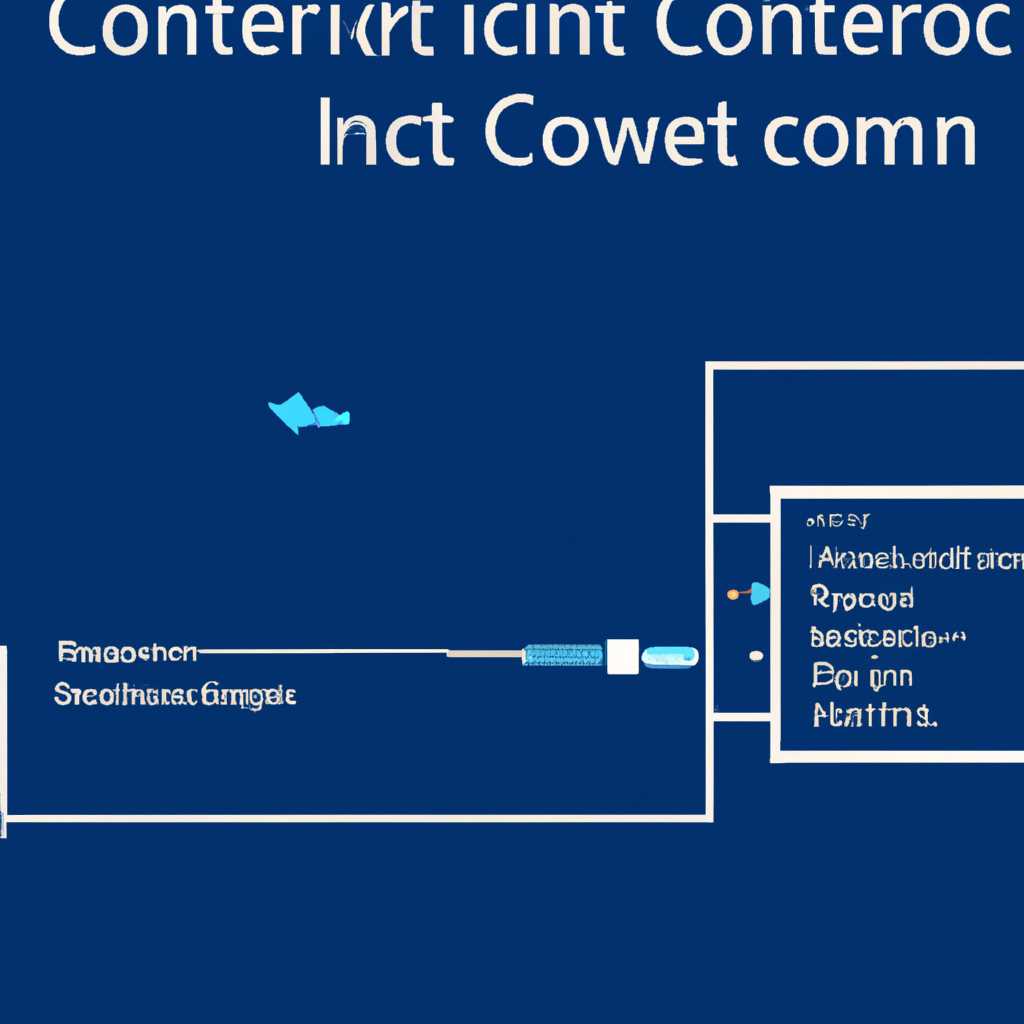- Как создать на рабочем столе ярлык для подключения к интернету в операционной системе Windows 10
- Бонус Ярлык сетевых подключений
- Параметры значков рабочего стола
- 1. Найти ярлык на рабочем столе
- 2. Выбрать «Свойства»
- 3. Изменить параметры значка
- Бонус: включить/выключить подключение к интернету
- 1. Создание ярлыка
- 2. Использование команды
- 3. Добавление имени
- Как добавить значок Сеть на рабочий стол Windows 10
- Видео:
- Сетевые подключения – как открыть или создать ярлык в Windows
Как создать на рабочем столе ярлык для подключения к интернету в операционной системе Windows 10
В операционной системе Windows 10 есть множество способов подключения к сети Интернет, но наиболее удобным может быть создание ярлыка на рабочем столе для быстрого доступа к подключению. В этой статье мы рассмотрим, как создать ярлык подключения к интернету на рабочем столе в Windows 10.
Для создания ярлыка подключения к интернету на рабочем столе выполните следующие шаги:
- Нажмите правой кнопкой мыши на рабочем столе и выберите пункт «Новый».
- В новом меню выберите «Ярлык».
- В открывшемся окне «Создание ярлыка» в поле «Местоположение элемента» введите следующую команду:
explorer.exe shell:::{208D2C60-3AEA-1069-A2D7-08002B30309D} - Нажмите кнопку «Далее».
- Укажите имя ярлыка, например, «Подключение к интернету».
- Нажмите кнопку «Готово».
После выполнения этих шагов на вашем рабочем столе появится ярлык подключения к интернету. Если вы хотите изменить расположение ярлыка, просто перетащите его на другую позицию на рабочем столе.
Таким образом, создание ярлыка подключения к интернету на рабочем столе в Windows 10 — простой и удобный способ быстрого доступа к сети при необходимости. Вы больше не будете искать путь через меню «Параметры» или «Сеть и интернет», когда понадобится найти и использовать сетевое подключение. Просто откройте папку со значками ярлыков на рабочем столе и выберите нужное подключение.
Бонус Ярлык сетевых подключений
В Windows 10 существует удобный способ создания ярлыка для сетевых подключений, который позволяет быстро открывать пункты «Сетевые подключения» без необходимости вручную выполнять несколько шагов.
Вместо того чтобы каждый раз открывать пункты «Параметры» и «Сетевые и интернета», чтобы найти нужные сетевые подключения, вы можете использовать ярлык на рабочем столе. Просто щелкните мышкой по ярлыку, и папка с «Сетевыми подключениями» откроется.
Если вы хотите создать ярлык, выполните следующие шаги:
- На рабочем столе щелкните правой кнопкой мыши и выберите пункт «Создать» > «Ярлык».
- В поле «Местоположение элемента» введите следующие значение: shell:NetworkConnections и нажмите кнопку «Далее».
- Введите name (имя) для ярлыка, например, «Сетевые подключения», и нажмите кнопку «Готово».
Теперь у вас на рабочем столе появится значок ярлыка. Щелкните по нему, и папка «Сетевые подключения» откроется. Вы также можете изменить расположение значка ярлыка на рабочем столе, просто переместив его в нужное место.
Этот способ создания ярлыка для сетевых подключений очень удобен, так как позволяет быстро открывать папку «Сетевые подключения» без необходимости выполнять несколько шагов вручную. Теперь вы всегда сможете быстро получить доступ к нужным сетевым подключениям!
В послемсловиях, если вы хотите добавить несколько значков сетевых подключений на рабочий стол, чтобы было еще удобнее, вы можете найти все пункты «Сетевых подключений» в папке «shell:NetworkConnections» и создать ярлык для каждого из них.
Параметры значков рабочего стола
В предыдущем разделе мы рассмотрели, как создать ярлык подключения к интернету на рабочем столе в Windows 10. Однако, после создания ярлыка, вы можете захотеть изменить некоторые параметры значка, чтобы он соответствовал вашим предпочтениям и требованиям.
Чтобы изменить параметры значка рабочего стола:
1. Найти ярлык на рабочем столе
Перейдите к рабочему столу и найдите ярлык подключения к интернету, который вы создали ранее. Ярлык обычно имеет значок сети или интернета.
2. Выбрать «Свойства»
Щелкните правой кнопкой мыши по ярлыку и выберите «Свойства» в контекстном меню, которое появится. Откроется окно «Свойства объекта».
3. Изменить параметры значка
На вкладке «Ярлык» вы можете изменить имя ярлыка, добавить или изменить путь к исполняемому файлу, а также изменить значок ярлыка, нажав на кнопку «Изменить значок». Вы можете использовать любое расположение файла значка на вашем компьютере или скачать значок из Интернета.
Следующие параметры значка могут быть изменены:
Name (Имя): Здесь вы можете изменить имя ярлыка. По умолчанию, имя ярлыка обычно отображает название подключения к интернету.
Target (Объект): В поле «Объект» указывается путь к исполняемому файлу для подключения к интернету. Вы можете использовать просмотр файловой системы для нахождения файла, если необходимо изменить путь.
Start in (Запуск в): Этот параметр показывает рабочую папку, в которой будет выполняться действие ярлыка. Вы можете изменить рабочую папку, если это требуется для вашего подключения к интернету.
Change Icon (Изменить значок): Нажмите на эту кнопку, чтобы изменить значок ярлыка. Откроется диалоговое окно, где вы можете выбрать новый значок или использовать значок из файла.
Comment (Комментарий): Здесь вы можете добавить комментарий или описание для ярлыка подключения к интернету.
Shortcut key (Клавиша ярлыка): Если вы хотите назначить горячую клавишу для ярлыка, вы можете выбрать эту опцию и нажать любую клавишу на клавиатуре.
После всего этого вы можете нажать «Применить» и «ОК», чтобы сохранить изменения и закрыть окно «Свойства объекта». Теперь ярлык подключения к интернету на вашем рабочем столе содержит новые параметры и значок.
Важно: Если вы измените параметры или путь к исполняемому файлу ярлыка, убедитесь, что новый путь указывает на правильное место и файл соответствует вашему подключению к интернету.
Бонус: включить/выключить подключение к интернету
Если вы хотите включить или выключить подключение к интернету без открытия «Сетевых подключений», вы можете создать ярлык на рабочем столе для этого:
1. Создание ярлыка
Щелкните правой кнопкой мыши на рабочем столе и выберите «Создать» из контекстного меню. Затем выберите «Ярлык».
2. Использование команды
В поле для ввода команды введите следующие текст:
%windir%\system32\cmd.exe /c «netsh interface set interface name=<имя сетевого адаптера> admin=enabled/disabled»
Замените <имя сетевого адаптера> на имя вашего сетевого адаптера. Обычно это «Ethernet» или «Wi-Fi». Вы можете найти имя своего сетевого адаптера в окне «Сетевые подключения».
3. Добавление имени
Введите имя для ярлыка. Например, «Включить/выключить интернет».
Теперь у вас есть ярлык на рабочем столе, который позволяет включать и выключать подключение к интернету одним щелчком мыши.
Важно отметить, что при использовании этого способа для включения/выключения подключений к интернету, вы должны запускать ярлык с правами администратора. Чтобы включить выполнение с правами администратора, щелкните правой кнопкой мыши по ярлыку, выберите «Свойства», перейдите на вкладку «Ярлык» и нажмите кнопку «Расширенные». Затем установите флажок «Включить выполнение от имени администратора».
Послесловия:
В этой статье мы рассмотрели, как изменить параметры ярлыка рабочего стола для подключения к интернету в Windows 10. Вы можете настроить имя ярлыка, путь к исполняемому файлу, рабочую папку, а также изменить значок ярлыка. Также мы рассмотрели как создать ярлык для включения и выключения подключения к интернету на рабочем столе. Это очень удобно, если вам часто приходится включать и выключать подключение к интернету.
Редактирование параметров значков рабочего стола позволяет вам настроить и улучшить ваш опыт использования операционной системы Windows 10.
Как добавить значок Сеть на рабочий стол Windows 10
Если вы хотите иметь быстрый доступ к сетевым подключениям на вашем компьютере, то лучшим решением будет создание ярлыка Сеть прямо на рабочем столе Windows 10.
Чтобы создать ярлык Сеть на рабочем столе, нужно выполнить следующие действия:
- Щелкните правой кнопкой мыши на пустом месте на рабочем столе Windows 10.
- Выберите пункт «Создать» в контекстном меню.
- В открывшемся подменю выберите пункт «Ярлык».
- Откроется окно создания ярлыка. В строке
«Введите имя объекта»введите любое имя для вашего ярлыка, например, «Сеть». - Вместо строки
«Введите расположение элемента»вставьте следующие параметры:explorer.exe shell:NetworkPlacesFolder. - Щелкните правой кнопкой мыши на созданном ярлыке Сеть на рабочем столе.
- Выберите пункт «Свойства» в контекстном меню.
- В открывшемся окне выберите вкладку «Ярлык».
- Нажмите кнопку «Изменить значок».
- В окне с выбором значков для ярлыка Сеть выберите нужный вам значок и нажмите «ОК».
- Подтвердите изменение, нажав кнопку «Применить» и «ОК».
После выполнения этих шагов у вас на рабочем столе появится ярлык Сеть, который при клике на него открывает окно сетевых подключений.
Бонус: вы можете создать ярлыки для других сетевых подключений, если замените параметры shell:NetworkPlacesFolder на explorer.exe shell:::{7007ACC7-3202-11D1-AAD2-00805FC1270E}. Таким образом, вы сможете быстро включать и выключать сетевые адаптеры или изменить параметры подключений без необходимости переходить в раздел «Сеть и интернет» в настройках.
Теперь вы знаете, как создать ярлык подключения к интернету на рабочем столе в Windows 10. Этот способ очень удобен и позволяет быстро получить доступ к настройкам и подключениям вашей сети.
Если же вы хотите найти другие способы добавления ярлыков на рабочий стол Windows 10, рассмотрим следующие действия:
- Откройте окно Проводника, щелкнув на значке папки на панели задач.
- Перейдите в папку
"C:\Users\Имя_пользователя\AppData\Roaming\Microsoft\Windows\Network Shortcuts", где"Имя_пользователя"— это имя вашего пользователя в Windows. - В этой папке вы найдете ярлыки для всех сетевых соединений, созданных на вашем компьютере.
- Выделите нужный ярлык, щелкнув на нем правой кнопкой мыши.
- Выберите пункт меню «Отправить» и «Рабочий стол (создать ярлык)».
Теперь ярлык выбранного подключения появится на вашем рабочем столе Windows 10.
Послесловия: теперь вы знаете два способа добавления ярлыков сетевых подключений на рабочий стол Windows 10. Вы можете выбрать любой из них в зависимости от вашего удобства.
Видео:
Сетевые подключения – как открыть или создать ярлык в Windows
Сетевые подключения – как открыть или создать ярлык в Windows by IT-Actual.ru — технологии для людей! 347 views 4 years ago 4 minutes, 4 seconds