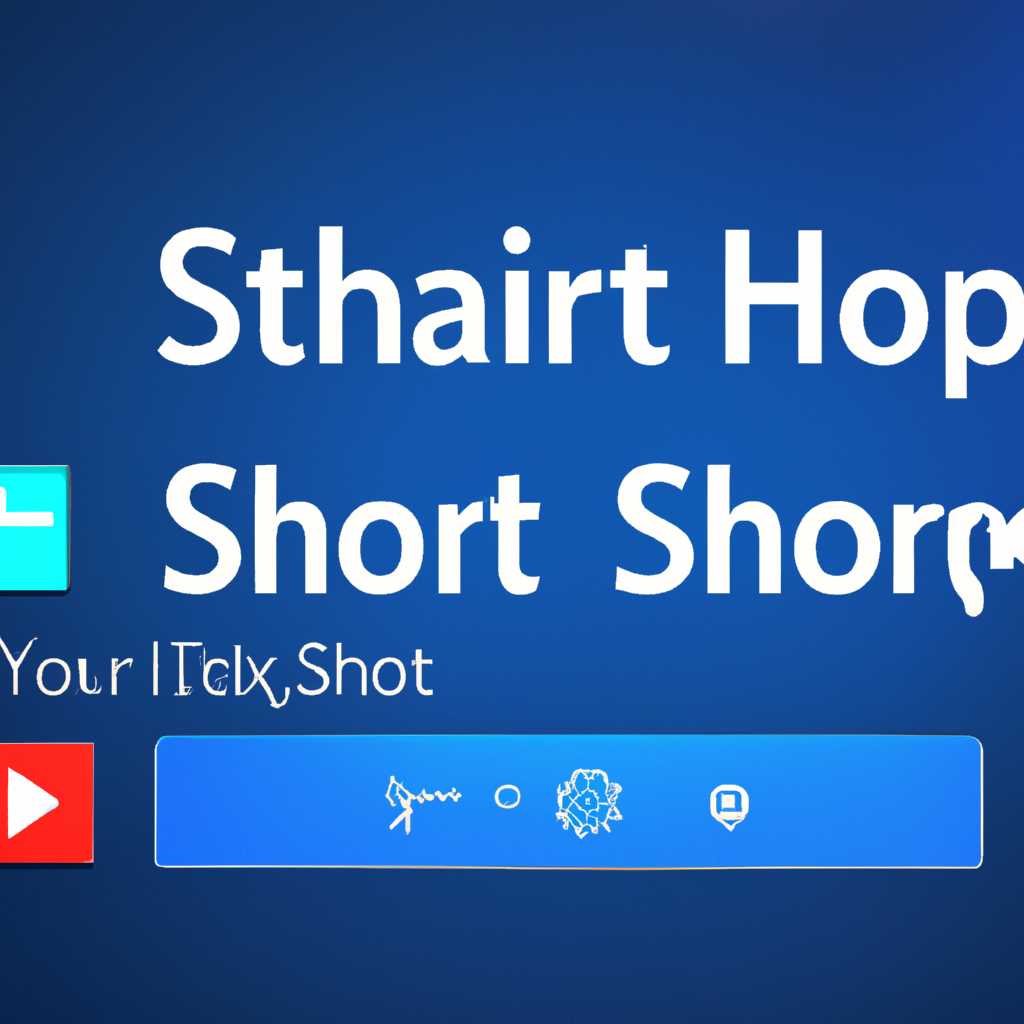- Как создать ярлык приложения в Windows Store: подробный гайд
- Создать ярлык для UWP
- 1. Найдите идентификатор приложения
- 2. Создайте рабочий ярлык
- 3. Переместите ярлык в удобное место
- Как открыть UWP при включении ПК
- Как создать ярлык приложения Windows 10
- Создать ярлык для установленных приложений из Магазина Windows 10
- Видео:
- Как создать ярлык сайта на рабочем столе (НАЧИНАЮЩИМ)
Как создать ярлык приложения в Windows Store: подробный гайд
Если вы хотите создать ярлык приложения в Windows Store, чтобы быстро и просто открыть его на рабочем столе или в меню «Пуск», у вас есть несколько способов это сделать. Один из них — использовать адресную строку приложений в Windows 10. Все, что вам нужно сделать, это сохранить идентификатор приложения или его адресную строку, и вы сможете быстро открыть его, только щелкнув на созданный ярлык.
Для начала, откройте приложение в магазине Windows Store и найдите идентификатор приложения в адресной строке. Обычно он выглядит примерно так: «ms-windows-store://pdp/?ProductId=xxxxxxxxxxx». Сохраните эту строку. Теперь найдите главную папку ярлыков на вашем компьютере, обычно это «C:\Users\YourUsername\AppData\Roaming\Microsoft\Windows\Start Menu\Programs\». Если вы хотите создать ярлык приложения только для себя, создайте новую папку в этой директории.
Теперь откройте новую папку и создайте ярлык, щелкнув правой кнопкой мыши на пустом месте и выбрав команду «Создать» -> «Ярлык». Вставьте идентификатор приложения или его адресную строку в поле «Расположение элемента» и нажмите кнопку «Далее». Введите имя для ярлыка, которое себя хотите, и нажмите кнопку «Готово». У вас теперь есть ярлык с вашим приложением в вашей папке с ярлыками!
Теперь вы можете перемещать ярлык на рабочий стол, в панель задач или в меню «Пуск», чтобы быстро открыть ваше приложение. Просто щелкните правой кнопкой мыши на ярлыке и выберите соответствующую команду. Кроме того, если у вас установлено несколько приложений из Windows Store, вы можете создать ярлык сразу для каждого из них, и быстро открывать их по нажатию на соответствующий ярлык. Это очень удобно и экономит время!
Создать ярлык для UWP
Ярлык для приложения UWP позволяет быстро открыть приложение из меню задач, рабочего стола, папки или строки адресной строки. Создание ярлыка для приложения из Windows Store может быть очень полезным, особенно если вы часто используете конкретное приложение и хотите быстро открыть его.
Чтобы создать ярлык для приложения UWP, следуйте этим простым шагам:
1. Найдите идентификатор приложения
Прежде чем создавать ярлык, вам нужно найти идентификатор приложения. Для этого вы можете открыть Windows Store и найти приложение, для которого вы хотите создать ярлык. Найдите идентификатор в строке адреса, он должен выглядеть примерно так: «ms-windows-store://pdp/?ProductId=XXXXXXXXXXXX». Запишите этот идентификатор, он понадобится вам для создания ярлыка.
2. Создайте рабочий ярлык
Теперь, когда у вас есть идентификатор приложения, вы можете создать ярлык для приложения на рабочем столе или в другом месте. Щелкните правой кнопкой мыши на рабочем столе или в папке и выберите «Создать» -> «Ярлык».
В строке «Введите место элемента» вставьте следующую команду:
explorer.exe shell:AppsFolder\{идентификатор_приложения}
Замените «{идентификатор_приложения}» на фактический идентификатор приложения, который вы записали ранее. Например:
explorer.exe shell:AppsFolder\Microsoft.ZuneMusic_8wekyb3d8bbwe!Microsoft.ZuneMusic
После этого сохраните ярлык, указав ему имя и место для сохранения.
3. Переместите ярлык в удобное место
Теперь, когда у вас есть ярлык, вы можете переместить его в любое удобное место на рабочем столе, задачной панели или в другую папку. Просто перетащите ярлык мышью в нужное место.
Теперь у вас есть быстрый ярлык для приложения UWP, и вы сможете открывать его только нажатием на этот ярлык. Это очень удобно, особенно если вы часто используете определенное приложение из Windows Store.
Как открыть UWP при включении ПК
Windows 10 имеет множество полезных функций и возможностей, одна из которых позволяет автоматически открывать UWP приложение при включении компьютера. Это особенно удобно, если вы часто используете определенное приложение и хотите быстро начать работу.
Чтобы добавить UWP приложение в автозагрузку при включении ПК, выполните следующие шаги:
- Откройте меню Пуск и найдите приложение, которое вы хотите добавить в автозагрузку.
- Щелкните правой кнопкой мыши на ярлыке приложения и выберите «Открыть файл расположения».
- В открывшемся окне проводника вы увидите строку адресной панели, в которой будет указан путь к ярлыку приложения.
- Скопируйте этот путь и сохраните его для использования позже.
- Откройте Проводник и перейдите в раздел «%appdata%\Microsoft\Windows\Start Menu\Programs».
- Создайте новую папку, например, «UWP Apps».
- Переместите ярлык приложения в только что созданную папку.
- Теперь мы создали ярлык приложения в папке, которая будет открываться при включении ПК.
- Добавляем путь к ярлыку в реестр. Чтобы это сделать, нажмите на клавиатуре сочетание Win + R, введите «regedit» и нажмите Enter.
- В редакторе реестра найдите ключ «HKEY_CURRENT_USER\Software\Microsoft\Windows\CurrentVersion\Run».
- Щелкните правой кнопкой мыши по свободному месту в правой части окна и выберите «Создать -> Строковое значение».
- В поле «Имя» введите идентификатор для ярлыка приложения (например, «MyUWPApp»).
- В поле «Данные» введите путь к ярлыку приложения, который вы скопировали ранее.
- Нажмите «ОК» для сохранения изменений.
Теперь, когда вы включите компьютер, выбранное вами UWP приложение будет автоматически открыто.
Учтите, что этот метод работает только для приложений, установленных из Windows Store. Для приложений, которые были установлены вручную или из других источников, такие ярлыки не могут быть созданы в папке «UWP Apps». В таких случаях, вы можете создать ярлык на рабочем столе, в папке задач (taskbar) или добавить приложение в меню Пуск, чтобы быстро открыть его.
Как создать ярлык приложения Windows 10
Ярлыки на рабочем столе или панели задач позволяют быстро открывать установленные на вашем компьютере приложения в Windows 10. В этом разделе вы узнаете, как создать ярлык приложения из Windows Store, также известного как Microsoft Store или просто Store.
Создание ярлыка приложения Windows Store просто. Сначала найдите нужное вам приложение в Store, а затем, щелкнув по иконке приложения, выберите команду «Создать ярлык» в меню. После этого ярлык будет создан на рабочем столе вашего компьютера.
Вот пошаговая инструкция, как создать ярлык приложения Windows 10:
- Найдите нужное вам приложение в Windows Store. Вы можете использовать поиск в магазине или просмотреть раздел «Популярные приложения» или «Рекомендуемые для вас».
- После того, как вы нашли приложение, щелкните по его иконке, чтобы перейти на страницу приложения.
- На странице приложения, в строке адресной панели вверху, после имени приложения справа, вы должны увидеть идентификатор приложения. Скопируйте его или запомните.
- Закройте Windows Store и перейдите на рабочий стол.
- Щелкните правой кнопкой мыши на пустой области рабочего стола и выберите команду «Новый» в контекстном меню.
- Из контекстного меню выберите команду «Ярлык».
- В открывшемся окне «Создание ярлыка» введите следующую команду в поле «Местоположение элемента»:
%windir%\explorer.exe shell:AppsFolder\идентификатор_приложения
Замените идентификатор_приложения на уникальный идентификатор приложения из шага 3.
- Нажмите на кнопку «Далее».
- Введите имя для ярлыка приложения и нажмите на кнопку «Завершить».
- Теперь у вас есть ярлык приложения Windows 10 на рабочем столе!
Вы также можете перемещать ярлык на панель задач, чтобы быстро открывать приложение с помощью одного нажатия.
Создание ярлыков для приложений из Windows Store позволяет быстро открывать нужные вам приложения с рабочего стола и не приходится каждый раз искать их в магазине. Таким образом, вы сможете быстрее запускать свои любимые приложения и сэкономить время на проверки обновлений в магазине.
Надеюсь, этот гайд был полезен для вас. Сохраните его, чтобы в будущем легко создавать ярлыки для своих приложений из Windows Store!
Создать ярлык для установленных приложений из Магазина Windows 10
Для создания ярлыка для установленного приложения вам понадобится идентификатор приложения. Чтобы его получить, откройте Магазин Windows, найдите нужное приложение и скопируйте идентификатор из адресной строки. Также обратите внимание на раздел «URL-идентификатор приложения» в секции «Сведения о приложении».
Далее вы можете создать ярлык для этого приложения, следуя простым инструкциям:
- Щелкните правой кнопкой мыши на рабочем столе или в папке, где хотите создать ярлык.
- Выберите «Создать» в контекстном меню и выберите пункт «Ярлык».
- В открывшемся окне введите адресную строку ярлыка в следующем формате: explorer.exe shell:AppsFolder\идентификатор_приложения, где «идентификатор_приложения» — это скопированный вами идентификатор приложения.
- Нажмите «Далее» и введите имя для ярлыка.
- Нажмите «Готово» и ярлык будет создан.
Теперь вы сможете быстро запускать приложение, нажав на его ярлык на рабочем столе или в папке. Также можно переместить ярлык на панель задач для быстрого доступа к приложению. Просто щелкните правой кнопкой мыши на ярлыке и выберите «Закрепить в панели задач».
Как вы можете видеть, создание ярлыков для установленных приложений из Магазина Windows 10 очень просто. С их помощью вы сможете быстро запускать свои любимые UWP-приложения и сохранить место на рабочем столе.
Видео:
Как создать ярлык сайта на рабочем столе (НАЧИНАЮЩИМ)
Как создать ярлык сайта на рабочем столе (НАЧИНАЮЩИМ) by Компьютерные секреты 71,127 views 6 years ago 1 minute, 11 seconds