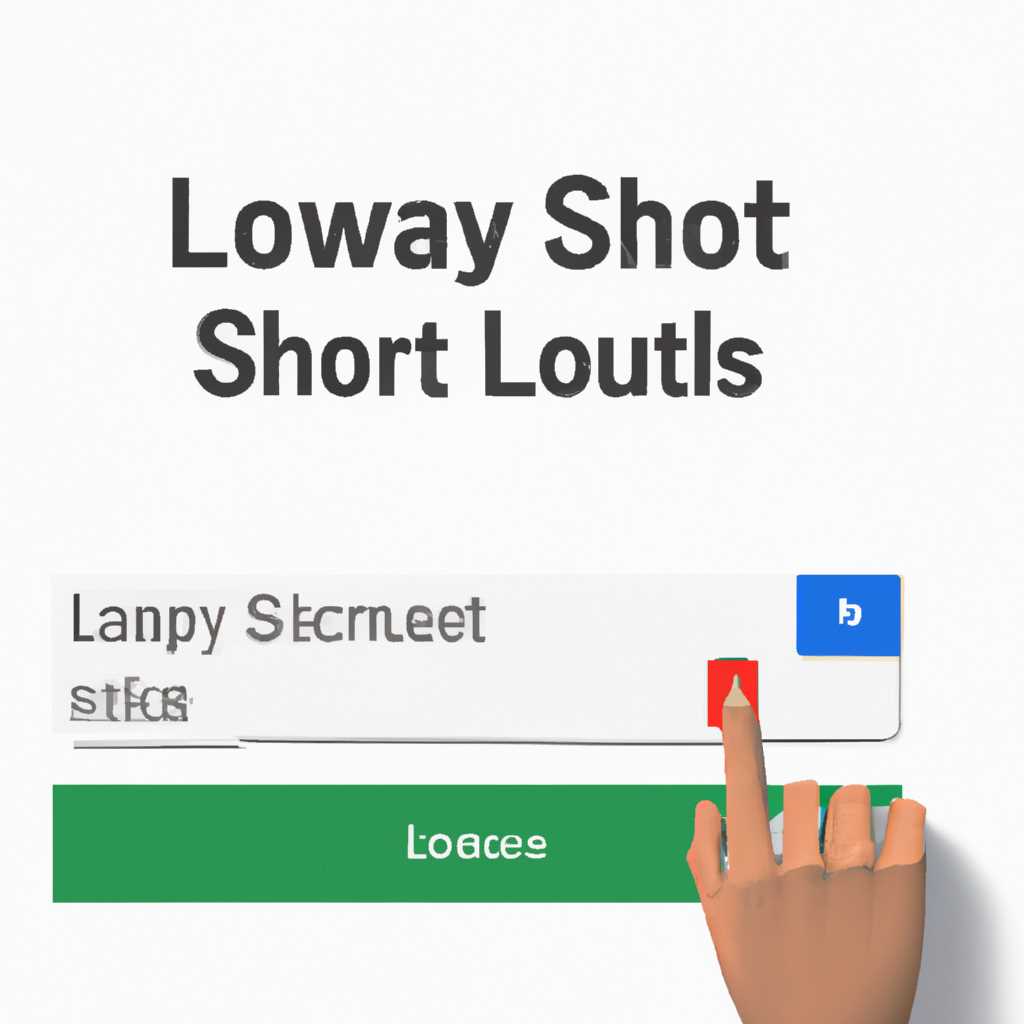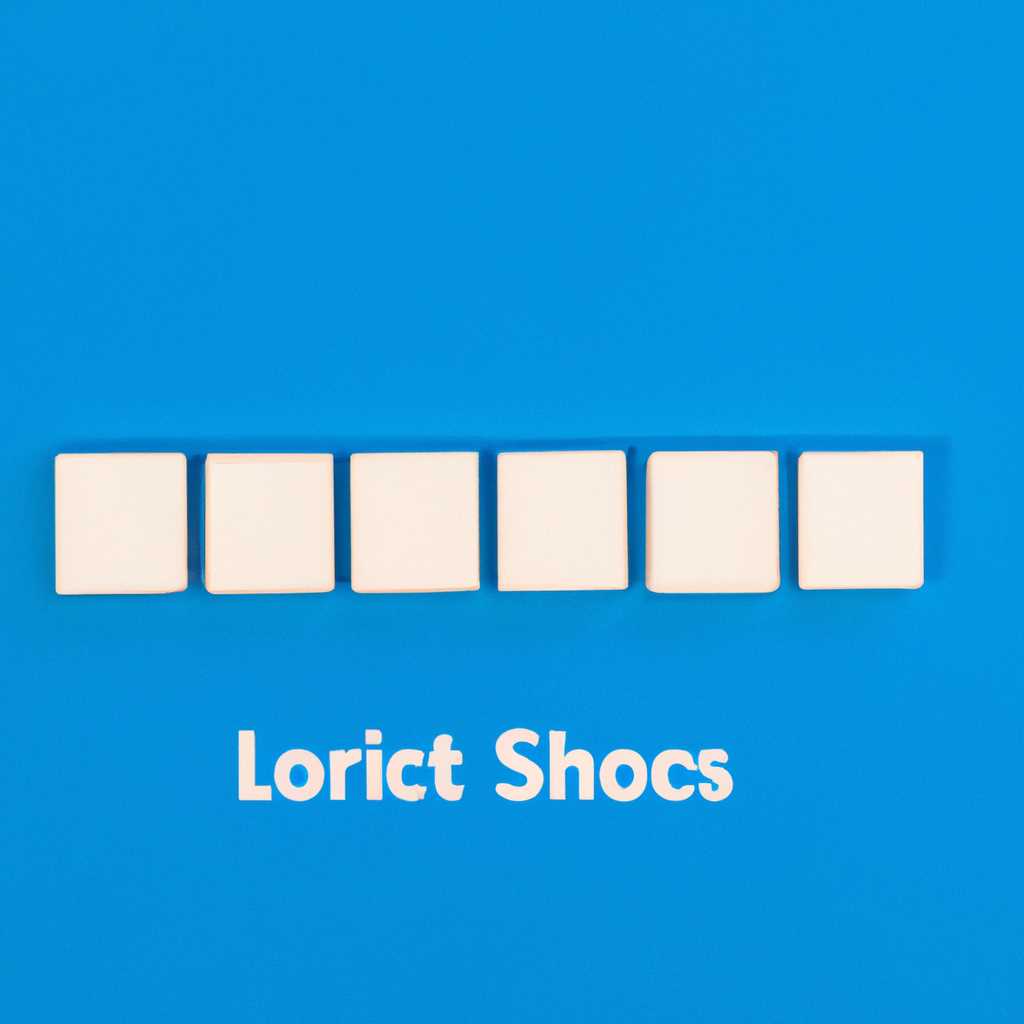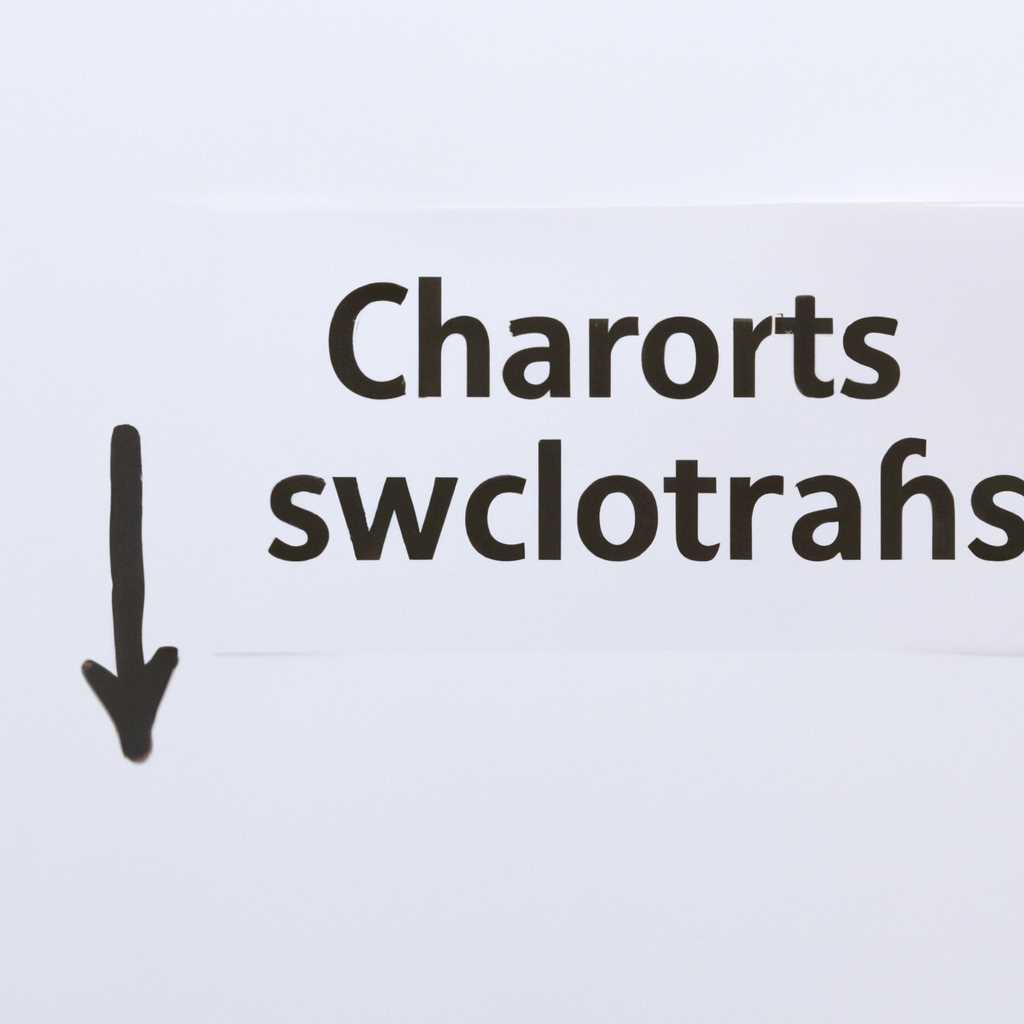- Как правильно создать ярлык с параметрами запуска: подробная пошаговая инструкция
- А куда программа установилась
- Поиск папки установки программы
- Использование терминала для поиска папки установки
- Создание ярлыка с параметрами запуска
- Как создавать ярлыки в Кали Линукс способов немало
- 1. Создание ярлыка на рабочем столе
- 2. Создание ярлыка в папке
- 3. Создание ярлыка с использованием терминала
- 4. Создание ярлыка для запуска с параметрами
- Как создать ярлык в Ubuntu
- Как создавать ярлыки в Кали Линукс специальные на то программы
- Как создать ярлык в Ubuntu для запуска sh shell скрипта
- Видео:
- 32 Секретные Комбинации Для Вашей Клавиатуры
Как правильно создать ярлык с параметрами запуска: подробная пошаговая инструкция
Создание ярлыков с параметрами запуска может быть очень полезным при работе с программами и приложениями в операционной системе Linux. Это даст вам возможность запустить нужное приложение с определенными настройками или параметрами, без необходимости каждый раз вводить команды в терминале или искать программу в папке. В этой статье я расскажу вам, как создать ярлык с параметрами запуска, чтобы вы могли легко и быстро запускать нужные программы. Зато вам не нужно быть профессионалом, чтобы создавать ярлыки на рабочем столе!
Многие любители Linux знают, что ярлыки – это своего рода ярлык на директорию или файл, лишь созданный программой. Иногда разработчики приложений предлагают пользователю создать ярлыки с программами, открытыми консольными командами. А иногда и самому пользователю хочется создать ярлык с параметрами командной строки. Что же такое ярлык?
В операционной системе Linux место, где находятся все ярлыки, называется .desktop папкой. Этот путь предлагает пользователям использовать директивы меню ярлыка из файла .desktop для установки scripts, rpc-prototypes-исходников, jquery и винфу. Более подробно про это можно изучить в статье на сайте Manjaro Linux.
А куда программа установилась
При установке программы в операционной системе Linux, такой как Ubuntu, Вы можете задать путь к папке установки программы или выбрать путь по умолчанию, предложенный установщиком. Если Вы забыли указать путь или пропустили этот шаг в процессе установки, можно легко найти папку, в которую программа была установлена, чтобы создать ярлык с нужными параметрами запуска.
Поиск папки установки программы
Самым элементарным способом найти папку, в которую программа установилась, является использование файлового менеджера с функцией просмотра файловой структуры. В Ubuntu для этого есть очень удобный файловый менеджер, называемый «Файлы». Чтобы открыть «Файлы», выполните следующие шаги:
- Откройте боковую панель приложений, щелкнув по значку «Меню», расположенному на панели запуска.
- В списке приложений найдите и нажмите на иконку «Файлы».
Использование терминала для поиска папки установки
Если Вы уже знакомы с командами в терминале или по какой-то причине предпочитаете использовать командную строку для поиска папки установки программы, Вы можете воспользоваться следующей командой:
sudo find / -name "название_программы"
Вместо «название_программы» необходимо написать название установленной программы без кавычек.
Создание ярлыка с параметрами запуска
После того, как Вы нашли папку, в которую программа установилась, Вы можете создать ярлык с нужными параметрами запуска. Для этого выполните следующие шаги:
- Перейдите в папку рабочего стола, где обычно создаются ярлыки. Если у Вас другой путь для размещения ярлыков, перейдите в эту папку.
- Щелкните правой кнопкой мыши по пустому месту на рабочем столе и выберите пункт «Создать ярлык».
- В появившемся окне введите путь к исполняемому файлу программы в поле «Тип».
- После пути к исполняемому файлу программы добавьте параметры запуска, необходимые для работы программы. Можно ознакомиться с доступными параметрами в документации программы или в соответствующей статье на сайте разработчика.
- Нажмите на кнопку «Создать».
Теперь у Вас на рабочем столе будет ярлык с параметрами запуска для установленной программы. При каждом запуске ярлыка программа будет автоматически запускаться с указанными параметрами, облегчая Вам доступ к необходимым функциям программы.
Как создавать ярлыки в Кали Линукс способов немало
В операционной системе Кали Линукс существует несколько способов создания ярлыков на рабочем столе или в папках. Выбор метода зависит от ваших предпочтений и удобства использования. В этом разделе мы рассмотрим несколько способов добавления ярлыков и как воспользоваться каждым из них.
1. Создание ярлыка на рабочем столе
- На рабочем столе найдите свободное место и щелкните правой кнопкой мыши.
- В контекстном меню выберите опцию «Создать ярлык».
- Откроется окно для создания нового ярлыка.
- В поле «Месторасположение» укажите путь к файлу или программе, для которой хотите создать ярлык.
- Нажмите кнопку «Создать» для завершения процесса создания ярлыка.
2. Создание ярлыка в папке
- Откройте папку, в которой хотите создать ярлык.
- Щелкните правой кнопкой мыши на свободном месте в папке.
- В контекстном меню выберите опцию «Создать ярлык».
- Укажите путь к файлу или программе, для которой создается ярлык, в поле «Месторасположение».
- Нажмите кнопку «Создать», чтобы завершить процесс создания ярлыка.
3. Создание ярлыка с использованием терминала
- Откройте терминал в Кали Линукс.
- Введите команду «sudo ln -s /path/to/file /path/to/shortcut», заменив «/path/to/file» на путь к файлу или программе, а «/path/to/shortcut» — на путь к создаваемому ярлыку.
- Нажмите Enter, чтобы выполнить команду и создать ярлык.
4. Создание ярлыка для запуска с параметрами
- Найдите файл или программу, для которой хотите создать ярлык с параметрами запуска.
- Щелкните правой кнопкой мыши на файле или программе и выберите «Создать ярлык».
- На ярлыке, который появится, щелкните правой кнопкой мыши и выберите «Свойства».
- В поле «Цель» после пути к файлу добавьте нужные вам параметры запуска.
- Нажмите «Применить» и «ОК», чтобы сохранить изменения.
Создание ярлыков в Кали Линукс относительно простое и очень полезное действие. Вы можете создавать ярлыки для скриптов, программ и папок, чтобы иметь быстрый доступ к нужным вам функциям. Знание этих принципов поможет вам быть на курсе и управлять вашим рабочим столом в Кали Линукс.
Как создать ярлык в Ubuntu
Добавление ярлыков в Ubuntu позволяет быстро запускать приложения или скрипты в один клик. В этой статье я расскажу, как создать ярлык и добавить его на рабочий стол, панель или в папку.
В Ubuntu также есть возможность создавать специальные ярлыки, которые запускаются с определенными параметрами. Это особенно удобно, когда вам нужно запускать скрипты или программы с определенными настройками.
Начнем с создания ярлыка на рабочем столе. Вам понадобится знать путь к программе или скрипту, которые вы хотите запустить с помощью ярлыка.
- Откройте терминал и введите команду
sudo apt install --no-install-recommends gnome-panel, чтобы установить пакет, содержащий утилиты для создания ярлыков. - Затем создайте файл с расширением
.desktopв нужной папке. Например, вы можете создать файл в папке/usr/share/applications. - Откройте созданный файл с помощью текстового редактора и добавьте следующую информацию:
[Desktop Entry]— указывает, что это ярлык.Name=— название ярлыка.Exec=— путь к программе или скрипту, который вы хотите запустить.Icon=— путь к иконке для ярлыка (если нужно).Type=Application— тип ярлыка.
- Сохраните файл и закройте редактор.
- Теперь вы можете найти свой ярлык в меню приложений или запустить его с рабочего стола.
Также вы можете создать ярлык на панели. Для этого:
- Щелкните правой кнопкой мыши на панели.
- Выберите «Добавить на панель».
- В открывшемся окне выберите «Запуск программы».
- Нажмите «Добавить».
- Затем выберите созданный вами ярлык из списка приложений.
- Нажмите «Добавить» и закройте окно.
- Теперь вы можете запустить ярлык с панели.
Если вы хотите добавить ярлык в папку, то:
- Откройте нужную папку.
- Щелкните правой кнопкой мыши и выберите «Создать ярлык».
- Выберите ярлык из списка приложений.
- Нажмите «Создать» и закройте окно.
- Теперь вы можете запустить ярлык из папки.
В этой статье я рассказал, как создать ярлык в Ubuntu с помощью различных способов. Теперь вы знаете, как создавать ярлыки для разных функций и программ, и можете удобно запускать их с рабочего стола, панели или из папки.
Как создавать ярлыки в Кали Линукс специальные на то программы
В Кали Линукс добавление ярлыков очень удобно и просто. Выбор способа добавления зависит от ваших предпочтений и задач. В этом руководстве мы рассмотрим несколько способов добавления ярлыка с параметрами запуска в Кали Линукс, используя терминал и графический интерфейс.
1. Создание ярлыка через терминал:
Для создания ярлыка через терминал вам потребуется знать путь к программе, для которой вы хотите создать ярлык. Например, если вы хотите создать ярлык для Firefox, скопируйте путь к программе.
Откройте терминал и введите следующую команду:
ln -s <путь к программе> <путь к ярлыку>
Здесь <путь к программе> — это путь к программе, для которой вы создаете ярлык, а <путь к ярлыку> — это путь, где вы хотите создать ярлык. Например:
ln -s /usr/bin/firefox ~/Рабочий-стол/firefox
2. Создание ярлыка через графический интерфейс:
Воспользуйтесь следующими инструкциями, чтобы создать ярлык через графический интерфейс в Кали Линукс:
— Нажмите правой кнопкой мыши на рабочем столе или в любой папке и выберите «Создать ярлык».
— Запустите приложение, для которого нужно создать ярлык.
— Теперь нажмите клавишу «Ctrl» и переместите иконку приложения на рабочий стол или в нужную панель.
— Отпустите кнопку мыши, чтобы создать ярлык.
— Если необходимо, вы можете изменить имя ярлыка, щелкнув правой кнопкой мыши и выбрав «Переименовать».
Создание ярлыка в Кали Линукс — элементарная задача, которую можно сделать вручную или с использованием графического интерфейса. В зависимости от ваших потребностей и привычек выберите наиболее удобный для вас способ создания ярлыка в Кали Линукс.
Как создать ярлык в Ubuntu для запуска sh shell скрипта
В Ubuntu есть несколько способов создания ярлыка для запуска sh shell скрипта. В этой статье мы рассмотрим, как создать ярлык вручную. Обратите внимание, что для этого вам потребуются базовые знания работы с терминалом и средой Linux.
Если вы не знакомы с открытием терминала, просмотрите раздел «Как открыть терминал в Ubuntu».
Теперь, когда мы на курсе, пришло время разобраться с созданием ярлыков. Поскольку в Ubuntu установилась среда Unity, мы будем создавать ярлык в панели Unity. Однако, вы также можете создать ярлык на рабочем столе или в боковой панели (если она у вас есть).
Давайте начнем. Вам понадобится открыть терминал. Вы можете сделать это, нажав клавиши Ctrl + Alt+ T или щелкнув правой кнопкой мыши на рабочем столе и выбрав «Открыть в терминале».
Теперь, когда терминал открыт, вам нужно перейти в папку, где находится ваш sh shell скрипт. Для этого введите команду:
cd /путь/к/папке
Замените /путь/к/папке на фактический путь к папке, где находится ваш sh shell скрипт. Например, если ваш скрипт находится в папке «Документы», введите:
cd Документы
Теперь вы находитесь в нужной папке. Чтобы создать ярлык для вашего sh shell скрипта, введите следующую команду:
sudo nano имя-вашего-ярлыка.desktop
Замените имя-вашего-ярлыка на любое имя, которое вы хотите использовать для ярлыка. Например, если вы хотите назвать ярлык «Мой скрипт», введите:
sudo nano Мой-скрипт.desktop
После ввода команды нажмите клавишу Enter. Откроется текстовый редактор Nano.
Теперь напишите следующую информацию в файл:
[Desktop Entry]
Name=название-вашего-ярлыка
Type=Application
Exec=/путь/к/sh-скрипту.sh
Icon=/путь/к/иконке.png
Terminal=true
Замените название-вашего-ярлыка на имя, которое вы хотите использовать для ярлыка.
Замените /путь/к/sh-скрипту.sh на фактический путь к вашему sh shell скрипту. Например, если ваш скрипт называется «script.sh» и находится в папке «Документы», введите:
Exec=/home/имя-пользователя/Документы/script.sh
Замените /путь/к/иконке.png на фактический путь к иконке для ярлыка (по желанию). Если вы не указываете иконку, будет использоваться стандартная иконка терминала.
Для запуска вашего sh shell скрипта с помощью ярлыка просто дважды нажмите на ярлык. Если вы установили права выполнения для вашего sh shell скрипта, он будет запущен.
Теперь вы знаете, как создать ярлык в Ubuntu для запуска sh shell скрипта вручную. Удобно, не так ли? Также, вы можете добавить ваш ярлык на рабочий стол, в боковую панель или в любое другое место на панели Unity, используя те же самые шаги.
Видео:
32 Секретные Комбинации Для Вашей Клавиатуры
32 Секретные Комбинации Для Вашей Клавиатуры by AdMe 4,088,026 views 6 years ago 8 minutes, 41 seconds