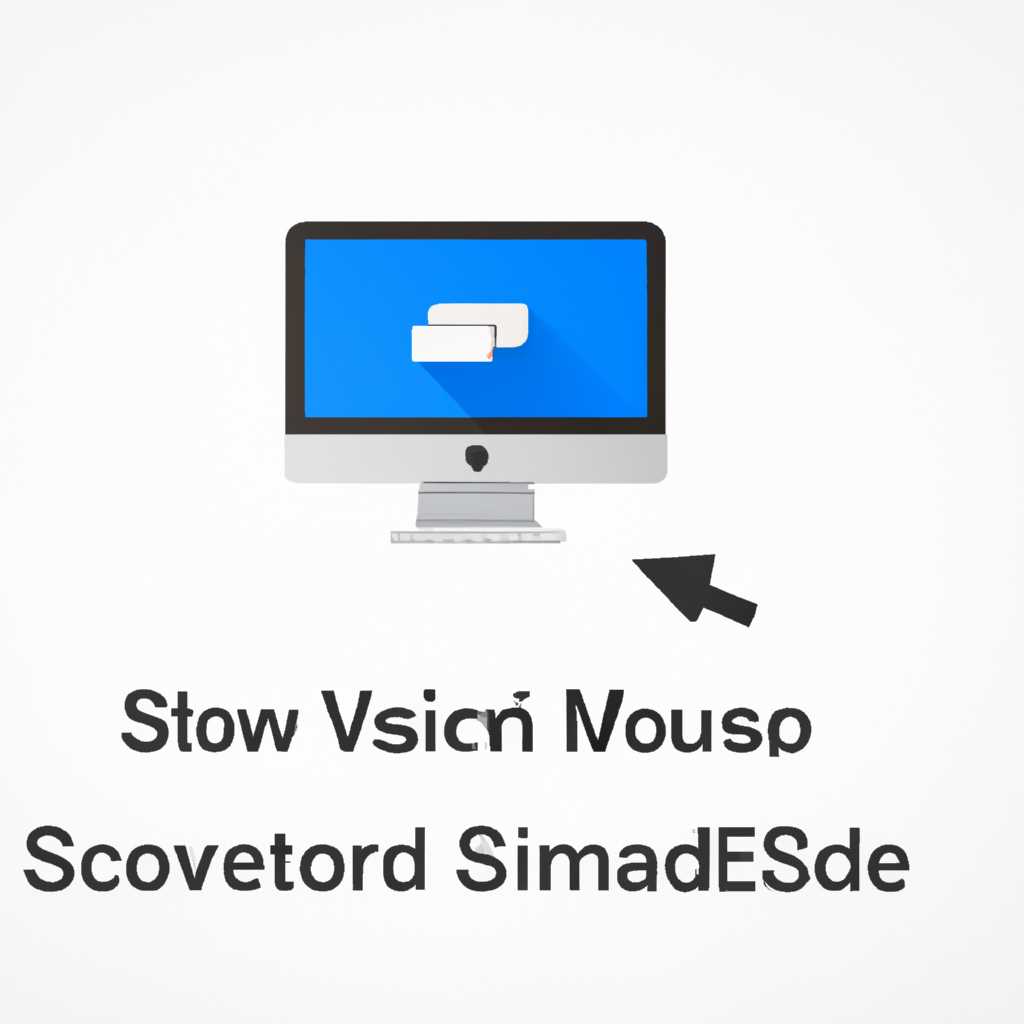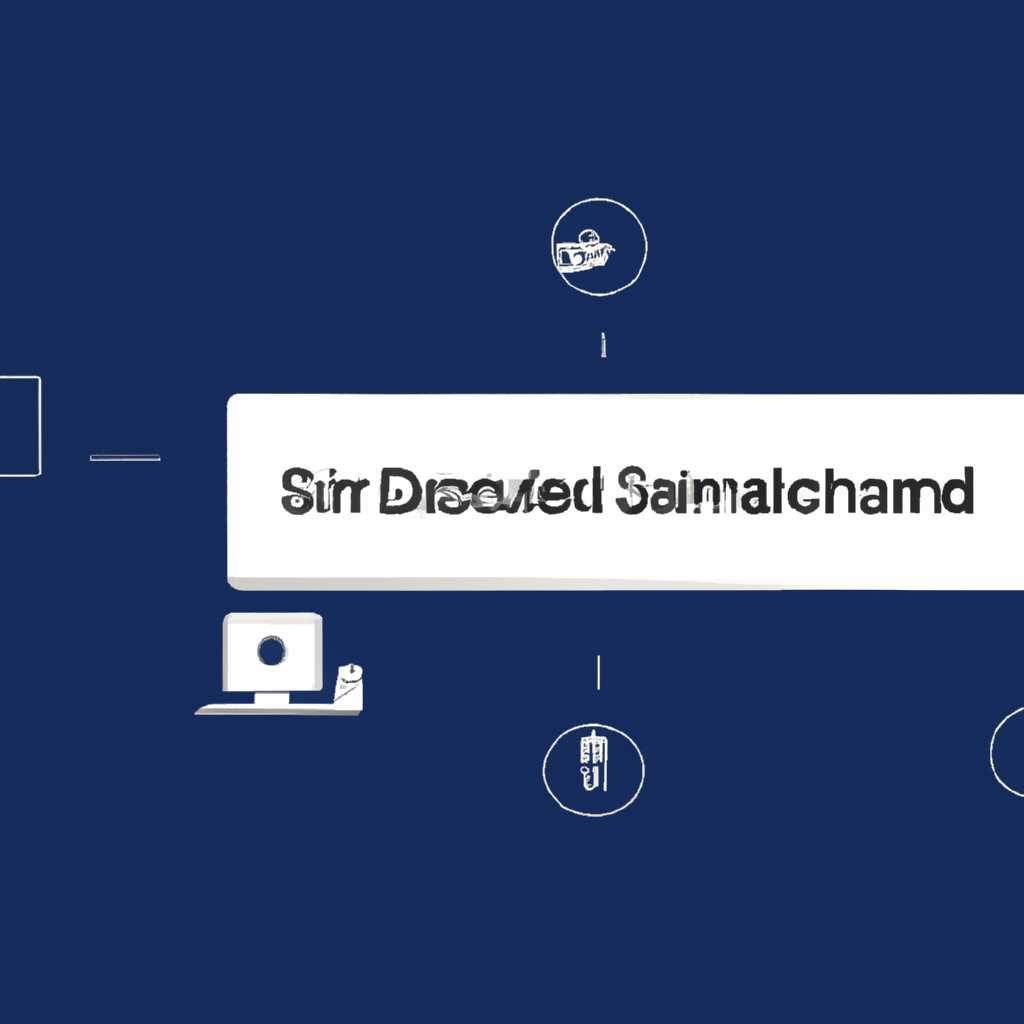- Как создать ярлык SMB на рабочем столе Mac: подробная инструкция 2021 Вокруг-Дом
- Как создать ярлык SMB на рабочем столе Mac: подробная инструкция 2021
- Узнайте IP-адрес устройства
- Откройте Finder и перейдите в раздел «Переход»
- Выберите «Подключиться к серверу…»
- Введите IP-адрес устройства в поле «Адрес сервера»
- Нажмите на кнопку «Подключить»
- Введите учетные данные пользователя
- Выберите «Связаться»
- Октябрь 2, 2021
- Создайте ярлык на рабочем столе
- 1. Найдите нужную папку
- 2. Создайте ярлык
- 3. Переименуйте ярлык
- 4. Подключение к папке
- 5. Доступ к параметрам ярлыка
- 6. Упорядочивание ярлыков
- Название ярлыка сохраняется автоматически
- Видео:
- How to Use MacBook Pro — New to Mac Beginners Guide 2021
Как создать ярлык SMB на рабочем столе Mac: подробная инструкция 2021 Вокруг-Дом
Если вы работаете с Mac, то наверняка знакомы с удобством использования ярлыков. Они позволяют быстро получать доступ к нужным файлам и папкам, просто щелкнув по значку на рабочем столе или в панели Dock. Но что делать, если вам нужно создать ярлык SMB, чтобы получить доступ к общим папкам Windows? В этой статье мы расскажем подробную инструкцию о том, как создать ярлык SMB на рабочем столе Mac.
Для начала откройте Finder и выберите пункт меню «Переход» (Go) в верхней панели. В открывшемся списке выберите «Сеть» (Network). Вы увидите список доступных сетевых ресурсов, включая Windows-компьютеры, подключенные к вашей сети.
Выберите нужный вам компьютер и дважды щелкните на нем мышью. Откроется окно с сетевыми ресурсами компьютера. Здесь вы можете просмотреть все общие папки и файлы.
Теперь выберите нужную вам папку или файл, нажмите правую кнопку мыши и выберите пункт «Создать ярлык» (Make Alias). На рабочем столе Mac появится псевдоним этого объекта, то есть ярлык SMB.
Теперь вы можете свободно перемещать этот ярлык по вашему рабочему столу или панели Dock, изменять его размер или удалять по вашему усмотрению. Создание ярлыков SMB на рабочем столе Mac позволяет вам быстро получать доступ к общим папкам Windows без необходимости каждый раз открывать Finder и переходить в раздел «Сеть».
Как создать ярлык SMB на рабочем столе Mac: подробная инструкция 2021
В Mac OS есть удобная функция, позволяющая создавать ярлыки к файлам и папкам, что упрощает их доступ и использование. Данная функция появилась в Mac OS X и называется «Alias» или «Ссылка». В этой инструкции мы расскажем, как создать ярлык SMB на рабочем столе Mac.
Итак, для создания ярлыка SMB на рабочем столе Mac вам понадобится следующее:
- Устройство, подключенное к сети и работающее на протоколе SMB;
- Доступ к общим папкам и файлам этого устройства.
Теперь перейдем к самому процессу создания ярлыка SMB на рабочем столе Mac:
- Открывайте Finder, основную программу для управления файлами на Mac.
- Находите нужный вам ресурс SMB в списке различных устройств и папок, отображаемых на левой панели Finder (сайдбаре).
- Кликаем правой кнопкой мыши на этом ресурсе и выбираем в контекстном меню пункт «Сделать алиас» («Make Alias»).
- Файл с ярлыком появится на рабочем столе Mac. Обратите внимание, что он будет иметь маленький размер и значок с стрелкой вниз и вправо (это символизирует, что это ярлык).
- Теперь вы можете упорядочить свои ярлыки на рабочем столе или в папке «Избранное» (Favorites) для быстрого доступа к ним.
После создания ярлыка SMB на рабочем столе Mac вам будет удобно открывать нужные папки и файлы, не переходя в разные директории. Просто кликая по ярлыку, вы будете автоматически подключаться к нужному ресурсу.
Таким образом, создание ярлыков SMB на рабочем столе Mac позволяет быстро и удобно получать доступ к разным ресурсам, не теряя времени на поиск нужных файлов и папок. Вы можете создавать ярлыки к папкам и файлам любого размера и размещать их на рабочем столе или в других удобных вам местах, чтобы сделать работу с ними максимально эффективной.
Узнайте IP-адрес устройства
Если вы хотите создать ярлык SMB на рабочем столе Mac, вам потребуется знать IP-адрес устройства, к которому вы хотите подключиться. Чтобы узнать IP-адрес, следуйте этим шагам:
- Откройте Finder.
- В меню Finder выберите пункт «Редактировать» и затем «Выбрать сеть».
- В открывшемся окне выберите вкладку «Сеть».
- В списке сетевых подключений найдите интерфейс с подключением к вашей локальной сети (обычно это Wi-Fi или Ethernet).
- Найдите строку «Адрес IPv4». Здесь будет указан IP-адрес вашего устройства.
Теперь у вас есть IP-адрес устройства, к которому вы хотите создать ярлык SMB на рабочем столе Mac.
Откройте Finder и перейдите в раздел «Переход»
Подключиться к сетевому серверу на Mac можно с помощью создания ярлыка SMB на рабочем столе. Этот способ позволяет быстро получить доступ к нужным файлам и документам без необходимости каждый раз вводить пароль.
1. Откройте Finder, который находится в Dock’е (панель быстрого запуска программ).
2. В верхней панели Finder’а выберите пункт «Переход».
3. В выпадающем меню вы увидите список доступных разделов. Найдите и выберите «Сеть». Таким образом, вы откроете список сетевых серверов, к которым можно подключиться.
4. Установите связь с нужным сервером. В появившемся окне введите адрес сервера, к которому вы хотите подключиться. Обратите внимание, что в адресе сервера необходимо ввести протокол SMB перед самим адресом. Например, smb://myserver.example.com.
5. Если вам требуется аутентификация, введите свои учетные данные (имя пользователя и пароль). Это позволит вам получить доступ к серверу и просматривать и редактировать файлы и документы.
6. После успешного подключения к серверу вам будут доступны все файлы и папки, которые размещены на нем. Вы можете перемещаться по ним так же, как и на вашем локальном диске.
7. Переместите нужные файлы или папки на рабочий стол или любую другую папку на вашем Mac. Таким образом, вы создадите ярлык (псевдоним) объекта.
8. Теперь вы можете работать с этими файлами и документами, находящимися на сетевом сервере, независимо от того, подключены вы или нет. Достаточно просто дважды щелкнуть по созданному ярлыку на рабочем столе или в другой папке.
9. Если вам нужен доступ к тому же серверу в будущем, вам не придется каждый раз вводить адрес сервера и аутентификационные данные. Просто щелкните правой кнопкой мыши по ярлыку на рабочем столе или в папке, выберите пункт «Переименовать» и введите новое имя для ярлыка. Например, «Сервер SMB».
10. Готово! Теперь у вас на рабочем столе или в папке есть ярлык SMB, который позволяет быстро подключиться к сетевому серверу и работать с файлами и документами.
Выберите «Подключиться к серверу…»
Как создать ярлык SMB на рабочем столе Mac? Начнем с шага, в котором выбирается опция «Подключиться к серверу…». Заходим на рабочий стол и щелкаем правой кнопкой мыши (или удерживаем нажатой клавишу Control и кликаем левой кнопкой) на свободной области, чтобы открыть контекстное меню.
В контекстном меню выбираем «Подключиться к серверу…». Это опция, которая позволяет подключиться к удаленному серверу SMB (Server Message Block) и просматривать его файлы и папки на вашем Mac.
После выбора этой опции откроется окно «Подключение к серверу». В этом окне вам нужно указать адрес сервера, к которому хотите подключиться. Адрес сервера может быть в виде IP-адреса или доменного имени.
Введите адрес сервера в поле «Адрес сервера» и нажмите кнопку «Подключиться». После этого Mac попытается подключиться к указанному серверу и открыть его файлы и папки.
Если подключение произойдет успешно, ваши файлы и папки на сервере будут отображаться как объекты на вашем рабочем столе Mac. Вы сможете просматривать, добавлять, изменять и удалять эти файлы и папки, точно так же, как и файлы и папки в вашей локальной папке «Рабочий стол».
Введите IP-адрес устройства в поле «Адрес сервера»
Если вы работаете на компьютере Mac, вам, вероятно, известно о важности создания ярлыков для быстрого доступа к файлам и папкам. Создание ярлыков SMB позволяет вам получить удобный доступ к файлам на удаленных серверах, используя протокол SMB (Server Message Block).
Чтобы создать ярлык SMB на рабочем столе вашего Mac, выполните следующие шаги:
1. На рабочем столе откройте новое окно Finder.
2. В боковой панели Finder найдите пункт «Избранное».
3. При нажатии на шестеренку рядом с кнопкой «Параметры» вы увидите всплывающее меню. Выберите «Добавить сервер».
4. В всплывающем окне «Сеть» введите IP-адрес устройства в поле «Адрес сервера».
5. Нажмите кнопку «Подключиться».
6. Введите свое имя пользователя и пароль учетной записи, чтобы получить доступ к удаленному серверу.
7. После успешного подключения вы увидите папку с файлами на удаленном сервере.
8. Щелкните правой кнопкой мыши на папке или файле, к которому вы хотите создать ярлык, и выберите «Создать ярлык».
9. Ваш ярлык SMB будет создан на рабочем столе.
Теперь вы можете быстро получить доступ к вашим файлам на удаленном сервере, щелкнув дважды по ярлыку SMB. Независимо от того, пользуетесь ли вы рабочим столом Mac, iPhone или любым другим устройством Apple, создание ярлыков SMB дает вам быстрый доступ к вашим файлам и папкам.
Нажмите на кнопку «Подключить»
Для создания ярлыка SMB на рабочем столе Mac вам потребуется функция «Подключить».
1. Вернитесь на рабочий стол, где мы уже работаем с ярлыками.
2. Найдите нужную папку или файл, который вы хотите сделать ярлыком.
3. Кликнув и удерживая кнопку мыши на нужной папке или файле, перетащите его на рабочий стол. При перетаскивании будет показана маленькая иконка с псевдонимами ярлыка.
4. Отпустите кнопку мыши, чтобы положить ярлык на рабочий стол.
5. Затем, чтобы изменить параметры ярлыка, кликните на ярлыке, удерживая клавишу «Ctrl» (или кликните правой кнопкой мыши на ярлыке).
6. В открывшемся меню выберите «Свойства».
7. В открывшемся окне вы можете изменить имя ярлыка, выбрать другой значок и настройки отображения.
8. Если вы хотите переместить ярлык в папку или другое место, выделите ярлык и перетащите его в нужную папку или место.
9. После того, как вы создали ярлык SMB на рабочем столе Mac, он будет отображаться как отдельный ярлык с нужным значком.
10. Нажмите на ярлык, чтобы просмотреть его содержимое или выполнить другие действия.
11. Если вам нужно подключиться к сетевой папке SMB, нажмите на ярлык, зажав клавишу «Ctrl» и кликнув на ярлык правой кнопкой мыши.
12. В открывшемся меню выберите пункт «Подключить».
13. Введите имя пользователя, пароль и другие необходимые сведения для подключения к сетевой папке SMB.
14. Щелкните на кнопку «Подключить».
15. После подключения к сетевой папке SMB, она будет отображаться на рабочем столе Mac в виде ярлыка.
Теперь вы можете удобно работать с сетевыми папками SMB, используя ярлыки на рабочем столе Mac.
Введите учетные данные пользователя
Чтобы создать ярлык SMB на рабочем столе Mac, вам необходимо ввести учетные данные пользователя.
1. В Finder найдите и выберите различные папки или объекты, для которых вы хотите создать ярлыки.
2. Затем откройте меню «Файл» и перейдите к опции «Создать горячие папки» или используйте комбинацию клавиш «Command + Shift + N».
3. После этого откроется окно программы «Создать ярлык».
4. Введите учетные данные пользователя, которые требуются для доступа к SMB-серверу.
5. Затем нажмите кнопку «Создать».
После этого на рабочем столе Mac появится новая папка с ярлыком выбранной папки или объекта. Расширение ярлыка будет иметь значок избранного. Чтобы удалить ярлык, просто перетащите его в корзину.
Теперь вы можете упорядочивать ярлыки на вашем рабочем столе, перетаскивая их по различным папкам или создавая стопку ярлыков для лучшего упорядочивания. Чтобы изменить значок ярлыка, щелкните правой кнопкой мыши на ярлыке, выберите «Информация» и затем щелкните на значке в верхнем левом углу окна информации. В появившемся окне выберите новый значок для ярлыка.
Выберите «Связаться»
Если вы пользуетесь операционной системой Mac, то возможно, вы заметили, что на рабочем столе отображается только самое нужное вам. Возможно, вам приходилось заходить в папки, чтобы найти нужный ярлык. Но есть способ облегчить себе жизнь и быстро найти нужную папку или файл.
Октябрь 2, 2021
Вокруг-Дом описывает, как создать ярлык SMB на рабочем столе Mac, чтобы быстро открыть нужный сервер через SMB. Для этого нужно всего-навсего кликнуть по ярлыкам в окне всплывающем меню «Связаться».
Окно «Связаться» предназначено для облегчения доступа к приложениям и местам на вашем компьютере. Эта функция может быть особенно полезной для пользователей, работающих с большим количеством файлов или объектов.
Чтобы выбрать нужную папку или файл, перейдите на рабочий стол и кликните правой клавишей мыши на нужной папке или файле. В контекстном меню выбираем «Связаться».
После этого в меню «Связаться» появятся ярлыки к выбранной папке или файлу. Чтобы изменить название ярлыка, кликните по нему левой кнопкой мыши и выберите «Переименовать».
Для создания ярлыка к серверу SMB выберите пункт «Сеть» в меню «Связаться». Затем в появившемся окне выберите нужный сервер SMB и перетащите его на рабочий стол.
Теперь у вас на рабочем столе появится новая папка с ярлыком к выбранному серверу SMB. Чтобы открыть папку с доступом к серверу, просто кликните по ней дважды левой кнопкой мыши.
Выбираем «Связаться» — простой способ быстро отличить нужные папки и файлы на рабочем столе. С помощью этой функции вы сможете упростить себе доступ к различным местам и программа на вашем компьютере.
Создайте ярлык на рабочем столе
Ярлык на рабочем столе Mac позволяет быстро получить доступ к нужной папке или файлу. В этой статье будет рассказано, как установить ярлык для подключения к папке SMB на рабочем столе Mac.
1. Найдите нужную папку
Перейдите в Finder и найдите папку, к которой хотите создать ярлык. Вы можете использовать поиск в верхнем правом углу окна Finder или просмотреть нужную папку в левой панели вкладок.
2. Создайте ярлык
Для создания ярлыка удерживайте нажатой клавишу Cmd и перетащите папку с зажатой клавишей на рабочий стол. Обратите внимание, что при этом будет создан псевдоним папки, а не фактическая копия.
3. Переименуйте ярлык
По умолчанию ярлык будет называться так же, как и оригинальная папка. Чтобы отличить его от других ярлыков или папок, рекомендуется переименовать ярлык. Для этого нажмите на него левой кнопкой мыши и выберите «Переименовать» или нажмите клавишу Ввод.
4. Подключение к папке
Чтобы подключиться к папке через ярлык, достаточно дважды щелкнуть на нем мышью. Mac автоматически откроет Finder и переместит вас в нужную папку.
5. Доступ к параметрам ярлыка
Если вам нужно просмотреть или изменить ссылку ярлыка, кликните на нем правой кнопкой мыши и выберите «Показать информацию». В открывшемся окне будут доступны сведения о папке (путь, тип, размер и дата создания).
6. Упорядочивание ярлыков
Ярлыки на рабочем столе Mac можно упорядочить с помощью функционала Finder. Чтобы сделать это, перейдите в Finder и выберите «Вид» в верхней панели навигации. Здесь вы можете сортировать ярлыки по типу, дате, размеру и другим параметрам.
Также вы можете создать папку на рабочем столе, в которую поместить все свои ярлыки для более удобного доступа. Для этого кликните правой кнопкой мыши на рабочем столе и выберите «Создать папку». Откройте созданную папку и перетащите в нее все нужные ярлыки.
В macOS 2021 года параметры ярлыка можно регулировать независимо от оригинала, а также быстро перемещаться по ним. Созданные ярлыки могут работать как с папками, так и с файлами. Эта полезная функция позволяет упорядочить рабочий стол и быстро получить доступ к нужным программам и файлам.
Название ярлыка сохраняется автоматически
Создание ярлыка SMB на рабочем столе Mac позволяет быстро открывать нужные папки или подключаться к различным дискам или серверам. Но как сохранить название ярлыка так, чтобы оно соответствовало содержимому папки?
На самом деле, название ярлыка сохраняется автоматически, и это очень полезная функция macOS. При создании ярлыка для нужной папки, macOS автоматически называет его так же, как и исходную папку. Таким образом, вам не нужно вручную вводить название ярлыка или переименовывать его.
Для создания ярлыка SMB на рабочем столе Mac, вам понадобится найти нужную папку и зажать клавишу Cmd+Ctrl и перетащить папку на рабочий стол.
После перетаскивания на рабочий стол появится ярлык папки с точкой назначения и названием папки. Кроме того, ярлык будет иметь иконку, соответствующую типу папки.
Важно отметить, что если нужно переместить или упорядочить ярлыки, то это можно сделать, как и с любыми другими объектами на рабочем столе Mac. Просто перетащите ярлыки на нужное место, используя мышь или трекпад, и упорядочивая их по своему усмотрению.
Если вам нужно открыть папку, предоставляющую диск или сервер SMB, вы можете просто щелкнуть два раза по ярлыку на рабочем столе Mac. Приложение Finder откроет папку в новом окне.
Также вы можете добавить ярлык на панель горячих клавиш для быстрого доступа к нужной папке. Для этого зажмите клавишу Ctrl и перетащите ярлык на панель горячих клавиш.
Если вы хотите упорядочить группы ярлыков на рабочем столе Mac, используйте папки. Создайте папку на рабочем столе, затем перетащите нужные ярлыки в эту папку.
Обратите внимание, что при перемещении ярлыков в папки будут созданы ссылки на соответствующие папки, а не копии папок. Таким образом, при перемещении или удалении папки, на которую указывает ярлык, сама папка не будет затронута.
Теперь, с помощью ярлыков, вы можете быстро и удобно открывать нужные папки на рабочем столе Mac. Например, если вам нужно открыть папку с документами, достаточно найти ярлык этой папки на рабочем столе и дважды щелкнуть по нему.
Создание ярлыков на рабочем столе Mac очень полезно для упорядочивания различных объектов, таких как папки, диски, серверы и т.д. Он помогает быстро находить нужные места и открыть их с помощью одного клика мыши.
Видео:
How to Use MacBook Pro — New to Mac Beginners Guide 2021
How to Use MacBook Pro — New to Mac Beginners Guide 2021 by Tech & Design 1,497,869 views 2 years ago 30 minutes