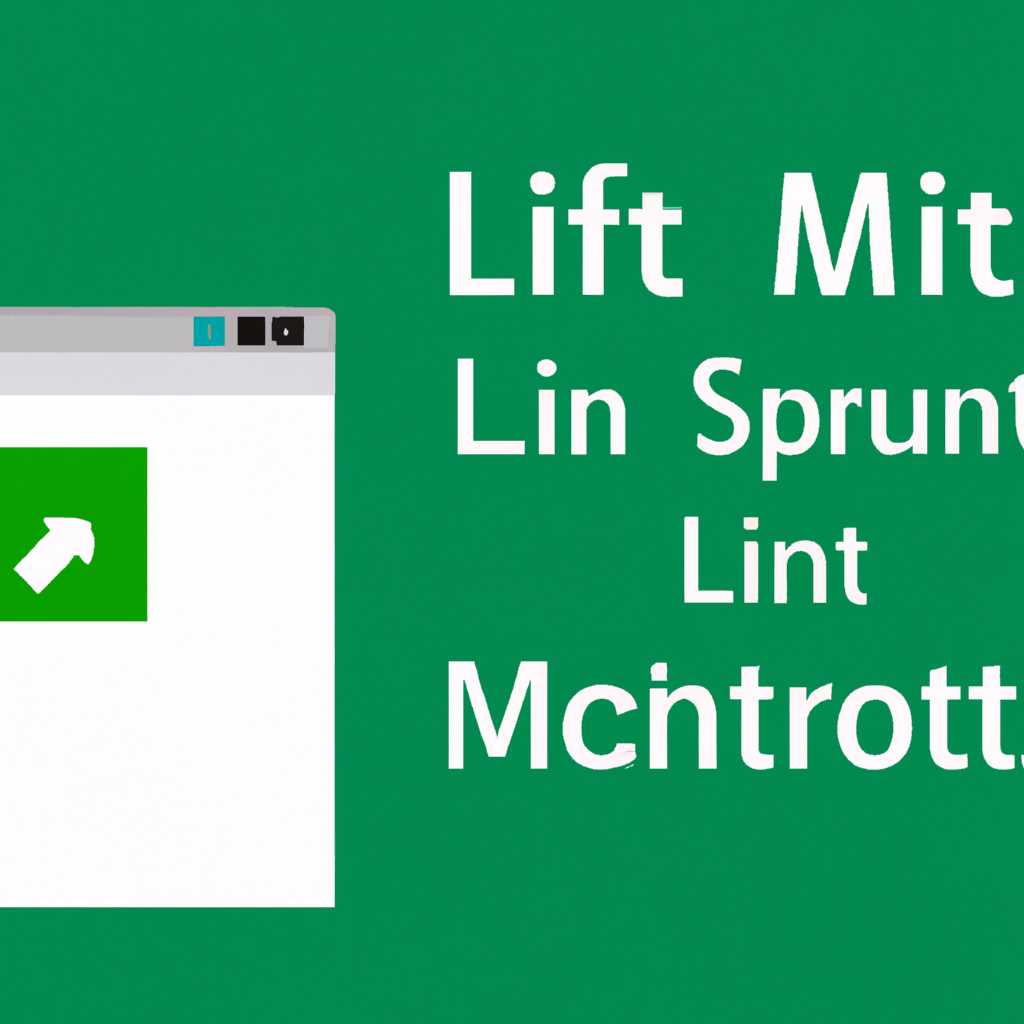- Шаг за шагом: как создать ярлык в Linux Mint и легко управлять приложениями
- Шаг 1: Метод 4
- Шаг 2: Эмблемы на ярлыках в Linux Mint
- Как создать ярлыки для приложения на рабочем столе в Linux Mint 18 или выше
- Шаг 3: Ярлыки рабочего стола Linux Mint
- Метод 1: Использование меню Cinnamon
- Метод 2: Использование эмулятора «nautilus»
- Шаг 4: Способ 2
- Шаг 5: Способ 3
- Видео:
- Основы Linux на примере Ubuntu — #5. Работа с ярлыками в Ubuntu
Шаг за шагом: как создать ярлык в Linux Mint и легко управлять приложениями
Ярлыки в Linux Mint – это специальные символические ссылки, которые помогают быстро запустить приложения или открыть нужные файлы и папки. В этой инструкции мы покажем вам два способа создания ярлыков на рабочем столе в Linux Mint.
Первый метод создания ярлыков в Linux Mint использует меню Cinnamon или Mate. Если вы используете меню Cinnamon, то откройте меню и введите в поиск «ярлыки». Затем выберите пункт «Ярлыки и эмблемы». Если у вас Mate, то щелкните правой кнопкой мыши на панели Mate и выберите пункт «Приложения». В появившемся меню выберите «Ярлыки и эмблемы».
В открывшемся окне «Ярлыки и эмблемы» нажмите кнопку «Добавить ярлык». Введите название ярлыка и выберите нужную папку или файл, кликнув на папку или файл в окне «Nautilus». Затем нажмите «Добавить» и ярлык будет создан на рабочем столе.
Второй способ создания ярлыков в Linux Mint – это использование команд в терминале. Откройте терминал и введите следующую команду:
ln -s SOURCE_DIR TARGET_DIR
Вместо SOURCE_DIR укажите путь к исходному файлу или папке, а вместо TARGET_DIR – путь к каталогу, в котором нужно создать ярлык.
Например, если вы хотите создать ярлык на рабочем столе для папки «Музыка», которая находится в каталоге «Домашняя», команда будет выглядеть следующим образом:
ln -s ~/Домашняя/Музыка ~/Рабочий стол
Теперь у вас есть два способа создания ярлыков в Linux Mint. Выберите наиболее удобный для вас и упростите работу с вашими приложениями и файлами.
Шаг 1: Метод 4
Если вы предпочитаете использовать мышь и не знаете специальные команды, то можно воспользоваться следующим методом для создания ярлыка на рабочем столе в Linux Mint.
Метод 4: Использование меню Cinnamon или MATE
1. Щелкните правую кнопку мыши на папке, приложении или файле, для которого нужно создать ярлык.
2. В меню, которое появится, выберите пункт «Создать ярлык» либо «Создать ярлык на рабочем столе» (название может незначительно отличаться в зависимости от версии Linux Mint).
3. Новый ярлык будет создан на рабочем столе и будет иметь такое же название и эмблему, как и оригинальный файл или папка.
Примечание: Если у вас установлена Mate версия Linux Mint, то для создания ярлыка вы можете использовать меню MATE Desktop. Его функции и порядок действий будут аналогичны приведенным выше.
В данном методе для создания ярлыка на рабочем столе в Linux Mint используется контекстное меню рабочего стола, доступное с помощью правой кнопки мыши. Выбрав пункт «Создать ярлык», можно быстро и просто добавить ярлык на рабочий стол. Однако, этот метод ограничивает возможности настройки и персонализации ярлыка, так как создается простая символическая ссылка с тем же названием и эмблемой, что и оригинальный файл или папка.
Шаг 2: Эмблемы на ярлыках в Linux Mint
При создании ярлыков на рабочем столе в Linux Mint вы можете добавить эмблемы, чтобы они выделялись и были легко узнаваемыми. В этом разделе рассмотрим, как добавить эмблемы на ярлыки в Linux Mint.
1. Кликните правой кнопкой мыши на ярлык, для которого вы хотите добавить эмблему, на рабочем столе или в меню приложений.
2. В выпадающем меню выберите пункт «Эмблемы» или «Свойства».
3. В открывшемся окне перейдите на вкладку «Эмблемы».
4. Нажмите кнопку «Добавить» или «Выбрать эмблему».
5. В появившемся окне выберите изображение эмблемы, которую вы хотите добавить. Обычно эти изображения находятся в каталогах /usr/share/icons или /usr/share/pixmaps.
6. После выбора эмблемы нажмите «Открыть» или «Добавить».
7. Вернитесь в окно с настройками ярлыка и убедитесь, что выбранная эмблема отображается на ярлыке.
Теперь вы знаете, как добавить эмблемы на ярлыки в Linux Mint. Помните, что это только один из способов настройки ярлыков, и вы можете использовать различные эмблемы, комбинировать их или создавать собственные специальные эмблемы.
Для других способов добавления эмблем к ярлыкам в Linux Mint, таких как использование командной строки или эмулятора терминала, вышеуказанный метод является самым простым и доступным для новичков.
Как создать ярлыки для приложения на рабочем столе в Linux Mint 18 или выше
В операционной системе Linux Mint существует несколько способов создания ярлыков для приложений на рабочем столе. В данной инструкции будет рассмотрен самый простой и распространенный метод добавления ярлыков с помощью Cinnamon, рабочей среды по умолчанию для Linux Mint.
- Откройте меню на панели и найдите нужное приложение. Например, если вы хотите добавить ярлык для приложения музыки, выберите пункт «Мультимедиа» в меню.
- Когда вы найдете приложение, щелкните правой кнопкой мыши на его эмблеме в меню и выберите пункт «Добавить на рабочий стол».
- Теперь на вашем рабочем столе появится ярлык для выбранного приложения. Вы можете изменить его название, нажав на ярлык правой кнопкой мыши и выбрав пункт «Переименовать».
- Если у вас нет нужного приложения в меню, вы можете использовать другие способы создания ярлыков. Например, вы можете перетащить ярлык из меню на рабочий стол, или воспользоваться файловым менеджером, таким как Nautilus. Найдите нужное приложение в файловом менеджере, нажмите правую кнопку мыши на нем и выберите пункт «Создать ярлык». Затем переместите созданный ярлык на рабочий стол.
Примечание: Если вы использовали другую версию Linux Mint, не имеет значения, каким способом вы создали ярлык. Использование эмуляторов рабочих столов, таких как KDE или XFCE, может влиять на порядок действий или синтаксис команд, но основной метод создания ярлыков будет таким же.
Шаг 3: Ярлыки рабочего стола Linux Mint
На рабочем столе Linux Mint можно создавать символические ярлыки для быстрого доступа к папкам, приложениям и другим ресурсам. Есть несколько способов добавления ярлыков на рабочий стол:
Метод 1: Использование меню Cinnamon
1. Щелкните правой кнопкой мыши на рабочем столе и выберите пункт «Добавить ярлык».
2. В появившемся окне выберите нужную папку, приложение или файл для создания ярлыка.
3. Нажмите кнопку «Добавить» для создания ярлыка на рабочем столе Linux Mint.
Метод 2: Использование эмулятора «nautilus»
1. Откройте папку или каталог, для которого вы хотите создать ярлык на рабочем столе.
2. Нажмите правую кнопку мыши на нужной папке или файле и выберите пункт «Создать ярлык».
3. Перетащите созданный ярлык на рабочий стол Linux Mint.
Оба способа позволяют создавать ярлыки на рабочем столе в Linux Mint, однако они могут независимо влиять на элементы рабочего стола и использовать разные эмблемы и функции.
Шаг 4: Способ 2
- На рабочем столе нажмите правую кнопку мыши и выберите пункт «Открыть в Nemo».
- В появившемся окне навигации перейдите в нужную вам папку, где находится нужное вам приложение или файл. Например, если вам нужно создать ярлык для программы проигрывания музыки, перейдите в папку «Музыка».
- Кликните правой кнопкой мыши на нужном вам приложении или файле и выберите пункт «Создать ярлык».
- Ярлык будет создан в той же папке, где находится оригинальный файл или приложение. Если вы хотите переместить ярлык на рабочий стол, просто перетащите его туда.
Примечание: В зависимости от версии Linux Mint, у вас может быть другой файловый менеджер, например, Nemo или Nautilus. Синтаксис команд для создания ярлыков между этими менеджерами может отличаться. Убедитесь, что вы используете правильный синтаксис для вашего менеджера.
Шаг 5: Способ 3
Если у вас установлена рабочая среда Cinnamon, то есть третий способ создания ярлыка на рабочем столе.
1. Нажмите правую кнопку мыши на рабочем столе и выберите пункт «Создать ярлык».
2. В появившемся окне введите название ярлыка.
3. Далее в верхней части окна выберите эмблему ярлыка. Нажмите на эмблемы и выберите нужную вам эмблему.
4. Затем нажмите кнопку «OK».
В результате появится ярлык на рабочем столе с указанным вами названием и эмблемой.
Примечание: В третьем способе для создания ярлыка используется программой Nautilus. Поэтому если вы используете другую рабочую среду, такую как MATE или XFCE, то следуйте способам, описанным выше.
Видео:
Основы Linux на примере Ubuntu — #5. Работа с ярлыками в Ubuntu
Основы Linux на примере Ubuntu — #5. Работа с ярлыками в Ubuntu by loftblog 33,000 views 8 years ago 6 minutes, 10 seconds