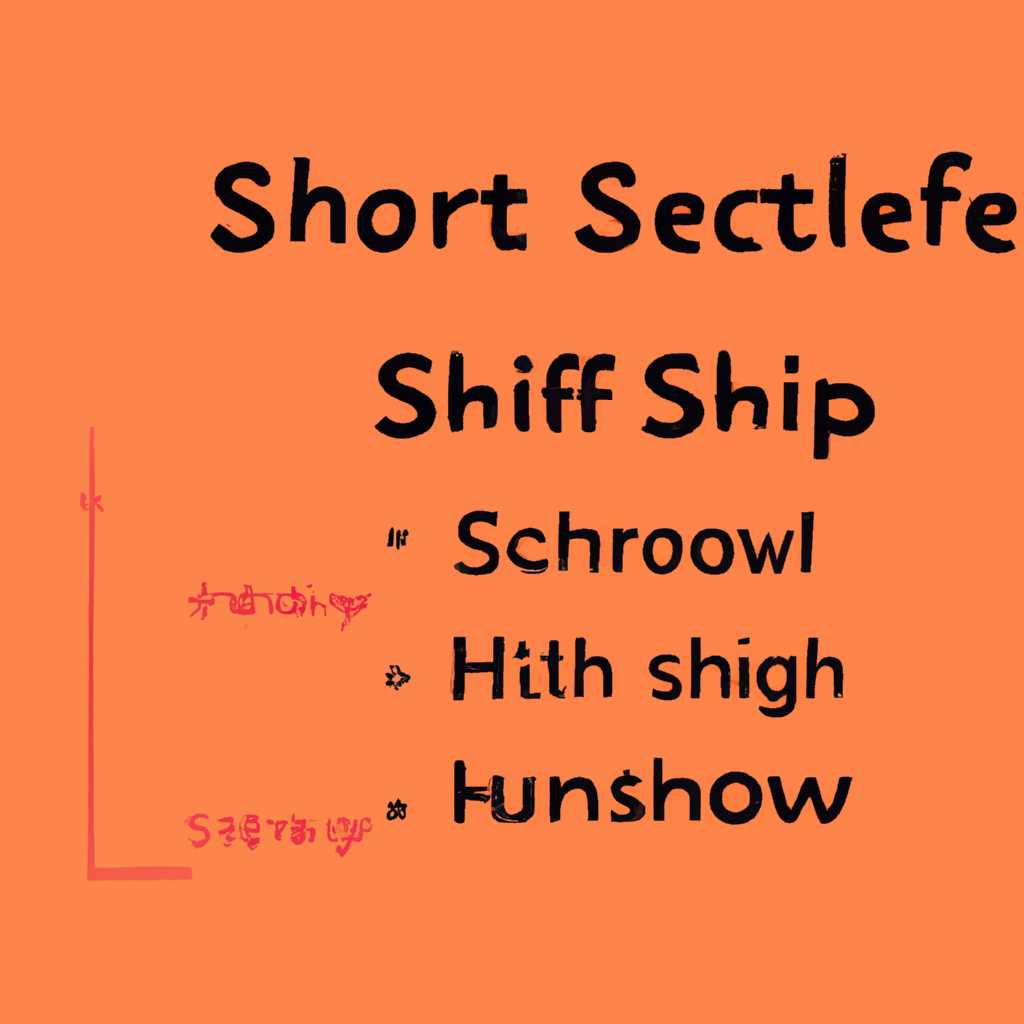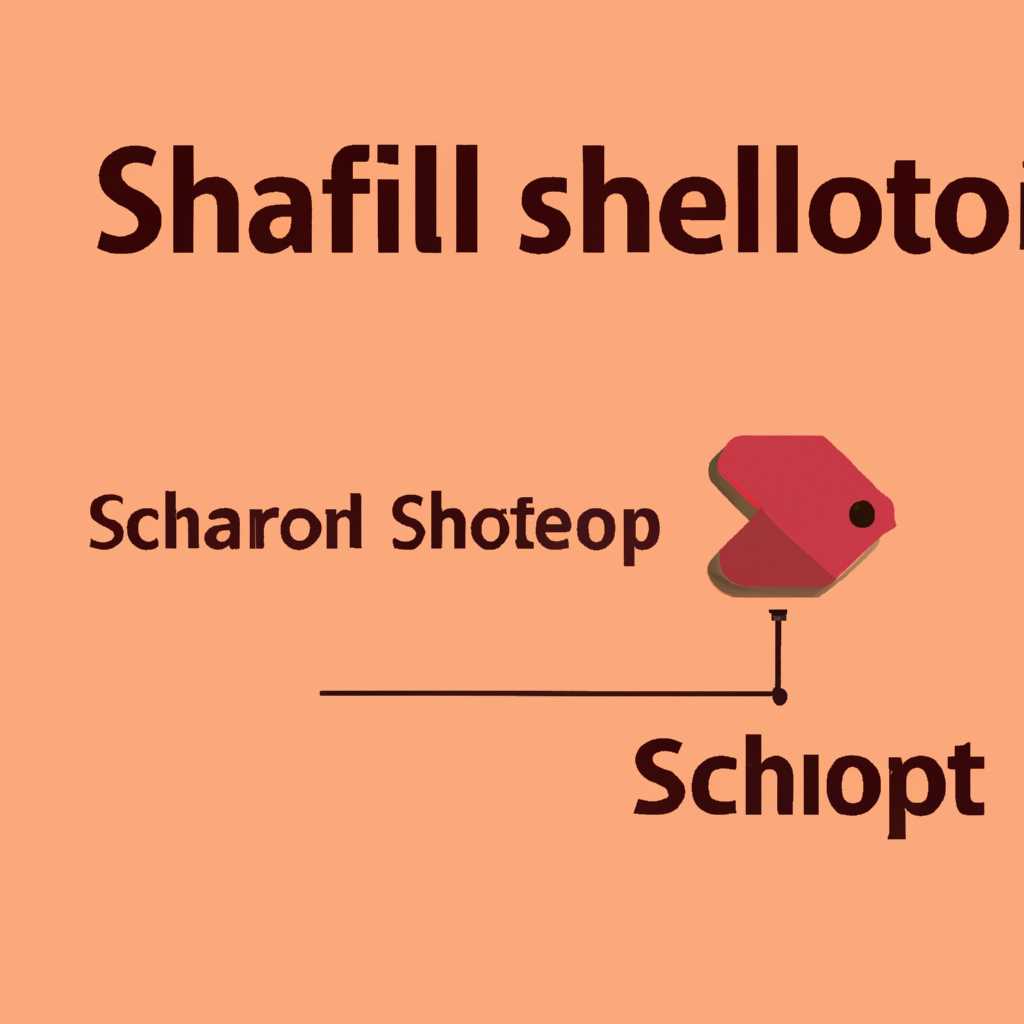- Как создать ярлык в Ubuntu для запуска sh shell скрипта Настройка ярлыков в Ubuntu
- Как создать ярлык в Ubuntu для запуска sh shell скрипта
- Настройка ярлыков в Ubuntu
- Установка Wine в Astra Linux
- Запуск скриптов формата SH в Linux
- Настройка ярлыков в Ubuntu
- Создание ярлыка в Unity
- Создание ярлыка в другой среде рабочего стола
- Добавление ярлыка в Ubuntu
- Создание ярлыка с помощью команды в терминале
- Создание ярлыка с помощью файлового менеджера
- Использование Wine в Astra Linux
- Шаг 2: Настройка скрипта для утилиты env
- Как запустить Windows приложение в Astra Linux
- Просмотры
- Шаг 1: Создание проверочного скрипта
- 1. Создание скрипта
- Шаг 3: Запуск имеющегося скрипта
- Создание ярлыка
- Запуск ярлыка
- Видео:
- How to install aaPanel on Ubuntu 22.04
Как создать ярлык в Ubuntu для запуска sh shell скрипта Настройка ярлыков в Ubuntu
Если вы являетесь пользователем Ubuntu или любого другого дистрибутива на базе Debian, то вы знаете, что создание ярлыков является важным шагом для быстрого запуска ваших скриптов и приложений. Ярлык представляет собой сочетание команды и файла значка, которые позволяют запускать программы или скрипты с помощью одного клика.
Для создания ярлыков в Ubuntu существует несколько способов. Один из них — использование приложения «Настройки Unity» и интерфейса Unity для добавления ярлыков на рабочий стол или панель. Другой способ — использование файлового менеджера, такого как Nautilus, для создания ярлыков в файловой иерархии Ubuntu.
В этой статье мы рассмотрим метод добавления ярлыков с использованием Nautilus, который будет работать во всех версиях Ubuntu с Unity или GNOME Shell.
Как создать ярлык в Ubuntu для запуска sh shell скрипта
Для запуска sh shell скрипта в Ubuntu можно создать ярлык, который позволит запустить скрипт с помощью нескольких кликов мыши. В этой статье мы расскажем, как создать ярлык для запуска sh shell скрипта в Ubuntu.
1. Откройте терминал Ubuntu. Это можно сделать, нажав клавишу Ctrl+Alt+T.
2. Введите команду sudo nautilus в терминале Ubuntu. Это откроет файловый менеджер с правами суперпользователя.
3. Найдите директорию, в которой находится ваш sh shell скрипт. Обычно он находится в вашей текущей директории или в директории /usr/local/bin. Если вы не знаете, где находится ваш скрипт, выполните команду sudo find / -name script.sh, заменив script.sh на имя вашего сценария.
4. Затем найдите место, где вы хотите разместить ярлык. Например, вы можете разместить его на рабочем столе или в меню Unity. В приведенном ниже примере мы разместим ярлык на рабочем столе.
5. Сделайте правый клик на пустой области в файловом менеджере и выберите Создать новый документ и затем Пустой документ.
6. В новом файле введите следующую строку:
[Desktop Entry]
Type=Application
Name=Script
Exec=sh /path/to/your/script.sh
Icon=/path/to/your/icon.png
В строке Exec замените /path/to/your/script.sh на путь к вашему sh shell скрипту.
7. Сохраните файл в формате «Имя_файла.desktop», например, «script.desktop».
8. Закройте файловый менеджер с правами суперпользователя.
9. Теперь вы можете запустить вашу программу, щелкнув правой кнопкой мыши на объекте ярлыка и выбрав «Запустить».
Таким образом, вы создали ярлык в Ubuntu для запуска sh shell скрипта. Настройка ярлыка позволяет запустить ваш скрипт быстро и легко, без необходимости открывать терминал и вводить соответствующую команду.
Примечание: Если у вас установлен Wine и вы хотите запустить sh shell скрипт с помощью Wine, замените в строке Exec команду sh на wine. Например, Exec=wine /path/to/your/script.sh.
Теперь вы знаете, как создать ярлык в Ubuntu для запуска sh shell скрипта. Этот метод предоставляет удобный способ запустить ваши скрипты, сэкономив время и упростив процесс.
Настройка ярлыков в Ubuntu
В операционной системе Ubuntu можно создавать ярлыки для быстрого запуска различных приложений и сценариев. Создание ярлыка для sh shell скрипта обеспечивает удобный способ запуска команды без необходимости открывать терминал и вводить ее каждый раз вручную.
Для создания ярлыка на рабочем столе или панели быстрого запуска, можно воспользоваться следующими шагами:
- Откройте файловый менеджер и навигируйте к папке, где находится sh shell скрипт, для которого вы хотите создать ярлык.
- Нажмите правой кнопкой мыши на файле скрипта и выберите пункт «Создать ярлык». Обратите внимание, что в некоторых версиях Ubuntu этот пункт может называться «Создать ссылку».
- Созданный ярлык будет иметь то же имя, что и исходный файл скрипта, но с расширением .desktop. Откройте ярлык в текстовом редакторе (например, в блокноте nano) для дальнейшей настройки.
- В строке «Name» установите название ярлыка, которое отображается при его запуске.
- В строке «Exec» добавьте команду для запуска скрипта. Если скрипт требует прав администратора (sudo), добавьте перед командой слово «sudo».
- Если ваш скрипт зависит от определенных переменных окружения, вы можете указать их в строке «Exec» перед самой командой. Например, «env VAR1=3 VAR2=1 /path/to/your/script.sh».
- Сохраните файл ярлыка и закройте редактор.
После установки ярлык будет отображаться в меню приложений Unity или на панели быстрого запуска, в зависимости от вашей настройки. Щелкните на ярлыке, чтобы запустить скрипт.
Вот пример создания ярлыка для sh shell скрипта с помощью установщика ярлыков в Ubuntu:
- Установите установщик ярлыков, если он еще не установлен, с помощью команды
sudo apt-get install gnome-panel. - Откройте терминал и введите команду
gnome-desktop-item-edit --create-new ~/Desktop. - В появившемся диалоговом окне введите название ярлыка и выберите файл скрипта, который вы хотите запустить.
- Нажмите кнопку «OK» и ярлык будет создан на рабочем столе.
Теперь вы можете запускать свои sh shell скрипты в Ubuntu с помощью созданных ярлыков, что значительно облегчает процесс управления и запуска приложений.
Установка Wine в Astra Linux
В операционной системе Astra Linux для запуска приложений Windows, как правило, используется программа Wine. Установка Wine позволяет запускать Windows-программы на вашем Astra Linux.
Чтобы установить Wine, вы можете воспользоваться менеджером пакетов Astra Linux, таким как Synaptic, или установить его с помощью терминала.
Если вы предпочитаете использовать командную строку, вы можете прописать следующую команду в терминале:
sudo apt-get install wine
После установки Wine вы можете запускать Windows-приложения с помощью ярлыков. Для создания ярлыка для запуска sh shell скрипта, следуйте этим инструкциям:
- Найдите скрипт, который вы хотите запустить, и убедитесь, что он имеет права на выполнение.
- Щелкните правой кнопкой мыши на рабочем столе и выберите «Создать ярлык».
- В поле «Тип» выберите «Приложение» и в поле «Имя» введите название ярлыка.
- В поле «Команда» введите полный путь к sh скрипту, например: /путь/к/скрипту.sh.
- Нажмите «ОК» для создания ярлыка.
После создания ярлыка вы можете переместить его на рабочий стол или в папку приложений для быстрого доступа. Чтобы запустить скрипт, просто дважды кликните на ярлыке.
Вот и все! Теперь вы можете устанавливать и запускать Windows-программы на Astra Linux с помощью Wine.
Запуск скриптов формата SH в Linux
В операционной системе Linux можно создавать ярлыки для запуска скриптов формата SH. Это удобно, поскольку такой ярлык позволяет запустить скрипт одним кликом мыши, без необходимости каждый раз вводить команду в терминале. В этой статье мы рассмотрим процесс создания ярлыков для запуска скриптов формата SH в Ubuntu.
Настройка ярлыков в Ubuntu
Для начала, откройте файловый менеджер Ubuntu и найдите папку, в которой содержится скрипт, который вы хотите запустить. Если скрипт находится в домашней директории, просто откройте папку «Домашний каталог». Если скрипт находится в другой папке, найдите эту папку в файловом менеджере.
После того как вы открыли папку с нужным скриптом, нажмите правой кнопкой мыши на этом скрипте и выберите опцию «Создать ярлык». В результате создастся ярлык с именем-копией скрипта.
Теперь, чтобы настроить ярлык для запуска скрипта, нужно открыть его в редакторе текста. Нажмите правой кнопкой мыши на созданном ярлыке и выберите опцию «Открыть с помощью текстовым редактором» или «Открыть с помощью другой программы». Выберите редактор, например, «gedit» или «nano».
Создание ярлыка в Unity
При работе в Unity (стандартной среде рабочего стола в Ubuntu), можно создать ярлык следующим образом. После открытия созданного ярлыка в редакторе, в строке «Команда» напишите путь к исполняемому файлу скрипта. Например, если скрипт находится в домашней папке под названием «hello.sh», запишите в строке «Команда»: /home/имя_пользователя/hello.sh.
После сохранения изменений, вы можете переместить созданный ярлык на рабочий стол, на панель запуска или в любую другую папку для быстрого доступа.
Создание ярлыка в другой среде рабочего стола
В других средах рабочего стола, например, в KDE или Xfce, процесс создания ярлыков может отличаться. Обычно в менеджере файлов можно прописать команду запуска в свойствах ярлыка, альтернативно можно создать файл с расширением «.desktop» и вставить в него команды для запуска скрипта.
Все изменения будут применены сразу после создания ярлыка. Теперь, чтобы запустить скрипт, просто щелкните по ярлыку.
Добавление ярлыка в Ubuntu
Для быстрого запуска sh shell скриптов в Ubuntu, разработчики предоставляют возможность создания ярлыков. Это очень удобно, если у вас есть несколько скриптов, которые вы часто запускаете.
Создание ярлыка с помощью команды в терминале
1. Откройте терминал.
2. Введите следующую команду, чтобы создать ярлык:
ln -s путь_к_ скрипту.sh путь_к_ ярлыку.desktopЗдесь «путь_к_ скрипту.sh» — путь к скрипту, а «путь_к_ ярлыку.desktop» — путь к файлу ярлыка.
3. После выполнения команды, вы получите ярлык в указанном месте в виде файла с расширением .desktop.
Создание ярлыка с помощью файлового менеджера
1. Откройте окно файлового менеджера (например, в Unity это может быть окно файлового менеджера Nautilus).
2. Перейдите к папке, где находятся скрипты, для которых вы хотите создать ярлык.
3. Щелкните правой кнопкой мыши на файле скрипта и выберите «Создать ярлык» либо «Создать ссылку», в зависимости от вашего файлового менеджера.
4. Переместите созданный ярлык в нужную вам папку.
Вот и все! Теперь вы можете запускать скрипты с помощью ярлыка.
Использование Wine в Astra Linux
Для запуска приложений, разработанных для Windows, в Astra Linux необходимо создать ярлык. Ниже представлено руководство по созданию ярлыка для запуска sh shell скрипта с использованием Wine:
1. Откройте файловый менеджер и перейдите в папку с вашим скриптом.
2. Щелкните правой кнопкой мыши по объекту скрипта, для которого нужно создать ярлык, и выберите «Открыть в текстовом редакторе».
3. В редакторе добавьте следующие строки вверху файла:
#!/bin/bash env WINEPREFIX="/положение/вашего/установщика/wine" wine /положение/вашего/установщика/приложение.exe
Замените «/положение/вашего/установщика/wine» на фактическое положение вашего установщика Wine, а «/положение/вашего/установщика/приложение.exe» на фактическое положение вашего приложения.
4. Сохраните файл и закройте редактор.
5. На рабочем столе Astra Linux нажмите правую кнопку мыши и выберите «Создать ярлык».
6. Введите название приложения в поле «Название ярлыка».
7. В поле «Команда» введите следующее:
bash "/положение/вашего/скрипта.sh"
Замените «/положение/вашего/скрипта.sh» на фактическое положение вашего скрипта.
8. Кликните на кнопку «Иконка» и выберите соответствующий файл иконки для вашего приложения.
9. Кликните на кнопку «Принять» для сохранения ярлыка.
Теперь вы можете запускать ваше приложение, разработанное для Windows, с помощью созданного ярлыка на панели Unity или на рабочем столе. Для быстрого запуска приложения достаточно кликнуть на ярлык.
Шаг 2: Настройка скрипта для утилиты env
В предыдущем разделе мы рассмотрели создание ярлыка для запуска sh shell скрипта в Ubuntu. Теперь перейдем к настройке самого скрипта с использованием утилиты env.
1. Откройте терминал (консоль) и найдите путь к вашему скрипту. Если вы создали скрипт в редакторе блокнота, он, скорее всего, сохранен в вашей домашней папке.
2. Запустите ваш текстовый редактор и откройте файл с вашим скриптом. Если вы используете Unity или другую панель запуска приложений в Ubuntu, то вы можете найти ваш скрипт, щелкнув на пиктограмме папки в системном меню и набрав «env» в строке поиска. Вместо этого вы также можете использовать файловый менеджер для открытия папки с вашим скриптом.
3. Проверьте содержимое вашего скрипта. В начале файла должна быть строка #!/bin/bash или #!/bin/sh, указывающая на то, что это скрипт для shell. Если этой строки нет, добавьте ее в начало скрипта.
4. Введите следующую команду в консоли для установки утилиты env:
| sudo apt-get install env |
|---|
5. После установки утилиты env добавьте следующую строку перед содержимым вашего скрипта:
| #!/usr/bin/env sh |
|---|
6. Сохраните изменения в вашем скрипте.
Теперь ваш скрипт полностью настроен для запуска через ярлык. В следующем шаге мы рассмотрим создание самого ярлыка.
Как запустить Windows приложение в Astra Linux
Шаг 1: Установка Wine.
Прежде всего, установите Wine на вашу систему Astra Linux при помощи следующей команды:
sudo apt-get install wine
Шаг 2: Создание скрипта.
Создайте sh shell скрипт с помощью текстового редактора, например, nano. В качестве примера, предположим, что у вас уже есть рабочий скрипт с именем script.sh. Добавьте содержимое вашего скрипта в файл.
Шаг 3: Добавление ярлыка.
Чтобы добавить ярлык, выполните следующие действия:
- Нажмите правой кнопкой мыши на пустой области рабочего стола.
- Выберите пункт «Создать новый ярлык».
- В поле «Тип» выберите «Приложение».
- В поле «Имя» введите имя ярлыка, например, «Запуск Windows приложения».
- В поле «Команда» введите команду для запуска скрипта с использованием Wine. Например, «wine /path/to/script.sh».
- Прописываем путь к иконке, если есть необходимость.
- Нажмите кнопку «Готово».
Теперь, после клика на ярлык, ваше Windows приложение начнет запускаться в Astra Linux.
Здесь был представлен процесс настройки ярлыков в Astra Linux для запуска Windows приложения с помощью Wine. Использование sh shell скрипта в сочетании с Wine позволяет запускать программы, написанные для Windows, на операционной системе Linux.
Просмотры
При создании ярлыка для запуска sh shell скрипта в Ubuntu можно использовать различные методы. В этой статье мы рассмотрим один из них, используя графический интерфейс Unity.
Для начала откройте файловый менеджер и перейдите в папку, где находится ваш скрипт. Найдите нужный файл и запомните его название.
Затем щелкните правой кнопкой мыши на рабочем столе или в любой папке и выберите пункт «Создать ярлык».
В появившемся окне в поле «Тип объекта» выберите «Application in Terminal», затем в поле «Имя» введите название, которое будет отображаться у ярлыка.
После этого нажмите на кнопку «Ок» и вы увидите новый ярлык на рабочем столе или в выбранной вами папке.
Теперь нужно настроить этот ярлык, чтобы он мог запускать ваш скрипт. Для этого щелкните правой кнопкой мыши по ярлыку и выберите пункт «Свойства».
В открывшемся окне перейдите на вкладку «Запуск». В поле «Команда» введите следующее:
- sudo sh -c ‘/путь_к_скрипту/имя_скрипта.sh’
Здесь /путь_к_скрипту/ — это путь к папке, где находится ваш скрипт, а имя_скрипта.sh — это название вашего скрипта.
Для того чтобы узнать полный путь к вашему скрипту, вы можете открыть его в текстовом редакторе (например, gedit) и посмотреть его путь в верхней строке.
После того как вы прописали команду, нажмите на кнопку «Закрыть». Теперь ваш ярлык настроен для запуска скрипта.
Если вы хотите изменить иконку ярлыка, вы можете сделать это, щелкнув правой кнопкой мыши по ярлыку и выбрав пункт «Изменить иконку». Также вы можете переместить ярлык на панель приложений Unity, чтобы иметь быстрый доступ к запуску скрипта.
Теперь вы можете запускать ваш скрипт, щелкая на ярлык. При запуске скрипта вам будет предложено ввести пароль для выполнения команды с правами sudo. Введите ваш пароль и нажмите Enter, чтобы запустить скрипт.
Таким образом, создание ярлыка для запуска sh shell скрипта в Ubuntu вполне просто и удобно.
Шаг 1: Создание проверочного скрипта
Процесс создания ярлыка для запуска sh shell скрипта в Ubuntu начинается с создания самого скрипта. В этом разделе мы создадим проверочный скрипт, который будет служить нам для дальнейшего тестирования.
1. Создание скрипта
Кликаем правой кнопкой мыши на рабочем столе и выбираем пункт «Создать новый > Документ >> Пустой документ».
Откроется новый документ в текстовом редакторе (например, в блокноте). В этом документе мы напишем наш проверочный скрипт.
На скриншоте ниже приведен пример созданного файла с содержимым скрипта:
#!/bin/bash
echo "Привет, мир!"
Обратите внимание на первую строку скрипта, она начинается с символа «#!». Это указывает на то, что файл содержит скрипт на языке bash (shell).
Запустите терминал. Зайдите в файловый менеджер и перейдите в директорию, где создан скрипт. Используйте команду «cd» для перехода в нужную директорию.
В терминале прописываем следующее:
chmod +x script.shгде «script.sh» — это название вашего скрипта. Эта команда разрешает запуск скрипта.
Теперь мы можем запустить скрипт, набрав его имя в консоли:
./script.shПосле запуска скрипта на экране появится сообщение «Привет, мир!». Если вы видите это сообщение, значит ваш скрипт работает корректно.
Шаг 3: Запуск имеющегося скрипта
После настройки ярлыков в Ubuntu рано или поздно возникнет необходимость запускать сценарии shell, которые уже имеются на вашем компьютере. В этом случае вы можете создать ярлык для запуска этих скриптов.
Создание ярлыка
Если у вас есть уже имеющийся скрипт с расширением .sh, для создания ярлыка сначала нужно создать файл с расширением .desktop. Для этого можно использовать любой текстовый редактор, например, блокнот Nano.
Откройте терминал и введите следующую команду:
| Команда | Описание |
|---|---|
| nano script.sh.desktop | Создание файла .desktop |
Название «script.sh» здесь представляет ваш существующий скрипт. Имя файла .desktop должно соответствовать названию скрипта с добавлением расширения .desktop.
Внутри открывшегося файла .desktop, скопируйте и вставьте следующую строку:
[Desktop Entry]
Name=Название скрипта
Exec=/положение/скриптов/script.sh
Terminal=true
Type=Application
В этом примере вы должны заменить «Название скрипта» на имя вашего скрипта и «/положение/скриптов/script.sh» на полное местоположение вашего скрипта.
Нажмите Ctrl+O для сохранения файла, затем Ctrl+X для закрытия Nano.
Запуск ярлыка
Теперь, когда у вас есть ярлык, вы можете запустить ваш существующий скрипт с помощью этого ярлыка. Для этого выполните следующие действия:
- Перейдите в папку, где находится созданный ранее файл .desktop.
- Нажмите правой кнопкой мыши на ярлыке и выберите «Свойства».
- В открывшемся окне выберите вкладку «Права доступа» и поставьте галочку «Разрешить выполнять файл как программу».
- Закройте окно «Свойства».
Теперь, когда ярлык настроен, вы можете запускать ваш скрипт, просто кликая по ярлыку.
Пример создания ярлыка для сценария shell:
| Пункт | Здесь |
|---|---|
| Имя | script.sh |
| Команда | /home/user/scripts/script.sh |
Здесь «script.sh» — это название вашего сценария shell, а «/home/user/scripts/script.sh» — это полное местоположение вашего сценария shell.
Теперь, когда в Ubuntu создан ярлык для запуска существующего скрипта, вы сможете легко и быстро запускать его, просто кликая по ярлыку на рабочем столе или в боковой панели.
Видео:
How to install aaPanel on Ubuntu 22.04
How to install aaPanel on Ubuntu 22.04 by ZacsTech 140 views 3 weeks ago 4 minutes, 21 seconds