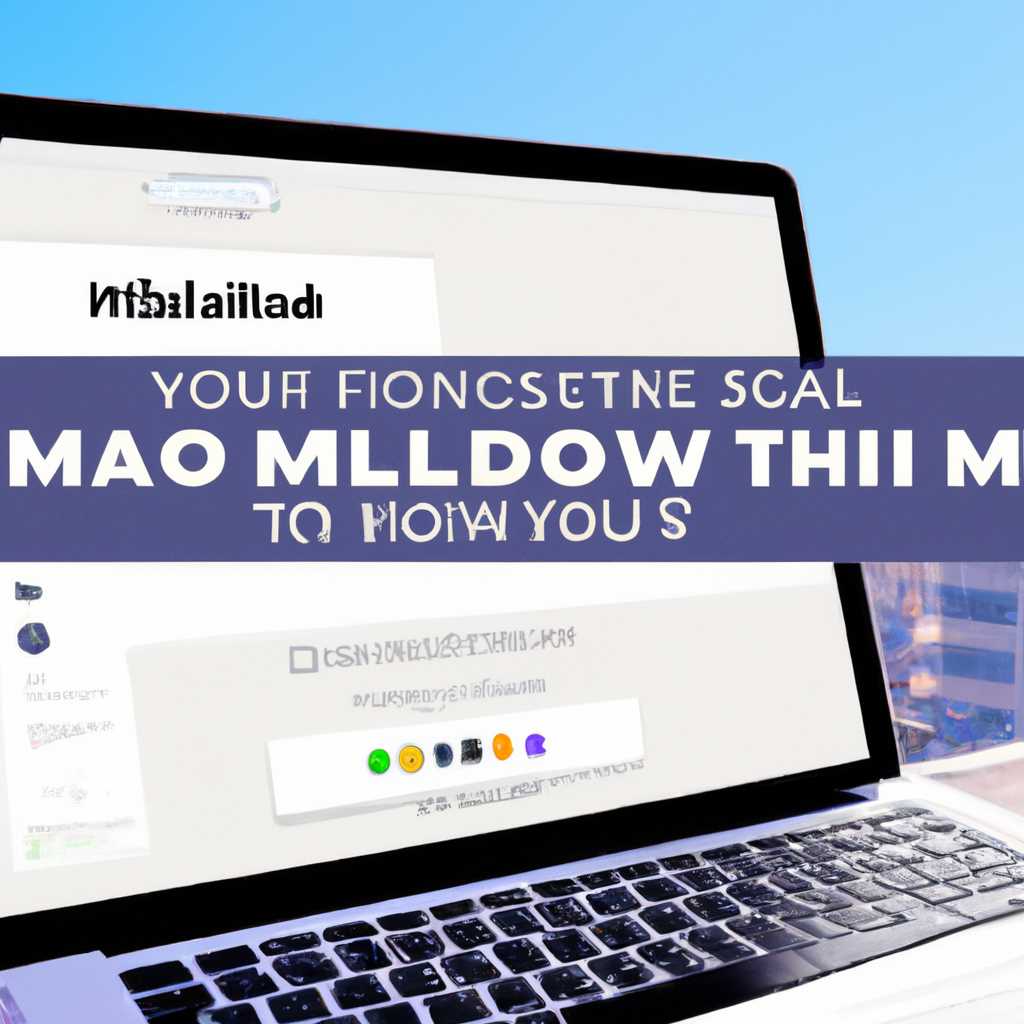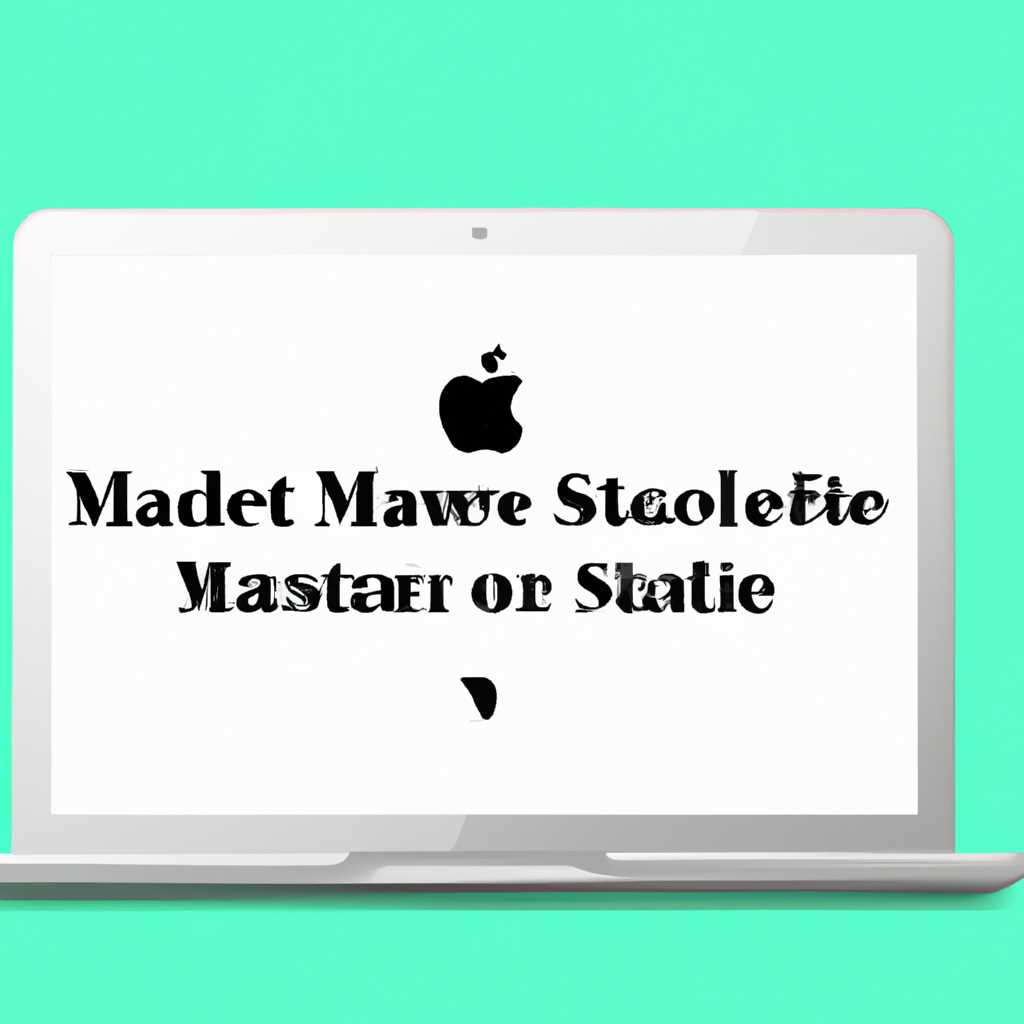- Как создать загружаемый установщик для macOS: пошаговая инструкция
- Процессор Intel
- Процессор Apple
- Загрузка macOS
- Переустановка ОС macOS
- Четыре варианта переустановки macOS
- 1. Загружаемый установщик
- 2. Восстановление из Time Machine
- 3. Установка с помощью восстановления сети
- 4. Установка с помощью дисковой утилиты
- Установка Mac OS X с флешки
- Запуск из раздела восстановления macOS
- Сочетания клавиш для запуска установки macOS из раздела восстановления сети Internet или внешнего накопителя
- Видео:
- КАК СОЗДАТЬ ФЛЕШКУ С MACOS BIG SUR | ПОШАГОВАЯ ИНСТРУКЦИЯ
Как создать загружаемый установщик для macOS: пошаговая инструкция
Установка или переустановка macOS на вашем Mac может быть требуется по многим причинам: восстановление системы после сбоя, обновления до новой версии операционной системы, или установка на новый компьютер. В этой статье мы покажем вам, как создать загружаемый установщик для macOS, чтобы упростить и ускорить процесс переустановки.
Для создания загрузочной флешки с установщиком macOS вам понадобится другой компьютер Mac с доступом в Интернет и флешка, достаточного объема для копии образа macOS (обычно около 8 ГБ). Кроме того, для использования некоторых команд требуется версия macOS, не ниже Mountain Lion (10.8).
1. Подготовка флешки: Подключите пустую флешку к компьютеру Mac. Убедитесь, что на ней нет важных данных, так как весь ее текущий контент будет удален. Затем откройте программу Дисковая утилита, которую можно найти в папке «Программы» или запустив Spotlight и введя соответствующий запрос.
2. Создание загрузочной флешки: После запуска Дисковой утилиты выберите флешку из списка устройств слева. Затем перейдите на вкладку «Стереть» и выберите схему разделов «1 раздел» и формат «Mac OS Extended (Журналируемый)». Дайте диску имя (например, «MyVolume») и нажмите кнопку «Стереть».
Примечание: Важно использовать флешку достаточного объема и убедиться, что она совместима с вашим Mac (некоторые старые модели Mac могут требовать большего объема для установки macOS).
3. Загрузка образа macOS: Теперь, когда ваша флешка готова, нужно загрузить образ macOS. Откройте App Store на вашем Mac, найдите последнюю доступную версию macOS (например, macOS Mojave) и нажмите кнопку «Скачать».
4. Использование команды createinstallmedia: После загрузки образа macOS перезагрузите ваш Mac и, появившись при загрузке, удерживайте нажатой кнопку «Option». Выберите флешку как источник загрузки и запустите установщик macOS. После завершения процесса первичной настройки, вам будет предложено подключиться к Интернету. Выключите компьютер, чтобы прервать установку.
Процессор Intel
Для создания загружаемого установщика для macOS на компьютере с процессором Intel следует использовать программу createinstallmedia, которая предполагается быть настройками для переустановки операционной системы macOS. В данном разделе мы расскажем о процессе создания загружаемого установщика на компьютере с процессором Intel.
Важно отметить, что для создания загружаемого установщика необходим доступ к интернету. Перед началом процесса убедитесь, что ваш компьютер соответствует требованиям по версии macOS, иначе не удалось будет создать загружаемый установщик.
Первый шаг — загрузка основной программы для создания загружаемого установщика. Она предоставляется Apple и называется createinstallmedia. Эта программа поставляется вместе с macOS. Чтобы найти ее, откройте меню «Приложения» и перейдите в раздел «Утилиты». В поисковой строке введите «createinstallmedia» и найдите соответствующую программу.
Далее, приступим к созданию загружаемого установщика.
Шаг 1: Подготовка USB-флешки
1. Подключите USB-флешку к компьютеру. Обратите внимание, что все данные на флешке будут удалены, поэтому перед началом процесса сделайте резервные копии важных файлов.
2. Откройте программу createinstallmedia с помощью Spotlight или найдите ее в меню «Приложения» > «Утилиты».
3. Введите команду для создания загружаемого установщика на основе файла macOS. Например, если вы хотите создать загружаемый установщик для macOS Catalina, введите следующую команду:
sudo /Applications/Install\ macOS\ Catalina.app/Contents/Resources/createinstallmedia --volume /Volumes/USB-флешка
Вместо «USB-флешка» укажите название вашей USB-флешки.
4. Введите пароль администратора и нажмите клавишу «Enter». Процесс создания загружаемого установщика может занять некоторое время.
Шаг 2: Загрузка компьютера с созданного загружаемого установщика
1. Перезагрузите компьютер и удерживайте клавишу «Option» (Alt) до появления меню выбора загрузки.
2. Выберите USB-флешку с загружаемым установщиком macOS и нажмите клавишу «Enter». Компьютер будет загружаться с этой флешки.
3. После загрузки компьютера с загружаемого установщика появится меню macOS. Вы можете выбрать «Установить macOS» для установки macOS на ваш компьютер.
4. В следующем окне выберите диск, на котором установлен корпус macOS, и нажмите кнопку «Продолжить». Выберите желаемые настройки и дополнительные программы.
5. Дождитесь завершения процесса установки macOS на вашем компьютере.
6. После завершения установки компьютер автоматически перезагрузится и загрузится в новую операционную систему macOS.
Теперь вы знаете, как создать загружаемый установщик для macOS на компьютере с процессором Intel. Пользуйтесь данным руководством, чтобы произвести чистую переустановку macOS на вашем компьютере, если потребуется. Удачи!
Процессор Apple
Для создания загружаемого установщика macOS на компьютере с процессором Apple вам потребуется запуск в режиме восстановления. Для этого откройте меню «Apple» в левом верхнем углу экрана, выберите пункт «Загрузка в macOS Recovery» и нажмите клавишу «Перезагрузить».
При загрузке в режим восстановления откройте приложение «Дисковая Утилита» из раздела «Утилиты». Здесь вы можете выбрать варианты создания загрузочной флешки или загрузочного диска.
Для создания загрузочной флешки подключите флешку к компьютеру и выберите ее в списке слева. Затем нажмите на кнопку «Подготовка диска», выберите вкладку «Параметры настройки» и введите имя для диска. Установите формат диска в «Mac OS расширенный» и схему раздела в «GUID». Нажмите кнопку «Завершить». После этого на вашей флешке будет создан загрузочный том.
Если у вас нет флешки или вы предпочитаете использовать загрузочный диск, вам потребуется пустой диск или перезаписываемый DVD диск. Подключите его к компьютеру и выберите его в списке слева. Затем нажмите на кнопку «Раздел» и выберите «1 Раздел». Установите формат диска в «Mac OS расширенный (журналируемый)». Введите имя для диска и нажмите кнопку «Применить». После этого на вашем диске будет создан загрузочный том.
Теперь вам потребуется загрузочный образ macOS. Откройте «App Store» и найдите нужную вам версию macOS. Например, для установки macOS Mountain Lion на процессоры Apple выберите «OS X Mountain Lion». Нажмите кнопку «Загрузить» и следуйте инструкциям для загрузки компонентов установки на ваш компьютер.
Как только загрузка завершится, откройте «Terminal» из раздела «Утилиты». Введите следующую команду в «Terminal»:
sudo /Applications/Install\ OS\ X\ Mountain\ Lion.app/Contents/Resources/createinstallmedia —volume /Volumes/YourVolumeName —applicationpath /Applications/Install\ OS\ X\ Mountain\ Lion.app
Здесь «Install\ OS\ X\ Mountain\ Lion.app» следует заменить на имя файла компонентов установки, которые вы загрузили с «App Store». «YourVolumeName» следует заменить на имя вашего загрузочного флешки или диска. Введите пароль пользователя при необходимости.
Программа начнет создание загрузочного диска или флешки для установки macOS на компьютерах с процессорами Apple. Этот процесс может занять некоторое время, так что будьте терпеливы.
После завершения создания загрузочного тома вы сможете перезагрузиться с него, чтобы установить macOS на компьютере. Для этого выключите компьютер, подключите загрузочную флешку или диск и затем нажмите и удерживайте клавишу «Option» при запуске системы. Выберите вашу загрузочную флешку или диск из списка и нажмите на кнопку «Продолжить».
На этом этапе вы можете выбрать язык, раздел диска для установки, введите пароль и многое другое. Следуйте инструкциям программы установки для создания копии безопасности, установки дополнительных программ и настройки iCloud. После завершения всех этапов у вас будет установленная версия macOS на компьютере с процессором Apple.
Как вы можете видеть, процесс создания загружаемого установщика для macOS на компьютерах с процессорами Apple не так сложен. Правильно следуйте инструкциям и вы сможете легко создать загрузочный диск или флешку для установки macOS.
Загрузка macOS
Для установки любой версии macOS предполагается наличие загружаемого установщика. В этом разделе мы расскажем о том, как загрузить установщик macOS с официального сайта.
1. На вашем Mac откройте браузер и перейдите на официальный сайт Apple.
2. Введите в поисковой строке «macOS» и выберите страницу «macOS Big Sur» или соответствующую страницу последней версии macOS, доступной в данный момент.
3. На странице macOS выберите вариант загрузки установщика. Вам может быть предложено авторизоваться с помощью вашей учетной записи Apple ID.
4. После начала загрузки установщика вы можете продолжить использовать компьютер. Загрузка может занять некоторое время в зависимости от скорости вашего интернет-соединения.
5. По завершении загрузки на рабочем столе вашего Mac появится файл с названием «Install macOS [название версии]». Приложение установщика можно найти в папке «Программы».
Теперь, когда у вас есть загруженный установщик, вы готовы перейти к установке macOS на вашем Mac. Не забудьте сделать резервную копию всех важных данных, прежде чем приступить к процессу установки.
Переустановка ОС macOS
При необходимости переустановки операционной системы macOS, следует использовать загружаемый установщик. Это может быть полезно, если вы хотите переустановить вашу систему для устранения проблем, обновить до последней версии или выполнить чистую установку. В этом разделе мы расскажем вам, как переустановить macOS с использованием загружаемого установщика.
Перед началом процесса переустановки ОС macOS, необходимо выполнить несколько шагов подготовки:
- Убедитесь, что у вас есть резервная копия всех важных файлов и данных из системы, таких как фотографии, музыка, документы и т. д. Можете воспользоваться сервисом iCloud, внешним жестким диском или другими методами для создания резервных копий.
- Убедитесь, что у вас есть достаточно свободного места на диске, чтобы установить новую систему macOS. Рекомендуется иметь как минимум 15 ГБ свободного места на жестком диске или SSD.
- Убедитесь, что у вас есть доступ к стабильному подключению к интернету во время всего процесса переустановки.
После выполнения этих подготовительных шагов, вам следует выполнить следующие действия для загрузки и установки macOS:
- Перейдите на официальный сайт Apple и найдите страницу загрузки операционной системы macOS, соответствующей вашему устройству. Например, для macOS Catalina вы можете перейти по ссылке: https://www.apple.com/macos/catalina/.
- На этой странице найдите ссылку для загрузки установщика macOS и кликните на нее.
- Загрузите установщик и дождитесь его полной загрузки. Название загружаемого файла может быть разным в зависимости от версии macOS.
- После загрузки установщика, запустите его. Обычно это просто запуск файла с названием вроде «macOS Installer.app».
- При запуске установщика может потребоваться ввод пароля администратора вашей системы. Введите пароль и нажмите «Вход».
- Выберите целевой диск для установки системы macOS. Это может быть внутренний диск вашего Mac, внешний жесткий диск или другое устройство хранения данных. Нажмите «Продолжить».
- После выбора диска, нажмите «Установить». Процесс переустановки macOS начнется.
- Дождитесь завершения процесса установки. Компьютер может перезагрузиться несколько раз во время установки, поэтому не выключайте его.
- После успешной установки macOS, вам может потребоваться настроить систему заново, включая вход в учетную запись iCloud, настройку сети, настройку пользователя и т. д.
Вот и все! Теперь вы знаете, как переустановить ОС macOS, используя загружаемый установщик. Следуйте инструкциям, предоставленным в этом разделе, и вы сможете без проблем выполнить переустановку вашей системы.
Четыре варианта переустановки macOS
При использовании macOS иногда может возникнуть необходимость переустановить операционную систему. Это может быть полезно, если ваш Mac работает медленно, не откликается на команды или имеет другие проблемы. macOS предлагает несколько вариантов переустановки, включая использование загружаемого установщика, который можно создать с помощью команды «createinstallmedia» в Терминале.
1. Загружаемый установщик
Первый вариант — использование загружаемого установщика. Для этого вам потребуется флешка с достаточным объемом памяти и подключение к сети Интернет. Восстановление с помощью загружаемого установщика позволяет вам обновить или переустановить macOS, не удаляя ваши данные.
Для начала загрузите установщик macOS из App Store. После загрузки откройте Terminal и введите следующую команду:
| Команда | Описание |
|---|---|
| sudo /Applications/Install\ macOS\ [версия].app/Contents/Resources/createinstallmedia —volume /Volumes/ЗAGRUZKA —nointeraction | Создает загрузочный носитель с указанной версией macOS на выбранном диске |
Здесь [версия] — это версия macOS, которую вы хотите установить, а /Volumes/ЗAGRUZKA — это имя диска, на котором находится флешка. Это имя может быть разным на вашем Mac, поэтому проверьте и введите правильное.
После ввода команды будет запущен процесс создания загружаемого установщика. Подождите, пока он завершится, а затем перезагрузите Mac, удерживая клавишу X для запуска с флешки.
2. Восстановление из Time Machine
Если у вас есть резервная копия Time Machine, вы можете использовать ее для восстановления macOS. Подключите внешний диск Time Machine к Mac и перезагрузите его, удерживая клавишу Command + R. Затем выберите «Восстановление из резервной копии Time Machine» из списка доступных опций и следуйте инструкциям на экране для восстановления системы.
3. Установка с помощью восстановления сети
Если у вас нет загружаемого установщика или резервной копии Time Machine, вы можете использовать восстановление сети для установки macOS. Перезагрузите Mac, удерживая клавиши Command + Option + R для запуска восстановления сети. Затем следуйте инструкциям на экране для установки macOS.
4. Установка с помощью дисковой утилиты
Если ни один из вышеперечисленных вариантов не подходит, вы можете использовать дисковую утилиту для очистки и переустановки macOS. Этот метод удалит все данные с вашего Mac, поэтому убедитесь, что у вас есть резервная копия всех важных файлов. Для начала перезагрузите Mac, удерживая клавишу Command + R, чтобы запустить режим восстановления. Затем выберите «Дисковая утилита», найдите свой диск и используйте опцию «Стереть», чтобы удалить все данные. После этого вы сможете установить новую версию macOS.
Выберите один из этих вариантов в зависимости от вашей ситуации и продолжите с установкой или восстановлением macOS на вашем Mac!
Установка Mac OS X с флешки
Если вам требуется выполнить переустановку операционной системы Mac, загрузка и установка с помощью загружаемого установщика может быть полезным вариантом. Это может понадобиться в случае, если у вас нет доступа к интернету для загрузки операционной системы или если вы хотите изменить версию, которая будет установлена.
Для начала вам потребуется флешка с достаточным объемом памяти (не менее 8 ГБ). Следуйте этим шагам для создания загрузочной флешки:
1. Получите загружаемый установщик
Скачайте загружаемый установщик операционной системы Mac OS X из Mac App Store или другого источника.
2. Подготовка флешки
Вставьте флешку в USB-порт компьютера и форматируйте ее в формате Mac OS Extended (журналированного). Для этого запустите «Дисковую утилиту» (можно найти в папке «Приложения» -> «Служебные программы»), выберите флешку в списке слева, затем нажмите на вкладку «Стирание», выберите «Mac OS Extended (журналированного)» в поле «Формат» и нажмите кнопку «Стирание».
3. Создание загрузочной флешки
Откройте «Терминал» (можно найти также в папке «Приложения» -> «Служебные программы») и введите команду:
sudo /Applications/Install\ macOS\ [версия macOS].app/Contents/Resources/createinstallmedia —volume /Volumes/[название флешки]
Где [версия macOS] — версия операционной системы Mac, которую вы собираетесь установить, и [название флешки] — название вашей флешки. Например, для установки macOS Catalina с флешки с названием «MyFlashDrive» команда будет выглядеть так:
sudo /Applications/Install\ macOS\ Catalina.app/Contents/Resources/createinstallmedia —volume /Volumes/MyFlashDrive
4. Установка операционной системы
После создания загрузочной флешки перезагрузитесь с помощью комбинации клавиш Command + R или Command + Option + R, чтобы загрузиться с флешки. В появившемся меню выберите флешку в качестве источника загрузки.
Затем следуйте инструкциям на экране для установки операционной системы. После завершения установки вы сможете настроить новую систему и восстановить свои данные из резервной копии (если таковая имеется).
Теперь вы знаете, как установить Mac OS X с флешки и иметь возможность выполнять переустановку или установку различных вариантов операционной системы вплоть до самых последних версий.
Запуск из раздела восстановления macOS
Для запуска подготовленного загружаемого установщика с загрузочной флешки в режиме восстановления macOS, выполните следующие действия:
- Выключите компьютер Mac.
- Включите компьютер, одновременно нажимая клавиши Option (Alt) + Cmd (Windows) + R до появления номера версии macOS на экране загрузки.
- Выберите опцию «Загрузка с диска macOS», затем нажмите кнопку Вперед.
- Дисковая установщик на загруженной флешке должна автоматически запуститься. Если этого не произошло, выберите «Диск» в меню «Утилиты» и запустите установщик вручную.
- Для начала установки macOS выберите язык и нажмите кнопку Вперед.
- Выберите «Установить macOS» и следуйте инструкциям на экране.
- В последнем шаге установки выберите опцию «Восстановление данных из резервной копии Time Machine», «Перенести информацию с другого Mac» или «Перенести информацию с диска, Time Machine или другого диска» в зависимости от ваших потребностей и следуйте инструкциям на экране.
- После завершения установки перезагрузите компьютер Mac.
При запуске из раздела восстановления macOS вы можете использовать различные команды и действия через «Терминал», чтобы настроить, обновить или переустановить систему. Например, с помощью команды «installesd.dmg» вы можете применить различные действия к разделу Mac OS X на диске вашего компьютера.
Запуск из раздела восстановления macOS может быть полезным в случае, когда вы хотите выполнить переустановку macOS с использованием загружаемого установщика или обновления до последней версии операционной системы.
Сочетания клавиш для запуска установки macOS из раздела восстановления сети Internet или внешнего накопителя
Если вам нужно установить macOS с внешнего накопителя или из раздела восстановления сети Internet, вы можете воспользоваться сочетаниями клавиш для запуска установки. Пожалуйста, следуйте этим инструкциям:
- Выключите компьютер.
- Подключите внешний накопитель с загружаемым установщиком macOS или включите компьютер и удерживайте клавишу Option (Alt) на клавиатуре до появления экрана выбора загрузки.
- На экране выбора загрузки вы увидите несколько вариантов загрузки, включая раздел восстановления сети (Internet Recovery) и разделы вашего диска. Для использования раздела восстановления сети Internet Recovery удерживайте клавишу Command (⌘) и R одновременно.
- Если вы хотите использовать другой раздел вашего диска, выберите его и нажмите внизу экрана кнопку «Терминал». В открывшемся окне программы «Терминал» введите следующую команду:
bless --device /dev/diskXsY --setBoot --nextonly, заменивXиYна номер вашего диска и раздела, соответственно. - Закройте окно программы «Терминал» и выберите вариант загрузки, который вы выбрали в предыдущем шаге.
- При появлении экрана восстановления выберите «Установка macOS» и нажмите кнопку «Продолжить».
- Следуйте инструкциям на экране для завершения установки macOS.
Как вы можете видеть, существует несколько вариантов запуска установки macOS из раздела восстановления сети Internet или с внешнего накопителя. При выборе конкретного варианта обратите внимание на свои потребности, доступность оборудования и операционной системы.
Видео:
КАК СОЗДАТЬ ФЛЕШКУ С MACOS BIG SUR | ПОШАГОВАЯ ИНСТРУКЦИЯ
КАК СОЗДАТЬ ФЛЕШКУ С MACOS BIG SUR | ПОШАГОВАЯ ИНСТРУКЦИЯ by TECNO VISION 9,766 views 2 years ago 9 minutes, 32 seconds