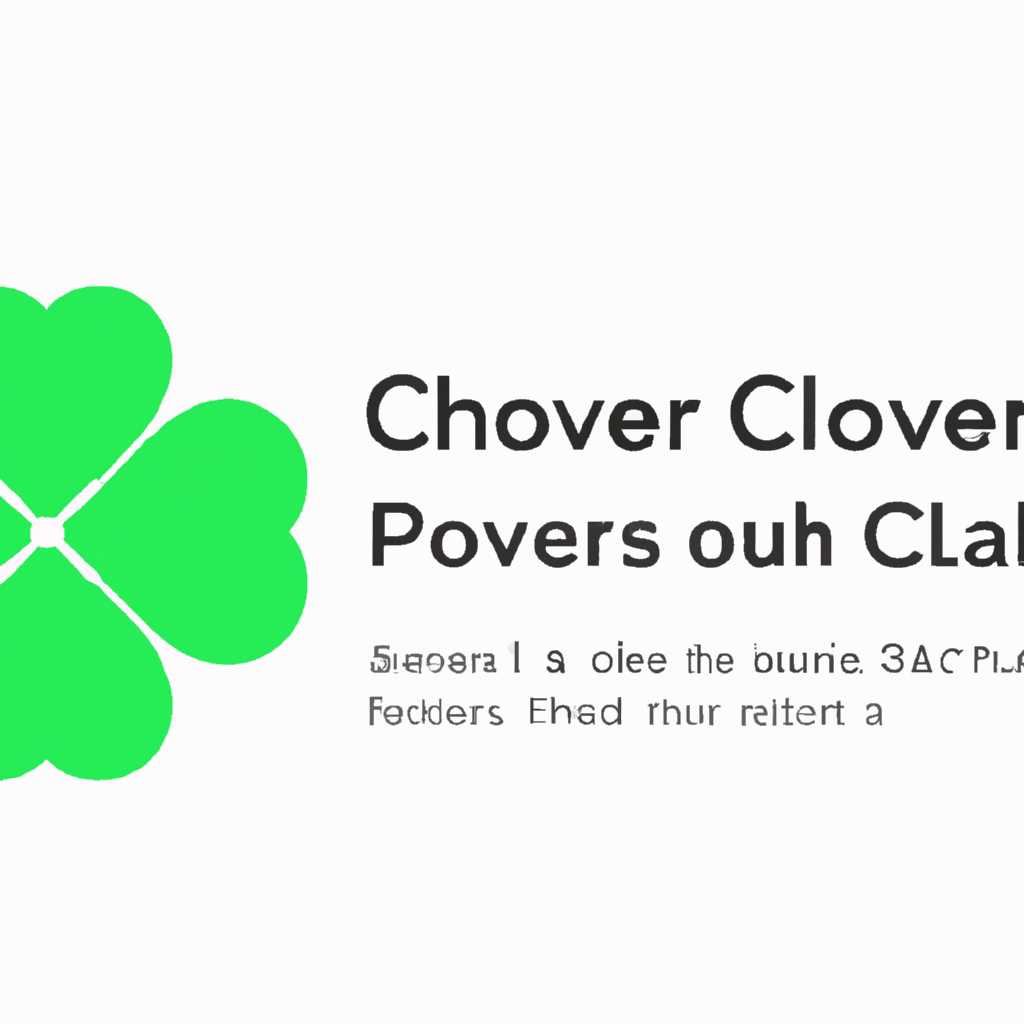- Как создать загрузочную Clover флешку с macOS на Windows
- Настройка BDUtility
- Примечание
- Установка новой ОС на новый NVMe SSD диск
- Использование новых NVMe SSD в качестве загрузочного диска на старых системах с Legacy BIOS для любой ОС
- Перед началом
- Шаги по созданию загрузочной флешки
- Создание установочной флешки
- Шаг 1: Подготовка флешки
- Шаг 2: Установка Clover
- Шаг 3: Настройка загрузочной флешки
- Примечание
- Запускаем BDUtilityexe
- Clover Configurator
- Решение
- Шаг 1: Подготовка флешки
- Шаг 2: Запуск BDUtility
- Шаг 3: Установка Clover
- Шаг 4: Добавление драйверов и настройка Clover
- Шаг 5: Завершение создания загрузочной флешки
- Видео:
- Создание загрузочной флешки c macOS Catalina в Windows 10 за один клик
Как создать загрузочную Clover флешку с macOS на Windows
Boot creation — это немного сложный процесс на Windows. В этой статье мы расскажем вам о создании загрузочной Clover флешки с macOS на Windows, а точнее о создании нового загрузочного диска или SSD с помощью Clover Bootloader.
Суть такого решения заключается в использовании Clover Bootloader в качестве загрузочного в Windows, который позволяет загружать macOS или тома/HFS диски Mac OS X в качестве конечных настроек. В таком случае вы сможете использовать не только старые диски, но и новый PCI-E NVMe.
Перед созданием загрузочной флешки вам нужно установить и настроить Clover Bootloader с помощью Clover Configurator. После установки Clover Configurator запускаем #bdutility.exe и форматируем флешку в Mac OS Extended filesystem. Далее нужно скопировать все файлы с загрузочного диска или флешки macOS на эту флешку.
После этого создаем EFI-папку на флешке и внутри нее создаем папку BOOT. Копируем туда файл CloverX64.efi из папки Clover EFI запускаем флешку с этого Clover Bootloader, включаем новый внешний драйвер, выделяем загрузочный язык. Нажимаем «Delete last booted volume» и «Initialize last booted volume». Нажимаем на «Разделы», чтобы найти флешку/диск для вашей системы и жмем «Boot».
Теперь нужно настроить Clover Configurator. Запускаем его, выбираем том macOS, нажимаем на «Очередность», выбираем нашу флешку и нажимаем «Загрузка». Устанавливаем загрузку с EFI у тома macOS, выбираем тип настройки «Manually select system drivers». В списке драйверов находим и активируем «ApfsDriverLoader» и «VBoxHfs», жмем «Сохранить».
Теперь настройки настроены, и вам осталось только перезагрузить систему и выбрать загрузочную флешку/диск Clover на экране загрузке. После выбора загрузочного диска Clover у вас должна автоматически появиться загрузочная флешка с установочной macOS настройкой и дальнейший процесс установки macOS начнется. Это все, вы теперь можете создать загрузочную Clover флешку с macOS на Windows и использовать ее для установки macOS на новый диск или SSD.
Важно помнить, что в некоторых случаях, когда у системы уже установлена загрузочная Clover флешка или SSD, процесс настройки и установки может быть немного сложным. Если вы столкнулись с такой ситуацией, вам, скорее всего, потребуется найти и установить новые драйвера или изменить настройки конфигурации загрузочного диска, чтобы решить проблему. В таком случае рекомендуется обратиться к специалисту или найти руководство по настройке загрузочной Clover флешки для вашего конкретного случая.
В данной статье мы рассмотрели процесс создания загрузочной Clover флешки с macOS на Windows для использования с новыми и старыми дисками или SSD. Теперь у вас есть все необходимые знания и инструкции для создания и настройки такой загрузочной флешки с помощью Clover Bootloader и Clover Configurator. Желаем вам успехов в вашем процессе!
Настройка BDUtility
В ходе работы BDUtility нужно будет выбрать основные опции для вашего дистрибутива macOS. На первом экране нужно выбрать драйвера для каждой конкретной установки macOS. Выбор драйвера зависит от конфигурации вашего компьютера.
Как только вы выберете драйвера, BDUtility предложит выбрать источник файла для создания загрузочной флешки. Выберите вариант «Create Clover Bootloader» и укажите путь к файлу Clover EFI bootloader в формате модернизированного duet через загрузчик Clover EFI. Затем укажите путь к файлу nvme Pci-Express SSD драйвера из папки NVMeDxe через загрузчик Clover EFI. Нажмите кнопку «Next».
В самом низу экрана вы увидите чекбокс «Last booted volume». Это опция, которая позволяет загрузить последний выбранный (или запущенный) том вместо стандартного Volume. Вы можете активировать этот чекбокс, если хотите использовать последний выбранный том при каждой загрузке.
Затем вы увидите пункт «Format target with Disk Utility». Это опция, с помощью которой можно автоматически отформатировать целевой диск перед созданием загрузочной флешки. Если вы хотите воспользоваться этой функцией, установите галочку напротив этого пункта и выберите желаемый формат диска.
Финальный экран позволит вам решить, что же именно делать с созданным загрузочным диском. Здесь вы можете выбрать, хотите ли вы использовать этот диск в качестве установочной флешки для нового macOS или же использовать его для загрузки старых версий macOS.
Таким образом, с помощью BDUtility вы можете настроить загрузку Clover флешки с macOS на Windows, включая создание загрузочного диска, форматирование диска и установку различных драйверов для каждой конкретной установки macOS.
Примечание
Вот что следует учитывать при создании загрузочной Clover флешки с macOS на Windows:
- macOS на SSD или другом диске: Если у вас уже установлена macOS на вашем SSD или другом диске, то вам не нужно выполнять этот процесс. Просто нажмите клавишу Option при запуске вашего Mac и выберите желаемый диск для загрузки.
- Создание загрузочной флешки: В случае, если macOS не установлена на вашу флешку, вам потребуется создать загрузочную флешку с помощью утилиты Clover Bootloader.
- Форматирование флешки: Перед созданием загрузочной флешки необходимо отформатировать флешку в формате Mac OS Extended (Journaled) с таблицей разделов GUID.
- Использование Boot Disk Utility: Эта утилита позволяет создать загрузочную флешку с самые последний версией Clover Bootloader и драйверами для поддержки разных систем. Просто следуйте инструкциям утилиты.
- Установка драйверов: Когда macosx с флешки загружена, вам может потребоваться устанавливать драйвера для некоторых устройств на вашем компьютере. Это можно сделать с помощью утилиты «MultiBeast», которая входит в дистрибутив macOS.
- Загрузка с флешки: Чтобы загрузиться с флешки, вы должны перезагрузить ваш компьютер и нажать соответствующую клавишу (обычно F12 или F8), чтобы выбрать флешку в качестве устройства загрузки.
- Последний загруженный том: В macOS есть параметр «lastbootedvolume», который позволяет автоматически загружать последний использованный том при запуске. Если вы хотите всегда загружаться в Clover с флешки, установите его значение на флешку.
Теперь вы можете наслаждаться установкой macOS с загрузочной Clover флешки на Windows и использовать ее в любой системе!
Установка новой ОС на новый NVMe SSD диск
При установке новой операционной системы (ОС) на новый NVMe SSD диск, можно использовать загрузочную флешку с macOS. Для этого нужно создать загрузочную флешку с помощью Clover bootloader.
Суть создания загрузочной флешки с помощью Clover заключается в том, чтобы создать так называемый lastbootedvolume (последний загруженный том или диск) с macOS на Windows.
Для начала, на флешку нужно записать Clover bootloader, который будет отвечать за загрузку ОС на новый NVMe SSD диск. Для этого нужно скачать последнюю версию Clover с официального сайта и запустить утилиту bdutility.exe. На экране установки нужно выбрать флешку в качестве диска, на который будет установлена загрузочная флешка.
После установки Clover на флешку, можно приступать к установке системы на новый NVMe SSD диск. Для этого нужно нажать F12 (или другую соответствующую клавишу, в зависимости от вашей системы) при загрузке компьютера и выбрать загрузку с флешки.
При первой загрузке с флешки вы увидите Clover bootloader. В этом загрузчике вам нужно выбрать флешку, на которой установлена macOS. После выбора флешки загрузка будет автоматически продолжена и вы окажетесь в установщике macOS.
В установщике macOS можно выбрать новый NVMe SSD диск в качестве места установки операционной системы. После выбора диска и завершения установки, можно перезагрузить компьютер и наслаждаться работой ОС на новом диске.
Если вы не видите нового NVMe SSD диска в установщике macOS, то возможно вам потребуется установить драйвера для NVMe SSD диска. Как правило, в дистрибутиве macOS уже должны быть установлены драйвера для большинства новых NVMe SSD дисков. Но в некоторых случаях может потребоваться установка драйверов в ручном режиме.
Для установки драйверов на новый NVMe SSD диск можно запустить утилиту DUET или использовать другие инструменты, предлагаемые производителем диска. Драйверы NVMe SSD диска можно найти на официальном сайте производителя или в официальных релизах дистрибутивов macOS.
По окончании установки драйверов NVMe SSD диска, можно перезагрузить компьютер и повторить установку macOS на новый диск через загрузочную флешку с Clover bootloader.
Вот и всё! Теперь у вас установлена новая ОС на новый NVMe SSD диск. Вы можете наслаждаться работой системы на быстром диске и наслаждаться всеми преимуществами, которые он предлагает.
Использование новых NVMe SSD в качестве загрузочного диска на старых системах с Legacy BIOS для любой ОС
В этой статье мы рассмотрим, как использовать новые NVMe SSD в качестве загрузочного диска на старых системах с Legacy BIOS для любой операционной системы. Эта функция может быть полезна, если у вас есть старый компьютер с Legacy BIOS и вы хотите использовать новые NVMe SSD для улучшения производительности.
Перед началом
Перед использованием новой NVMe SSD в качестве загрузочного диска на старых системах с Legacy BIOS, вам понадобятся следующие инструменты:
- Флешка, на которую вы собираетесь создать загрузочное устройство
- Установочный диск с вашей предпочитаемой операционной системой
- Clover Configurator — программа для настройки загрузчика Clover
Шаги по созданию загрузочной флешки
- Загрузите Clover Configurator из официального репозитория (https://github.com/CloverHackyColor/CloverBootloader/releases) и установите ее на вашей системе.
- Подключите флешку к вашей системе и откройте Clover Configurator.
- На панели инструментов Clover Configurator выберите опцию «Mount EFI» для монтирования раздела EFI вашей флешки.
- Выберите раздел EFI в списке разделов и нажмите кнопку «Open Partition».
- В открывшемся окне найдите файл config.plist и откройте его.
- Внесите следующие изменения в файл config.plist:
- В разделе «GUI» установите значение «Scan» в «Legacy».
- В разделе «Boot» установите значение «DefaultVolume» на «lastbootedvolume».
- В разделе «SystemParameters» установите значение «LegacyBIOS» на «Yes».
- Сохраните изменения в файле config.plist и закройте его.
- Отключите флешку от системы и подключите ее к компьютеру, на котором вы собираетесь использовать NVMe SSD в качестве загрузочного диска.
- Загрузитесь с флешки.
- На экране загрузки Clover выберите вашу установку операционной системы и запустите ее.
- Следуйте инструкциям на экране для установки операционной системы на новый NVMe SSD.
- После установки операционной системы откройте Clover Configurator снова.
- Проделайте шаги 3-5 и отредактируйте файл config.plist:
- В разделе «Boot» установите значение «DefaultVolume» на название тома вашего установленного диска.
- Сохраните изменения в файле config.plist и закройте его.
Теперь ваша система должна успешно загружаться с нового NVMe SSD. Наслаждайтесь улучшенной производительностью и быстрой загрузкой!
Использование новых NVMe SSD в качестве загрузочного диска на старых системах с Legacy BIOS может быть решением для многих проблем. Но суть в том, что не все старые системы с Legacy BIOS поддерживают загрузку с NVMe SSD без дополнительной настройки.
Если ваша система не может загрузиться с NVMe SSD даже после всех настроек в Clover Configurator, возможно, вам придется использовать специальные инструменты, такие как DUET или BDUtility.exe для создания загрузочной флешки.
Возможно, вам придется настроить вашу систему для работы в режиме RAID или изменить настройки BIOS для поддержки NVMe SSD.
Использование NVMe SSD в качестве загрузочного диска на системах с Legacy BIOS требует немного больше настроек и возможностей, чем на новых системах с UEFI. Но с правильными инструментами и настройками вы сможете наслаждаться высокой производительностью вашего нового диска.
В этой статье мы рассмотрели, как использовать новые NVMe SSD в качестве загрузочного диска на старых системах с Legacy BIOS для любой операционной системы. Теперь вы можете наслаждаться быстрой загрузкой и улучшенной производительностью вашей системы!
На этом руководство заканчивается. Удачи в настройке вашей загрузочной флешки и использовании нового NVMe SSD!
Создание установочной флешки
Шаг 1: Подготовка флешки
Для начала, необходимо иметь запасную флешку, которую вы можете использовать специально под Clover. Если у вас есть старые флешки, то их можно переконвертировать.
- 1. Подключите вашу флешку и скопируйте ее содержимое на ваш компьютер.
- 2. Затем отформатируйте флешку в формате FAT32.
Шаг 2: Установка Clover
Теперь необходимо установить программу Clover на вашу флешку для создания загрузочного диска.
- 1. Скачайте последнюю версию Clover с официального сайта.
- 2. Запустите Clover и установите его на вашу флешку.
- 3. На экране установки выберите вашу флешку в разделе «Диск для загрузки».
Шаг 3: Настройка загрузочной флешки
После установки Clover на флешку, остается только настроить его для работы с вашей системой.
- 1. Подключите вашу флешку к компьютеру и настройте BIOS для загрузки с нее.
- 2. Загрузите вашу флешку и откройте утилиту Configurator.
- 3. В Configurator найдите раздел «Boot» и установите загрузчик для вашей системы.
- 4. Настройте раздел «Drivers» для поддержки различных типов дисков, таких как NVMe.
- 5. Сохраните настройки и закройте Configurator.
- 6. Перезагрузите компьютер и выберите вашу флешку в качестве загрузочного диска.
Примечание
Если у вас есть старые дистрибутивы macOS, то их также можно использовать для создания загрузочной флешки с помощью программы Clover.
Всё нужно сделать для записи вашего дистрибутива на новую флешку – это запустить утилиту BDUtility, выбрать опцию «Создание загрузочного диска» и указать путь к образу дистрибутива. Таким образом, вы сможете использовать новую флешку для установки операционной системы в старых системах.
С использованием утилиты Clover Configurator вы можете настроить итоговую флешку для загрузки Hackintosh. Просто откройте Configurator, выберите флешку в разделе «Загрузка» и нажмите кнопку «Загрузочный загрузчик». Настройки будут применены автоматически.
Запускаем BDUtilityexe
Во-первых, вам потребуется скачать BDUtilityexe из официального репозитория Clover. Это можно сделать, перейдя на страницу Releases (Релизы) на GitHub и найти последнюю версию утилиты. Скачайте файл bdutilityexe.zip и распакуйте его в любую удобную для вас папку.
После того, как файлы утилиты будут распакованы, перейдите в папку BDUtilityexe и запустите файл bdutilityexe.exe.
При первом запуске утилита может попросить у вас разрешение на доступ к некоторым системным файлам. Просто нажмите «Разрешить» или «Да», чтобы продолжить.
После запуска BDUtilityexe появится окно утилиты, в котором вы увидите список доступных функций и инструментов. Для наших целей нам понадобятся функции установки Clover Bootloader и Bootloader Configurator.
В меню слева найдите пункт «Bootloader Configurator» и щелкните по нему, чтобы открыть его. В этой утилите вы сможете настроить пункты загрузки Clover, выбрать нужные драйвера и настроить другие параметры загрузчика.
Теперь вернитесь в меню BDUtilityexe и выберите пункт «Clover Install». При выборе данной функции, программа попросит вас выбрать диск или флешку, на которой установлен Clover Bootloader.
Выберите свою флешку из списка доступных дисков и нажмите «Установить». Процесс установки Clover может занять некоторое время, в зависимости от производительности вашего компьютера и скорости записи на флешку.
После успешной установки Clover на вашу флешку, вы сможете загрузиться с нее в любой системе, используя настроенный загрузчик Clover. Теперь вы можете наслаждаться работой macOS на старых или новых системах с использованием флешки с установленным Clover Bootloader.
В случае возникновения проблем со загрузочным диском или флешкой, вы можете использовать утилиту BDUtilityexe для их решения. В меню программы вы найдете различные инструменты для работы с разделами диска, восстановления загрузчика и выполнения других операций.
Таким образом, создание загрузочной флешки с помощью утилиты Clover и установка Clover Bootloader с использованием BDUtilityexe — простой способ запустить macOS на различных системах и насладиться всеми ее возможностями в полной мере.
Clover Configurator
Когда вы решаете создать установочную флешку с macOS на Windows, то старых дистрибутивов macOS вам не нужно. Достаточно иметь новый дистрибутив macOS в качестве InstallESD.dmg, а тогда автоматически утилита BDUtility сможет его использовать.
BDutility это экранная утилита настройки и использования загрузчика JAS Mac OS install disk, которая прелюдия к программе. Собственно экран загрузки и настройка вашего BIOS и BOOT-BOOT-BIOS ROM или EFI ROMS в определенном формате настроек. Когда вы настроили, вы выбираете устанавливаемый дистрибутив, настраиваете загрузку и можете щелкать по кнопке. Вот так собственно и получается BootInstall на вашем USB Flash Drive, который будет загружаться и на нем появится такой же загрузчик. Установочная флешка должна быть формата MBR или GPT в зависимости от настройки BIOS.
Так что суть дела по установке СТАРЫХ МАКОВ на новых с SSD в том, что если у вас новый SSD, то вам надо на него поставить в качестве диска Windows и потом при помощи этой программы создать на нем два тома для нового OSX и вашего диска с Windows. Если вы работаете на OS X, то там есть утилита BootCamp, которая все это делает автоматом.
А сами дистрибутивы для boot-BOOT-BIOSROM или EFI ROMS вы можете найти на varioushack.ru или на сайте Cinema.ru и вкрапления Clover непосредственно в вашу систему.
В данной статье будет рассмотрен вариант создания загрузочной флешки Clover с помощью утилиты Clover Configurator.
Ниже представлены шаги по созданию загрузочной флешки:
- Скачайте и установите программу Clover Configurator на вашу Windows машину.
- Подготовьте флешку для загрузки, форматируя ее в формате FAT32 и установив имя volume «CLOVER».
- Запустите установщик Clover Configurator и выберите вашу флешку в качестве диска «EFI».
- Включите опцию «Установка Clover для UEFI бутла» и выберите драйверы для вашей системы.
- Нажмите кнопку «Установить» и дождитесь завершения процесса установки.
- Скопируйте файлы из папки EFI/CLOVER на вашу установочную флешку.
Теперь у вас есть загрузочная флешка с Clover для установки macOS на вашу систему. Удачной установки!
Решение
Для создания загрузочной Clover флешки с macOS на Windows вам потребуется использовать утилиту BDUtility. Эта утилита позволяет создать загрузочный диск с системами Mac OS X, основанными на Clover или Chameleon Bootloader.
Прежде всего, убедитесь, что у вас установлена последняя версия Clover Bootloader. Вы можете загрузить и установить ее с официального сайта проекта Clover. Также вам потребуется установочный диск или образ macOS, который вы хотите использовать для создания загрузочной флешки.
Собственно, процесс создания загрузочной флешки с помощью BDUtility достаточно прост и состоит из следующих шагов:
Шаг 1: Подготовка флешки
Вставьте флешку в свой компьютер и отформатируйте ее в формате Mac OS Extended (Journaled) и схемой разделов GUID Partition Map.
Шаг 2: Запуск BDUtility
Запустите BDUtility и выберите вашу флешку в списке доступных дисков. Убедитесь, что версия загрузчика Clover выбрана правильно. Нажмите кнопку «Create a macOS Bootable Disk» для начала процесса создания загрузочной флешки.
Шаг 3: Установка Clover
BDUtility автоматически установит Clover на вашу флешку и создаст необходимые разделы. Это может занять некоторое время, так что будьте терпеливы.
Шаг 4: Добавление драйверов и настройка Clover
После установки Clover вы увидите окно с настройками загрузчика. Здесь вы можете добавить необходимые драйвера для вашей системы и настроить различные параметры загрузки. Убедитесь, что в разделе «LastBootedVolume» выбран ваш диск с macOS или образ операционной системы.
Примечание: в зависимости от вашей системы, возможно, вам придется установить драйверы для RAID, SSD, PCI-E и других устройств. Это обычно необходимо для правильной загрузки и работы macOS.
Шаг 5: Завершение создания загрузочной флешки
Когда все настройки будут готовы, нажмите кнопку «Create» для завершения создания загрузочной флешки. BDUtility автоматически скопирует необходимые файлы и настройки на вашу флешку.
После завершения процесса создания загрузочной флешки вы можете использовать ее для установки новой или восстановления старой macOS системы на вашем компьютере.
Теперь у вас есть загрузочная флешка с macOS на Windows, которую вы можете использовать для загрузки и установки операционной системы на разные компьютеры или для восстановления системы в случае необходимости.
Загрузочная флешка на базе Clover Bootloader обеспечивает стабильную загрузку и работу macOS на различных системах, включая новые релизы.
Видео:
Создание загрузочной флешки c macOS Catalina в Windows 10 за один клик
Создание загрузочной флешки c macOS Catalina в Windows 10 за один клик by Aleksey Konovalov 71,751 views 4 years ago 17 minutes