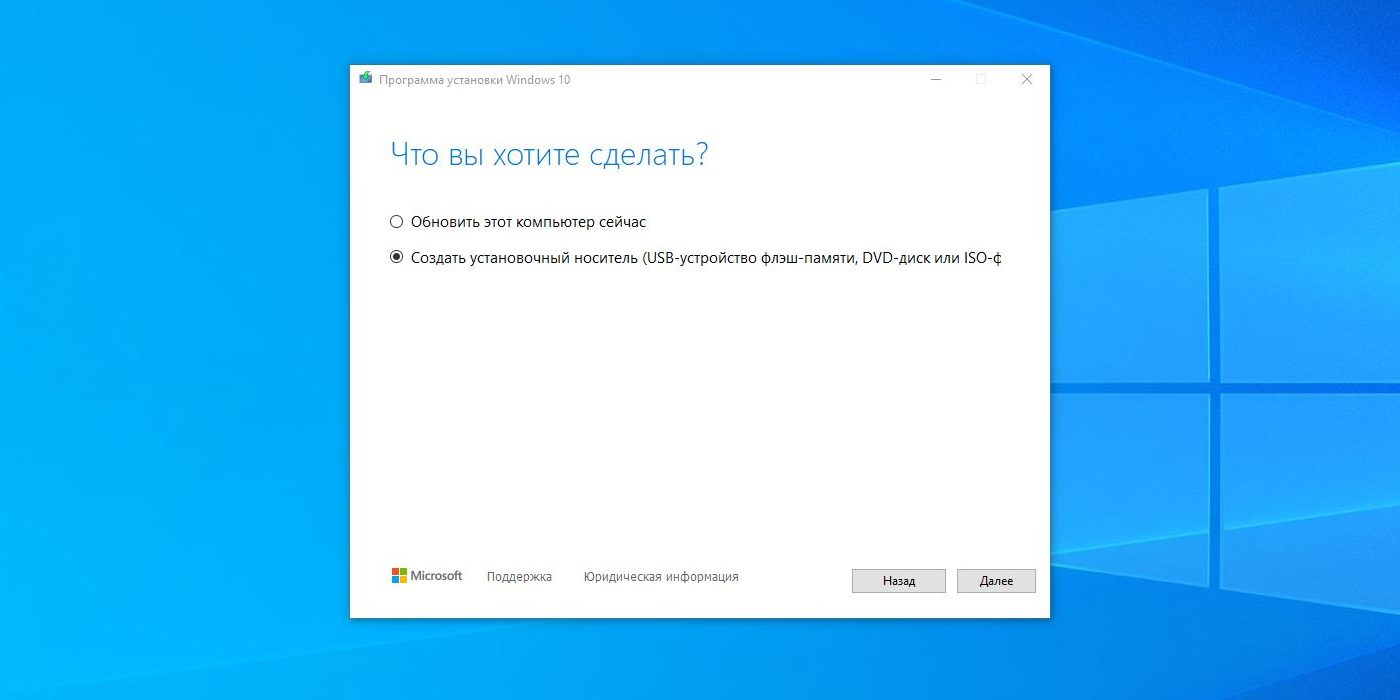- Как создать загрузочный носитель пошаговое руководство
- Создание универсальной мультизагрузочной флешки с Windows 7/8/10, WinPE, Linux для пр Legacy + UEFI
- Шаг 1: Подготовка необходимых инструментов
- Шаг 2: Запись образов на флешку с помощью Rufus
- Шаг 3: Настройка BIOS для загрузки с мультизагрузочной флешки
- Загрузочные носители на основе Linux
- 1. Создание загрузочного носителя с использованием специального образа
- 2. Создание загрузочного носителя вручную
- 3. Мультизагрузочный носитель
- Как создать загрузочный носитель Acronis True Image 2020
- Дополнительный метод создания загрузочного носителя
- Видео-инструкция
- Шаг 1: Выбор программы
- Шаг 2: Загрузка программы
- Шаг 3: Создание загрузочного носителя
- Шаг 4: Запуск с загрузочного носителя
- Шаг 5: Проверка загрузки
- Как создать загрузочную флешку акронис с линукс
- Альтернативный метод создания загрузочного носителя
- Самый простой способ создания мультизагрузочного носителя
- Шаг 1: Подготовка флешки
- Шаг 2: Использование Ventoy
- Шаг 3: Создание мультизагрузочного носителя через Ventoy
- Видео:
- Как сделать загрузочную флешку Windows 11 и Windows 10
Как создать загрузочный носитель пошаговое руководство
Создание загрузочного носителя — необходимое действие, если вы хотите выполнить установку операционной системы, восстановить данные или выполнить другие системные действия. Пошаговое руководство по созданию загрузочного носителя поможет вам успешно справиться с этим заданием и получить доступ к необходимым функциям и инструментам.
Шаг 1: выбор загрузочного носителя. Для создания загрузочного носителя можно использовать различные устройства, такие как флэш-накопитель (USB), диск CD/DVD или даже виртуальный диск. Выберите наиболее удобный для вас вариант, и удостоверьтесь, что у вас есть доступ к нему и достаточно свободного места для создания образа.
Шаг 2: выбор программы для создания загрузочного носителя. Существует множество программ, которые позволяют создавать загрузочные носители. Некоторые из них, такие как Acronis True Image или Universal USB Installer, предлагают дополнительные функции, включая защиту данных и мультизагрузку различных операционных систем. Попробуйте использовать программу, которая наиболее удобна и соответствует вашим требованиям.
Шаг 3: выполнение настроек загрузочного носителя. После установки выбранной программы следуйте инструкциям по созданию загрузочного носителя. Вам может потребоваться указать путь к образу, выбрать тип операционной системы или установить другие параметры, чтобы настроить загрузочный носитель в соответствии со своими потребностями.
Шаг 4: проверка и использование загрузочного носителя. После создания загрузочного носителя необходимо удостовериться, что он работает правильно. Перезагрузите компьютер или ноутбук, затем включите режим загрузки с созданного вами носителя. В большинстве случаев для этого нужно нажать определенную кнопку (обычно это F12 или ESC) перед загрузкой операционной системы. Если компьютер успешно загрузился с вашего загрузочного носителя, значит, вы правильно выполнили все этапы и готовы к дальнейшим действиям в системной среде загрузки.
Создание загрузочного носителя — отличная альтернатива обычной установке операционной системы, позволяющая выполнить необходимые системные действия без необходимости записи на дополнительный носитель или использования другого компьютера. Следуя вышеприведенным шагам, вы сможете создать свой собственный загрузочный носитель и получить полный доступ к системным функциям и инструментам, которые помогут вам в ваших задачах.
Создание универсальной мультизагрузочной флешки с Windows 7/8/10, WinPE, Linux для пр Legacy + UEFI
В этом разделе мы рассмотрим создание универсальной мультизагрузочной флешки, которая поддерживает загрузку с разных операционных систем и типов загрузчиков, включая протоколы Legacy и UEFI. Этот метод позволяет создать загрузочный носитель сразу с несколькими операционными системами и инструментами для технического обслуживания компьютера.
Шаг 1: Подготовка необходимых инструментов
Вам потребуется:
- Флешка с достаточным объёмом памяти (рекомендуется не менее 16 ГБ) и поддержкой USB 3.0 для ускорения записи данных;
- Загрузочные образы операционных систем Windows 7/8/10, WinPE и Linux, которые вы хотите добавить на флешку;
- Программа для записи образов на флешку. Рекомендуется использовать Rufus, которая доступна бесплатно на официальном сайте.
Шаг 2: Запись образов на флешку с помощью Rufus
После установки Rufus запустите программу.
- Выберите флешку, на которую будет создан загрузочный носитель (обратите внимание на правильную флешку, чтобы избежать потери данных).
- Установите файловую систему FAT32, так как она поддерживается всеми операционными системами Windows.
- Выберите один из загружаемых образов, и Rufus автоматически настроит настройки загрузочного носителя.
- Если требуется добавить еще образы, нажмите на кнопку «доп. опции» и выберите «Добавить». Повторите этот шаг для каждого образа, который вы хотите добавить.
- Убедитесь, что режим загрузки установлен на «MBR» для поддержки Legacy BIOS и UEFI.
- Нажмите «Старт» и дождитесь окончания процесса создания мультизагрузочной флешки.
Шаг 3: Настройка BIOS для загрузки с мультизагрузочной флешки
После того как загрузочная флешка создана, необходимо настроить BIOS вашей машины для загрузки с нее.
- Перезагрузите компьютер и войдите в BIOS, нажав соответствующую клавишу (обычно DELETE или F2) при старте компьютера.
- Перейдите в раздел «Boot» и настройте загрузочный носитель (флешка) как первое устройство в списке загрузки.
- Сохраните изменения и покиньте BIOS.
Теперь ваш компьютер будет загружаться с мультизагрузочной флешки, которую вы создали. Вы сможете выбрать нужный загрузочный образ и продолжить работу с операционной системой или инструментами, содержащимися на флешке.
Примечание: Если у вас возникнут проблемы с загрузкой с флешки или если ваша машина не поддерживает загрузку с UEFI, попробуйте использовать альтернативные методы создания мультизагрузочной флешки, такие как создание загрузочного CD/DVD с использованием Acronis Disk Director или использование специализированных мастеров создания мультизагрузочного носителя.
Загрузочные носители на основе Linux
1. Создание загрузочного носителя с использованием специального образа
Один из самых простых способов создания загрузочного носителя на основе Linux — это использование специального образа, который содержит все необходимые файлы для загрузки и запуска операционной системы.
- Скачайте выбранный образ Linux с официального сайта дистрибутива.
- Создайте загрузочный носитель на любом съемном диске, таком как флеш-накопитель или DVD-диск. Для этого можно использовать утилиту Universal USB Installer или аналогичную.
- Запишите образ Linux на созданный загрузочный носитель с помощью выбранной утилиты.
После выполнения этих действий вы получите загрузочный носитель на основе Linux, с помощью которого можно установить или запустить операционную систему на любом компьютере.
2. Создание загрузочного носителя вручную
Если у вас есть образ Linux в формате ISO, его можно использовать для создания загрузочного носителя вручную. В этом случае вы должны создать загрузочный раздел на съемном диске и скопировать содержимое образа в этот раздел.
- Создайте загрузочный раздел на флеш-накопителе или другом съемном диске. Для этого можно использовать утилиту Rufus или аналогичную.
- Откройте образ Linux в архиваторе и скопируйте все файлы и каталоги в созданный загрузочный раздел.
После этого ваш загрузочный носитель будет готов к использованию. Подключите его к компьютеру, выберите загрузку с него в настройках BIOS или UEFI, и операционная система Linux будет загружена.
3. Мультизагрузочный носитель
Если вам нужно создать мультизагрузочный носитель, на котором можно загрузить различные операционные системы Linux, вы можете воспользоваться утилитой MultiBootUSB.
- Установите MultiBootUSB на компьютер.
- Выберите созданный загрузочный носитель, подключенный к компьютеру.
- Выберите операционные системы Linux, которые вы хотите добавить на носитель.
- Запустите процесс создания загрузочного носителя с выбранными операционными системами.
По истечении процесса создания загрузочного носителя вы получите мультизагрузочный носитель, на котором будут содержаться выбранные вами операционные системы Linux. При запуске носителя вы сможете выбрать нужную операционную систему для загрузки.
В отличие от других операционных систем, Linux предоставляет широкие возможности для создания загрузочных носителей. Выберите подходящий для вас способ и попробуйте создать загрузочный носитель на основе Linux, который будет удобен в использовании и соответствовать вашим потребностям.
Как создать загрузочный носитель Acronis True Image 2020
| Шаг | Описание |
|---|---|
| 1 | Перед созданием загрузочного носителя важно проверить, поддерживается ли вашим компьютером UEFI загрузчик. Если да, то вы можете использовать UEFI-загрузочные флешки. В случае отсутствия поддержки UEFI загрузчика, попробуйте использовать загрузочные флешки на основе BIOS. |
| 2 | Скачайте Acronis True Image 2020 с официального сайта и установите его на ваш компьютер. |
| 3 | Запустите Acronis True Image 2020 и выберите «Создание загрузочных носителей». |
| 4 | Выберите путь и название для вашего загрузочного носителя. |
| 5 | Выберите тип загрузочного носителя, например, «CD/DVD-диск» или «Флеш-накопитель». |
| 6 | Измените настройки по вашему выбору, например, можно выбрать дополнительные компоненты для включения в загрузочный носитель. |
| 7 | Нажмите кнопку «Создать» и дождитесь завершения процесса создания загрузочного носителя. |
| 8 | После создания загрузочного носителя вставьте его в компьютер и перезагрузите машину. |
| 9 | Загрузитесь с загрузочного носителя, используя меню загрузки вашей машины. В случае, если не загрузились автоматически, попробуйте изменить порядок загрузки в BIOS или UEFI. |
| 10 | Пока загрузочный носитель работает, вы можете передать Acronis Agent IP-адрес вашего компьютера, чтобы иметь возможность удаленного управления им. |
Важно отметить, что созданный загрузочный носитель Acronis True Image 2020 позволяет восстанавливать операционную систему и файловую систему на компьютерах с UEFI и BIOS.
Используя Acronis True Image 2020 и созданный загрузочный носитель, вы получаете мощное средство для защиты и восстановления ваших данных. Не забывайте делать регулярные резервные копии и быть готовыми к любым непредвиденным ситуациям!
Дополнительный метод создания загрузочного носителя
Мультизагрузочный диск представляет собой загрузочный носитель, который содержит несколько различных образов операционной системы или программ в одном ISO-файле. Таким образом, вы можете указать, какую систему загрузить при каждом запуске машины.
Для создания мультизагрузочного диска вам понадобится специальное программное обеспечение, такое как Rufus, которое поддерживается в большинстве операционных систем, включая Windows, Linux и MacOS.
Самый простой метод создания мультизагрузочного диска — использование программы Rufus. Для этого вам потребуется загрузить образ операционной системы или универсальной загрузочной среды WinPE и указать необходимые действия в окне программы. Попробуйте следующее:
- Запустите программу Rufus и выберите вашу флешку в качестве носителя.
- Выберите образ операционной системы или универсальной загрузочной среды WinPE, который вы хотите использовать.
- Укажите параметры загрузки, такие как BIOS или UEFI, и выберите необходимые опции.
- Нажмите на кнопку «Start» и дождитесь завершения процесса записи.
- В результате вы получите мультизагрузочную флешку, с помощью которой можно загрузиться в каждом данном случае.
Таким образом, вы можете создать мультизагрузочный диск, который позволит вам загрузиться с различных операционных систем или программ по выбору. Этот метод создания загрузочного носителя дает вам больше гибкости и экономит время, так как вы не должны каждый раз перезаписывать флешку или использовать разные диски.
Примечание: Перед загрузкой мультизагрузочного диска убедитесь, что ваша машина поддерживает загрузку с внешних устройств и установите правильные настройки BIOS/UEFI.
Видео-инструкция
Шаг 1: Выбор программы
На первом этапе видео-инструкции рассмотрите несколько вариантов программ для создания загрузочного носителя, таких как WinPE, Acronis, Ventoy и другие. Узнайте, чем они отличаются и какую защиту лицензионного программного обеспечения они предлагают.
Шаг 2: Загрузка программы
В видео-инструкции будет показано, как скачать и установить выбранную программу на ваш компьютер. Попробуйте запустить программу и познакомиться с ее интерфейсом.
Шаг 3: Создание загрузочного носителя
Следующее действие, которое необходимо выполнить, это создание загрузочного носителя. В зависимости от выбранной программы, название и место выполнения этого шага могут отличаться. Обычно требуется указать образ загрузочной системы, а затем выполнить создание загрузочного носителя.
Шаг 4: Запуск с загрузочного носителя
После окончания создания загрузочного носителя, приступайте к следующему этапу — запуску с него вашего компьютера. Помощью видео-инструкции вы узнаете, как изменить настройки загрузки в BIOS, чтобы ваш компьютер загрузился с флешки или другого загрузочного носителя. Руководствуйтесь инструкциями в видео, чтобы правильно настроить загрузку.
Шаг 5: Проверка загрузки
После выполнения предыдущих действий попробуйте перезагрузить компьютер и убедитесь, что он загружается с созданного вами загрузочного носителя. Если это не происходит, пусть видео-инструкция покажет вам, что вы сделали не так, и поможет вам исправить ошибку.
Следуйте шагам видео-инструкции, и вы сможете успешно создать загрузочный носитель на основе выбранной программы. Не забывайте, что важно внимательно следовать инструкциям и ознакомиться с особенностями каждой программы, чтобы создание загрузочного носителя прошло без проблем.
Как создать загрузочную флешку акронис с линукс
Для создания загрузочной флешки акронис с линукс вы можете воспользоваться специальным программным обеспечением, таким как Acronis True Image, и следовать приведенным ниже шагам:
- Перед началом процесса создания загрузочной флешки убедитесь, что у вас есть флэш-накопитель (USB-флешка или другой USB-носитель) с достаточным объемом памяти и операционной системой Linux.
- Запишите загрузочный образ акронис на флэш-накопитель, используя программу для записи образов на USB-накопители (например, Rufus или Universal USB Installer). Укажите путь к загрузочному образу акронис, выберите флэш-накопитель в качестве выбранного носителя и нажмите на кнопку «Записать».
- После того, как образ акрониса будет записан на флэш-накопитель, вы можете изменить настройки BIOS вашей машины для того, чтобы компьютер мог загрузиться с USB-флешки. Войдите в BIOS, найдите раздел «Загрузка» и установите USB-флешку как первый загрузочный приоритет. Сохраните изменения и выйдите из BIOS.
- После изменения настроек BIOS перезагрузите компьютер. Пока компьютер загружается, удерживайте клавишу, указанную в окне BIOS, для доступа к меню загрузки. Выберите USB-флешку в качестве выбранного носителя для загрузки.
- После того, как компьютер загрузится с флэш-накопителя, вы попадете в среду восстановления Acronis True Image. Здесь вы можете воспользоваться различными инструментами для резервного копирования и восстановления данных вашей системы.
Создав загрузочную флешку акронис с линукс, вы сможете воспользоваться ею для создания резервной копии вашей системы или восстановления данных в случае их потери. Важно помнить, что каждый BIOS имеет свои особенности и доступные опции загрузки могут отличаться. Поэтому перед созданием и использованием загрузочного носителя рекомендуется ознакомиться с инструкцией по использованию вашего конкретного BIOS.
Альтернативный метод создания загрузочного носителя
Помимо стандартного метода создания загрузочного носителя, существует альтернативный способ, который может быть полезен в некоторых случаях.
Если вам нужно создать загрузочный носитель для системы MacOS или LiveCD, вам потребуется использовать другой метод. Вместо записи операционной системы через универсальную утилиту, вы можете выполнить следующее:
- Создайте системный образ, содержащий все необходимые компоненты и ядра операционной системы.
- Затем, на этапе создания и настройки загрузочного носителя, вам нужно выбрать альтернативный метод создания записей загрузки.
- Вместо «Windows Boot Manager» или «Microsoft Boot Agent», выберите «Legacy Boot» или «UEFI Boot».
- Укажите путь к созданному образу ISO-файлу или используйте другой метод записи данных.
- Затем выполните настройку загрузки, выбрав файловую систему (например, FAT32) и путь для записи.
- Нажмите кнопку «Создать» или «Записать», чтобы начать процесс создания загрузочного носителя.
Важно отметить, что этот метод необязательно работает для всех систем и может зависеть от конкретных требований и компонентов вашей операционной системы. Если этот метод не работает, попробуйте использовать другие методы или обратитесь за помощью к производителю вашей операционной системы или к специалисту по информационной безопасности.
Самый простой способ создания мультизагрузочного носителя
Создание мультизагрузочного носителя, который может загружать различные операционные системы, может показаться сложной задачей, но с помощью нескольких инструментов и методов с Microsoft вы можете сделать это легко и быстро.
Шаг 1: Подготовка флешки
Универсальной флешкой для загрузки мультизагрузочных операционных систем может быть любая флешка, которая имеет достаточно места для всех ISO-файлов. Название или путь к флешке не имеют значения, но важно использовать названия без специальных символов или изменения регистра.
Шаг 2: Использование Ventoy
Один из самых простых способов создания мультизагрузочного носителя — использовать утилиту Ventoy, которая поддерживается на всех операционных системах. Вам просто нужно загрузить файл ISO-образа операционной системы и просто скопировать его на флешку.
Шаг 3: Создание мультизагрузочного носителя через Ventoy
- Загрузите Ventoy с официального сайта и запустите его на вашей системе.
- В окне мастера выберите флешку и нажмите «Установить».
- После окончания установки откройте флешку, и там вы будете видеть пустой раздел с названием Ventoy.
- Скопируйте все необходимые ISO-файлы в папку Ventoy на флешке.
- После копирования вам просто нужно отключить флешку от компьютера и подключить ее к любому другому компьютеру, чтобы запустить мультизагрузку.
Таким образом, вы можете создать мультизагрузочный носитель, который поддерживается на всех системах и может загрузить любую операционную систему по вашему выбору.
Видео:
Как сделать загрузочную флешку Windows 11 и Windows 10
Как сделать загрузочную флешку Windows 11 и Windows 10 автор: Meta-Lom 15 503 перегляди 4 місяці тому 4 хвилини і 55 секунд