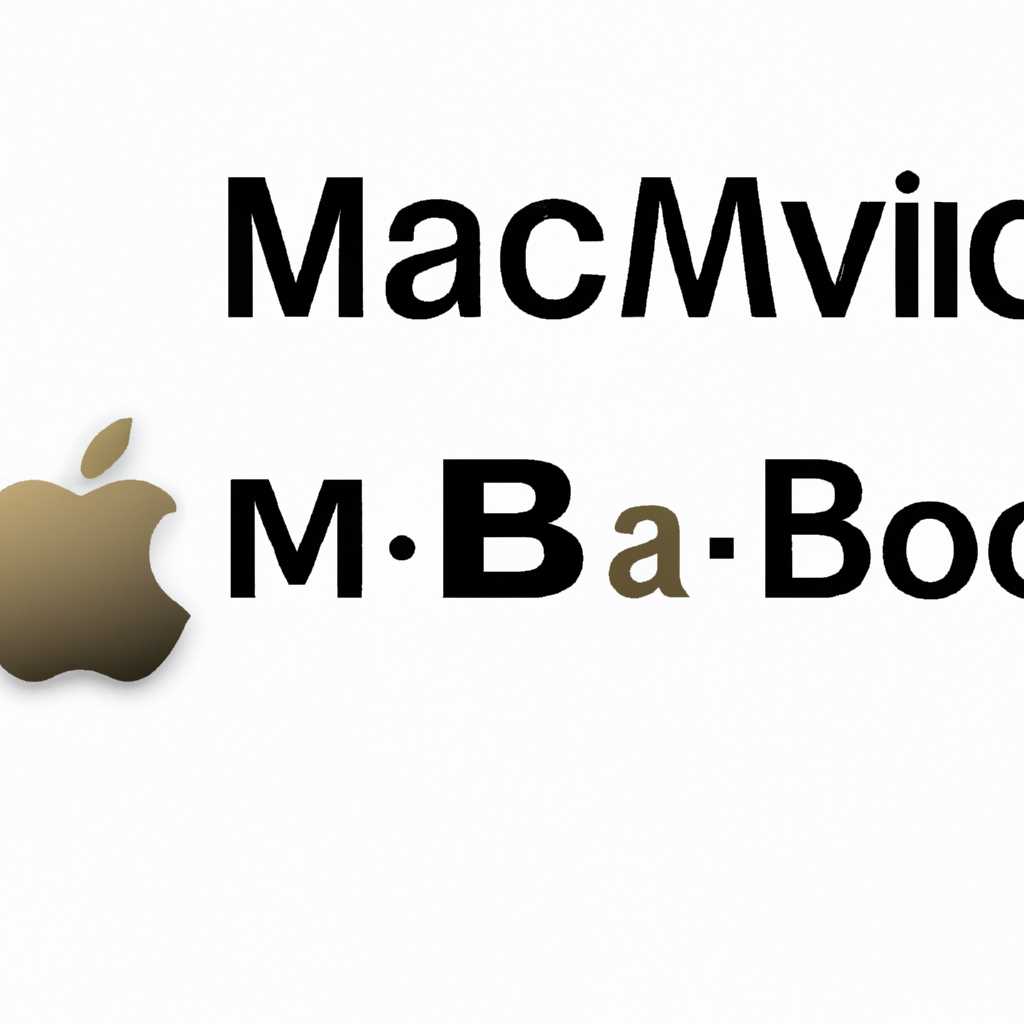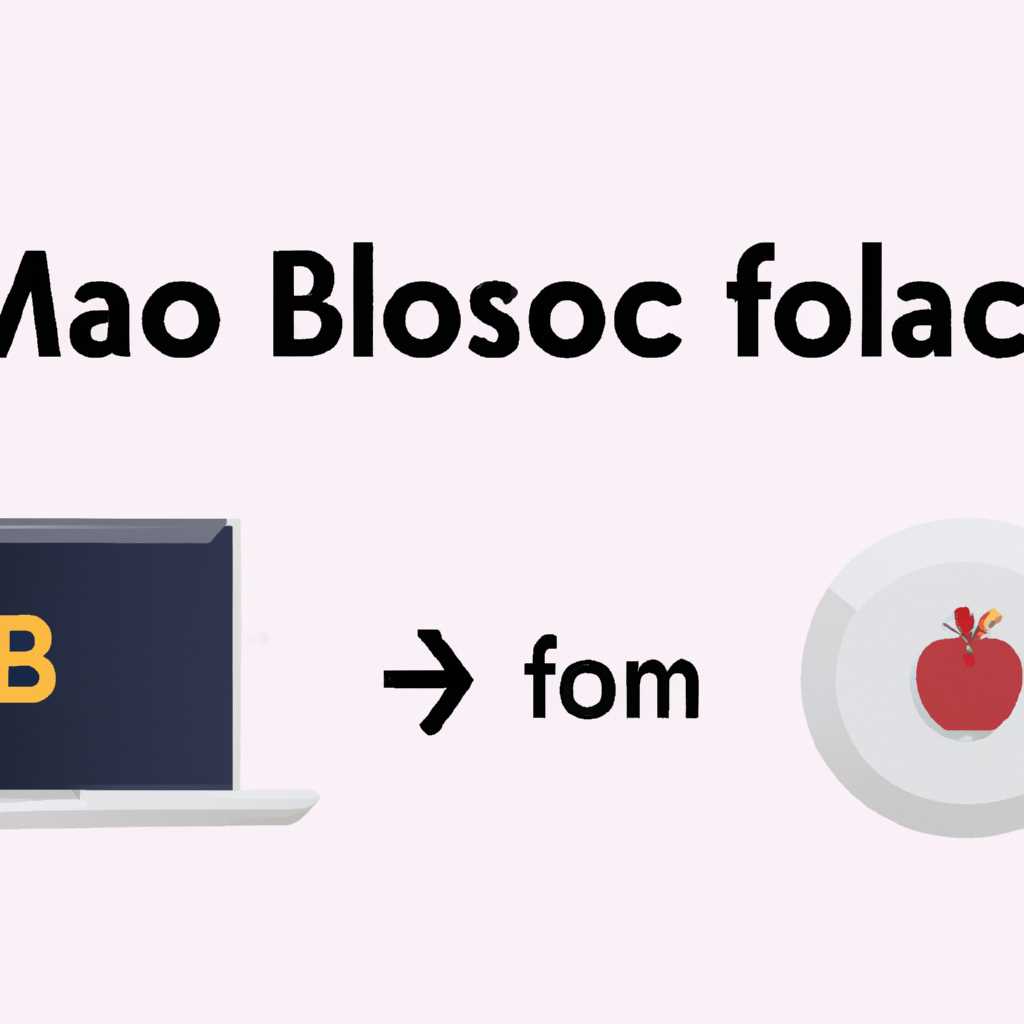- Как создать загрузочную флешку Mac OS Mojave: подробное руководство
- Подготовка к созданию загрузочной флешки Mac OS Mojave: необходимые компоненты
- 1. Флешка USB с объемом 15 ГБ или больше
- 2. Компьютер Mac с Mac OS Mojave Installer
- 3. Пользователь с правами администратора
- 4. Программа Disk Utility
- 5. Интернет-соединение
- Шаг 1: Скачайте macOS Catalina из официального источника
- Шаг 2: Подключите USB-флешку к компьютеру
- Шаг 3: Отформатируйте USB-флешку в формате Mac OS Extended (Journaled)
- Имя:
- Формат:
- Схема:
- Шаг 4: Загрузите программу Disk Creator и откройте её
- Шаг 5: Выберите USB-флешку в программе Disk Creator
- Видео:
- Создание загрузочной флешки c macOS Catalina в Windows 10 за один клик
Как создать загрузочную флешку Mac OS Mojave: подробное руководство
Загрузочная флешка Mac OS Mojave – очень полезный инструмент, который позволяет установить или переустановить операционную систему на вашем компьютере Apple. Это особенно удобно, если у вас нет подключения к интернету или вы хотите сделать чистую установку без сохранения предыдущих файлов и настроек.
Чтобы создать загрузочную флешку Mac OS Mojave, вам понадобится компьютер Mac или устройство с macOS Catalina или более поздней версией. Вам также потребуется USB-накопитель, на котором будет создана загрузочная флешка, размером не менее 8 ГБ.
Процесс создания загрузочной флешки Mac OS Mojave довольно прост и может быть выполнен с помощью инструмента Disk Utility, который входит в операционную систему macOS. Для начала, вам потребуется скачать обновленный образ Mac OS Mojave с официального сайта Apple.
Когда загрузка завершится, откройте папку Downloads и найдите файл с именем «InstallMacOSX.dmg». Щелкните по нему правой кнопкой мыши и выберите пункт «Открыть». Откроется окно установщика Mac OS Mojave.
Очень важно выбрать правильный формат для создания загрузочной флешки. На этом этапе многие пользователи делают ошибки, поэтому вы должны быть внимательны. Запустите программу Disk Utility на вашем Mac или воспользуйтесь поиском Spotlight, набрав «Disk Utility».
В окне Disk Utility выберите USB-накопитель, которую собираетесь использовать для создания загрузочной флешки Mac OS Mojave. Обратите внимание, что на выбранном накопителе не должно быть никаких важных файлов, так как все данные на нем будут удалены. На панели инструментов нажмите кнопку «Erase» и выберите формат «Mac OS Extended (Journaled)». Также убедитесь, что схема разделов установлена в формат «GUID Partition Map».
Подготовка к созданию загрузочной флешки Mac OS Mojave: необходимые компоненты
Перед тем как приступить к созданию загрузочной флешки с Mac OS Mojave, вам понадобятся некоторые необходимые компоненты. Этот раздел предоставляет подробную информацию о том, что вам потребуется для успешного завершения процесса.
1. Флешка USB с объемом 15 ГБ или больше
Главным компонентом загрузочной флешки является флешка USB. Рекомендуется использовать флешку с объемом не менее 15 ГБ, чтобы обеспечить достаточное пространство для установки Mac OS Mojave и других приложений.
2. Компьютер Mac с Mac OS Mojave Installer
Для создания загрузочной флешки вам потребуется компьютер Mac, на котором уже установлен Mac OS Mojave. Если у вас нет компьютера с уже установленной Mac OS Mojave, вы можете найти инструкции о том, как загрузить ее через приложение «App Store» или на официальном сайте Apple.
3. Пользователь с правами администратора
Для успешного создания загрузочной флешки вам потребуются права администратора. Убедитесь, что вы выполняете этот процесс от имени пользователя с соответствующими привилегиями.
4. Программа Disk Utility
Для подготовки флешки к созданию загрузочной флешки вам понадобится утилита Disk Utility, входящая в Mac OS Mojave. Disk Utility позволяет форматировать флешку и создать ее загрузочный раздел.
Если у вас нет Disk Utility или ваша версия Mac OS не поддерживает эту программу, обновите вашу ОС или используйте дополнительную программу для форматирования флешки.
5. Интернет-соединение
Для загрузки необходимых файлов и обновления Mac OS Mojave вам понадобится стабильное интернет-соединение. Убедитесь, что у вас есть доступ к интернету перед началом процесса.
В этом разделе были представлены основные компоненты, необходимые для создания загрузочной флешки Mac OS Mojave. Приступайте к следующему шагу и готовьтесь к установке операционной системы на ваш компьютер Mac!
Шаг 1: Скачайте macOS Catalina из официального источника
- Откройте App Store на вашем Mac и нажмите на вкладку «Приложения».
- Найдите macOS Catalina с помощью поисковой строки или используя раздел «Обзор».
- Нажмите на кнопку «Загрузить» и подождите, пока процесс загрузки не завершится.
После скачивания macOS Catalina вы увидите файл с расширением dmg в папке «Программы». Для создания загрузочной флешки нам потребуются именно этот файл macOS Catalina.dmg и утилита, которая позволит нам записать образ системы на флешку.
Шаг 2: Подключите USB-флешку к компьютеру
Для создания загрузочной флешки Mac OS Mojave вам понадобится гибкий диск или флешка с емкостью не менее 8 ГБ. Прежде чем продолжить, убедитесь, что флешка не содержит какой-либо важной информации, так как все ее содержимое будет удалено в процессе.
Когда вы подготовите флешку, установите приложение TransMac, которое позволит вам форматировать флешку и загружать образ Mac OS Mojave на него.
Подключите флешку к своему компьютеру и откройте приложение TransMac. Затем перейдите к следующим шагам:
- Выберите флешку, которую вы только что подключили, в левой панели приложения TransMac.
- Нажмите правой кнопкой мыши на флешке и выберите ‘Форматировать диск для Mac’ в контекстном меню.
- В появившемся окне выберите ‘Использовать дисковую службу в консоли’ и нажмите ‘ОК’.
- Введите пароль аутентификации и нажмите ‘ОК’.
- Дождитесь, пока флешка будет отформатирована в формат Mac OS Extended (Журналованная).
- После завершения форматирования флешки, закройте окно дисковой службы и вернитесь в основное окно TransMac.
Теперь ваша флешка готова для установки загрузочного образа Mac OS Mojave.
Шаг 3: Отформатируйте USB-флешку в формате Mac OS Extended (Journaled)
Перед тем как создать загрузочную флешку, необходимо отформатировать ее в специальный формат, поддерживаемый операционной системой Mac.
1. Подключите USB-флешку к компьютеру Mac.
2. Откройте приложение «Дисковая утилита». Его можно найти в папке «Программы» -> «Служебные программы».
3. В окне «Дисковая утилита» выберите вашу USB-флешку в списке левой части окна.
4. Нажмите на кнопку «Стереть» в верхней части окна.
5. В появившемся окне выберите следующие опции:
Имя:
Здесь вы можете ввести любое название для вашего накопителя. Например, «МакОС».
Формат:
Выберите «Mac OS Extended (журналируемый)».
Схема:
Оставьте значение «GUID-раздел».
6. После выбора всех опций, нажмите на кнопку «Стереть». Вам будет предложено подтверждение, что вы действительно хотите форматировать накопитель. Нажмите на кнопку «Изменить» и введите пароль администратора, чтобы продолжить.
7. После того, как USB-флешка будет отформатирована в нужный формат, вы готовы перейти к следующему шагу — созданию загрузочного накопителя с Mac OS Mojave.
Шаг 4: Загрузите программу Disk Creator и откройте её
Для создания загрузочной флешки с помощью программы Disk Creator вам понадобится следовать простой инструкции:
- Скачайте программу Disk Creator с официального сайта (ссылка) или любого другого доверенного ресурса.
- Установите Disk Creator на ваш компьютер. Процесс загрузки и установки программы может занять некоторое время, поэтому не беспокойтесь и дождитесь окончания установки. Обычно вам необходимо будет перетащить значок программы в папку «Программы» на вашем Mac.
- Подключите флешку к компьютеру. Убедитесь, что флешка отформатирована в гибком формате, который поддерживается Mac, например, Mac OS Extended (Journaled). Если флешка не отформатирована правильно, вам придется ее отформатировать перед созданием загрузочной флешки.
- Запустите Disk Creator из папки «Программы» или щелкнув дважды на значке программы. Вам может потребоваться подтвердить, что вы хотите открыть приложение от непроверенного разработчика.
- При запуске Disk Creator, программа будет предлагать несколько опций. Выберете опцию «Создать загрузочный диск».
- Выберете флешку из списка доступных дисков, которые отобразятся в программе.
- Нажмите «Create Installer» и дождитесь завершения процесса создания загрузочной флешки. Программа выполнит все необходимые шаги автоматически.
- После завершения создания загрузочной флешки, вы можете убрать ее из компьютера и использовать для установки Mac OS Mojave на других компьютерах или для переустановки вашей текущей операционной системы.
Важно заметить, что Disk Creator работает только на Mac, поэтому если у вас есть компьютер с другой операционной системой, вам потребуется использовать другую программу для создания загрузочной флешки.
Шаг 5: Выберите USB-флешку в программе Disk Creator
Когда у вас уже сохранены все необходимые файлы для создания загрузочной флешки Mac OS Mojave, вы можете приступить к следующему шагу. В этом шаге вам необходимо выбрать USB-флешку в программе Disk Creator, чтобы загрузить систему на ваш компьютер.
1. Подключите USB-накопитель к вашему компьютеру.
2. Откройте программу Disk Creator.
3. Если у вас появится окно аутентификации, введите имя пользователя и пароль своей учетной записи для продолжения. В случае необходимости создайте новую учетную запись.
4. В окне программы Disk Creator найдите раздел «MyVolume» или «Мой том» в списке доступных томов. Это ваш USB-накопитель.
5. Щелкните на нем, чтобы выбрать его в качестве места для установки загрузочной системы.
6. Проверьте, что вы выбрали правильную флешку. Убедитесь, что на флешке нет каких-либо важных данных, так как весь ее контент будет удален в процессе создания загрузочной флешки.
7. Нажмите кнопку «Create Installer» или «Создать установщик». Это начнет процесс создания загрузочной флешки.
8. Подождите, пока процесс создания загрузочной флешки завершится. Вам может понадобиться немного времени, в зависимости от скорости вашего компьютера и размера флешки.
9. После завершения процесса создания загрузочной флешки можно отключить USB-накопитель от компьютера.
Теперь ваша загрузочная флешка с Mac OS Mojave готова к использованию. Вы можете использовать ее для установки системы на любой компьютер Mac или для восстановления настроек вашего текущего компьютера.
Видео:
Создание загрузочной флешки c macOS Catalina в Windows 10 за один клик
Создание загрузочной флешки c macOS Catalina в Windows 10 за один клик by Aleksey Konovalov 71,657 views 4 years ago 17 minutes