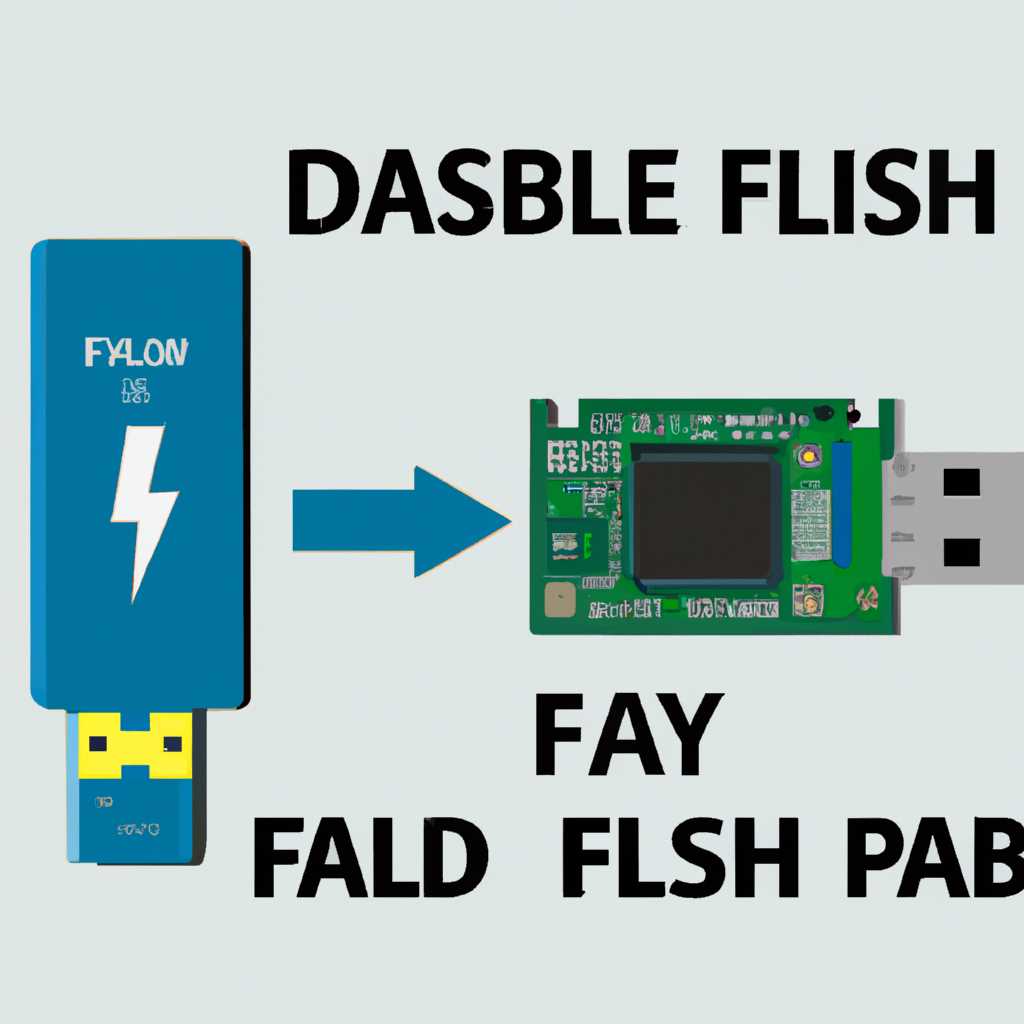- Пошаговая инструкция по созданию загрузочной флэшки на примере: как сделать ее самостоятельно
- Выбор программы для создания загрузочной флэшки
- Подготовка флэшки к созданию загрузочной версии
- Шаг 1: Проверка среды и скачивание необходимых средств
- Шаг 2: Форматирование флэшки
- Шаг 3: Заливка загрузочного образа
- Создание загрузочной флэшки с помощью выбранной программы
- 1. Выбор и установка программы
- 2. Подготовка флешки
- 3. Создание загрузочной флэшки
- 4. Проверка и использование загрузочной флэшки
- Установка загрузочной флэшки на компьютер
- Выбор программы для создания загрузочной флэшки
- Форматирование флэшки и добавление загрузочного образа
- Проверка и использование загрузочной флэшки
- Отладка и исправление ошибок после создания загрузочной флэшки
- 1. Проверьте правильность создания загрузочной флэшки
- 2. Проверьте совместимость загрузочной флэшки
- 3. Проверьте файловую систему флэшки
- 4. Проверьте версию программы для создания загрузочной флэшки
- 5. Добавьте дополнительную утилиту для восстановления загрузочной флэшки
- Видео:
- Как сделать загрузочную флешку UltraISO
Пошаговая инструкция по созданию загрузочной флэшки на примере: как сделать ее самостоятельно
Процесс создания загрузочной флэшки может показаться сложным и запутанным, однако с нашей пошаговой инструкцией вы сможете успешно создать такую флэшку и использовать ее для установки операционных систем, восстановления данных или других нужд. Загрузочная флэшка – это переносное устройство, на котором содержится специальный образ операционной системы или программы, позволяющие вашему компьютеру работать без установленной системы.
Чтобы создать загрузочную флэшку, вам понадобятся следующие компоненты: флешка, файлы образа операционной системы или программы, программа для создания загрузочной флэшки. Как правило, файлы образа можно скачать с официального сайта разработчика операционной системы или программы.
Для создания загрузочной флэшки чуть дальше от этого, вы должны скачать программу, которая на основе образа диска или файла создаст загрузочную флэшку. Различные программы предлагают разные способы выполнения этого задания, и рассмотрим несколько разных способов создания загрузочной флэшки в этой статье.
Выбор программы для создания загрузочной флэшки
При создании загрузочной флэшки, вам потребуется выбрать программу, которая позволит записать образ операционной системы или утилиты на USB-накопитель. В зависимости от ваших потребностей и желаемой эффективности, вы можете выбрать программу из следующего списка:
- WinPE: Это средство развертывания и восстановления Windows. Запись образа WinPE на USB-накопитель позволяет использовать его в качестве загрузочного носителя для восстановления системы или выполнения других задач.
- LiveCD или Live USB: Это тип загрузочной флэшки или диска, который содержит полноценную операционную систему. Вы можете использовать LiveCD или Live USB для запуска операционной системы на компьютере, который не имеет работающей операционной системы, или для выполнения различных задач, например, восстановления файлов, проверки жёсткого диска и т. д.
- Образы других утилит: Некоторые утилиты предоставляют свои собственные загрузочные образы, которые можно записать на флэшку. Например, утилиты для проверки и восстановления жёсткого диска, обнаружения и удаления вирусов, разделения диска и многое другое.
Для выбора программы вы можете воспользоваться следующими рекомендациями:
- Узнайте, есть ли у вас уже необходимый образ или файл, который вы хотите использовать для создания загрузочной флэшки.
- Определите тип образа или файла, например, образ Windows, образ Linux или образ утилиты.
- Изучите поддерживаемые программой форматы образов и файлов.
- Определите, на какой операционной системе вы планируете создать загрузочную флэшку (Windows, Linux, Mac).
- Изучите пользовательский интерфейс и возможности программы, узнайте о наличии дополнительных функций, таких как создание мультизагрузочной флэшки или поддержка UEFI.
- Посмотрите обзоры программ, ознакомьтесь с отзывами пользователей и выберите программу, которая наиболее подходит для ваших конкретных задач.
- Скачайте выбранную программу с официального сайта разработчика и установите ее на свой компьютер.
Помните, что выбор программы для создания загрузочной флэшки зависит от ваших потребностей и требуемой функциональности, поэтому важно знать, какой образ или файл вы хотите записать на флэшку. Некоторые популярные утилиты для записи загрузочных образов на флэшку включают Rufus, Universal USB Installer, Win32 Disk Imager, Etcher и другие.
Подготовка флэшки к созданию загрузочной версии
Для создания загрузочной версии флэшки необходимо предварительно подготовить носитель, на котором будет размещен загрузочный образ операционной системы. В этом разделе вы узнаете, как подготовить флэшку, чтобы она была готова к созданию загрузочной версии.
Шаг 1: Проверка среды и скачивание необходимых средств
Перед началом процесса подготовки флэшки необходимо убедиться, что у вас есть необходимые инструменты и среда для работы. Для создания загрузочной флэшки вам потребуется:
- Портативный компьютер или компьютер с DVD-драйвом;
- Флэшка с достаточным объемом для размещения загрузочного образа операционной системы;
- Средство для записи образов на флэшку, например, UltraISO или Rufus;
- Скачать загрузочный образ операционной системы, который вы хотите использовать.
Шаг 2: Форматирование флэшки
Перед тем, как начать процесс создания загрузочной флэшки, необходимо отформатировать флэшку.
- Подключите флэшку к компьютеру;
- Запустите утилиту для форматирования дисков;
- Выберите флэшку в списке устройств;
- Установите параметры форматирования (файловая система, размер аллокации и т. д.);
- Нажмите кнопку «Форматировать» и дождитесь завершения процесса.
Шаг 3: Заливка загрузочного образа
После форматирования флэшки, вы должны запустить утилиту записи образов. Далее, следуйте инструкциям по записи загрузочного образа на флэшку, в зависимости от используемой программы. Для программы UltraISO:
- Запустите программу UltraISO;
- Откройте загрузочный образ операционной системы;
- Выберите флэшку в списке устройств для записи;
- Нажмите кнопку «Записать» и дождитесь завершения процесса.
Теперь флэшка готова к использованию в качестве загрузочной версии операционной системы. Следуйте пошаговой инструкции для дальнейшей автоматической установки или развертывания операционной системы.
Создание загрузочной флэшки с помощью выбранной программы
В данном разделе мы рассмотрим процесс создания загрузочной флэшки с помощью выбранной программы. На рынке представлено множество утилит, позволяющих выполнить данную задачу, однако мы рекомендуем использовать программу Acronis True Image.
1. Выбор и установка программы
Первым шагом необходимо выбрать и установить программу Acronis True Image. Обратите внимание на версию программы и удостоверьтесь, что она совместима с вашей операционной системой.
2. Подготовка флешки
Для создания загрузочной флэшки вставьте флешку в компьютер. Убедитесь, что все необходимые файлы на флешке сохранены в другом месте, так как процесс создания загрузочной флэшки приведет к ее форматированию и удалению всех данных.
Запустите программу Acronis True Image и выберите опцию «Создать загрузочную флэшку». Вам может потребоваться создать образ дистрибутива, если у вас его нет.
Примечание: В случае использования UEFI загрузки, убедитесь, что ваша флэшка поддерживает эту функцию.
3. Создание загрузочной флэшки
Выберите флешку, которую вы хотите использовать в качестве загрузочной. Нажмите на кнопку «Создать загрузочную флэшку» и дождитесь завершения процесса.
В процессе создания загрузочной флэшки обратите внимание на некоторые нюансы. Например, если вы создаете загрузочную флэшку для установки операционной системы, то может понадобиться добавить на нее файлы дистрибутива. Также, некоторые программы для создания загрузочных флэшек могут добавить на флешку свои собственные файлы и образы.
4. Проверка и использование загрузочной флэшки
После завершения процесса создания загрузочной флэшки рекомендуется проверить ее на работоспособность. Для этого перезагрузите компьютер и выберите загрузку с флэшки вместо обычного DVD-драйва или жесткого диска.
Если загрузка прошла успешно, загрузочный образ будет развернут на вашем компьютере. Вы можете использовать загрузочную флэшку для восстановления образа, установки операционной системы или других задач развертывания.
| Программа | Описание |
| Acronis True Image | Универсальная программа для создания и восстановления образа системы. Обладает высокой эффективностью и широким спектром возможностей. |
| Rufus | Программа с удобным интерфейсом, предоставляющая возможность создавать загрузочные USB-диски с помощью различных образов ISO. |
| UNetbootin | Простая утилита для создания загрузочных флэшек на основе образов дистрибутивов различных операционных систем. |
В общем, создание загрузочной флэшки — это простой и удобный способ создать рабочую копию системы или выполнить различные операции развертывания. Помните, что некоторые флэшки могут иметь ограничения по времени записи образов или количество образов, которые можно создать.
Используя выбранную программу, вы получите надежный способ создать загрузочную флэшку, которая станет незаменимым инструментом для восстановления системы и установки операционных систем.
Установка загрузочной флэшки на компьютер
Выбор программы для создания загрузочной флэшки
Первым шагом необходимо выбрать программу, которая поможет вам создать загрузочный носитель. Существует множество различных программ, и мы рекомендуем использовать Acronis True Image для этой цели. Эта программа является одним из наиболее надежных и популярных решений для создания загрузочных флэшек и дисков.
Форматирование флэшки и добавление загрузочного образа
После выбора программы надо отформатировать флэшку. Чтобы сделать это, вам потребуется подключить флэшку к компьютеру и запустить программу Acronis True Image. Затем выберите опцию «Загрузочные диски» и далее «Загрузочная флэшка». Убедитесь, что правильно выбрана версия программы для вашей флэшки.
После успешного форматирования флэшки вы можете добавить загрузочный образ на носитель. Для этого выберите опцию «Добавить файлы на флэшку» и выберите нужный образ (обычно это файл с расширением .tib). Acronis True Image автоматически добавит файл на флэшку, и вы будете готовы использовать ее для загрузки системы.
Проверка и использование загрузочной флэшки
После создания загрузочной флэшки важно убедиться, что она работает корректно. Чтобы это сделать, перезагрузите компьютер, подключите флэшку и выберите загрузку с нее в настройках биоса. Если все правильно сделано, ваш компьютер загрузится с флэшки и вы сможете выбрать необходимую программу или операционную систему.
В случае возникновения ошибок или неправильной загрузки, проверьте все шаги установки загрузочной флэшки. Убедитесь, что флэшка отформатирована правильно и на ней находятся все необходимые файлы. Если проблемы все равно возникают, вы можете попробовать использовать другую программу или повторить процесс создания загрузочной флэшки.
Создание загрузочной флэшки — важный этап процесса подготовки к установке операционной системы или программы. Следуя этой пошаговой инструкции, вы сможете создать загрузочную флэшку с помощью программы Acronis True Image и использовать ее для быстрой и надежной загрузки системы или выполнения действий по восстановлению данных.
Отладка и исправление ошибок после создания загрузочной флэшки
После создания загрузочной флэшки могут возникнуть некоторые проблемы или ошибки, которые могут влиять на ее работу. В данной статье мы рассмотрим несколько нюансов отладки и исправления ошибок, связанных с загрузочной флэшкой.
1. Проверьте правильность создания загрузочной флэшки
Перед началом отладки, убедитесь, что загрузочная флэшка была создана правильно. Проверьте основную операцию — запись загрузочного файла на флэшку. Убедитесь, что файл был успешно записан на флэшку и не вызвало ошибок в процессе записи.
2. Проверьте совместимость загрузочной флэшки
Если загрузочная флэшка не работает или вызывает ошибки, проверьте ее совместимость с вашей системой. Узнайте, поддерживает ли ваша система загрузку с флэшки. Некоторые системы, особенно с UEFI-загрузкой, могут требовать определенную конфигурацию или формат флэшки.
3. Проверьте файловую систему флэшки
Если загрузочная флэшка не работает, возможно, проблема связана с файловой системой флэшки. Убедитесь, что файловая система флэшки соответствует требованиям программы, используемой для создания загрузочного образа. Если необходимо, переформатируйте флэшку в подходящую файловую систему.
4. Проверьте версию программы для создания загрузочной флэшки
Если загрузочная флэшка не работает, проверьте версию программы, которой вы пользовались для ее создания. Некоторые новые операционные системы или продукты могут требовать более новую версию программы для создания загрузочной флэшки.
5. Добавьте дополнительную утилиту для восстановления загрузочной флэшки
В случае, если загрузочная флэшка сбоит в процессе загрузки, имеет смысл добавить дополнительную утилиту для восстановления загрузки. Некоторые программы могут предлагать встроенные утилиты, которые могут помочь восстановить работу загрузочной флэшки. При необходимости ознакомьтесь с документацией и инструкциями по использованию таких утилит.
Важно помнить, что отладка и исправление ошибок после создания загрузочной флэшки может занять некоторое время. Будьте готовы потратить время на изучение документации к программе или поиску помощи в Интернете.
Возможно, вам придется создать новую загрузочную флэшку с использованием других программ или образов дисков. Учтите, что создание загрузочной флэшки может быть не таким простым, как может показаться на первый взгляд, и требовать соблюдения всех указанных выше рекомендаций и инструкций.
Видео:
Как сделать загрузочную флешку UltraISO
Как сделать загрузочную флешку UltraISO by remontka.pro video 393,712 views 5 years ago 1 minute, 53 seconds