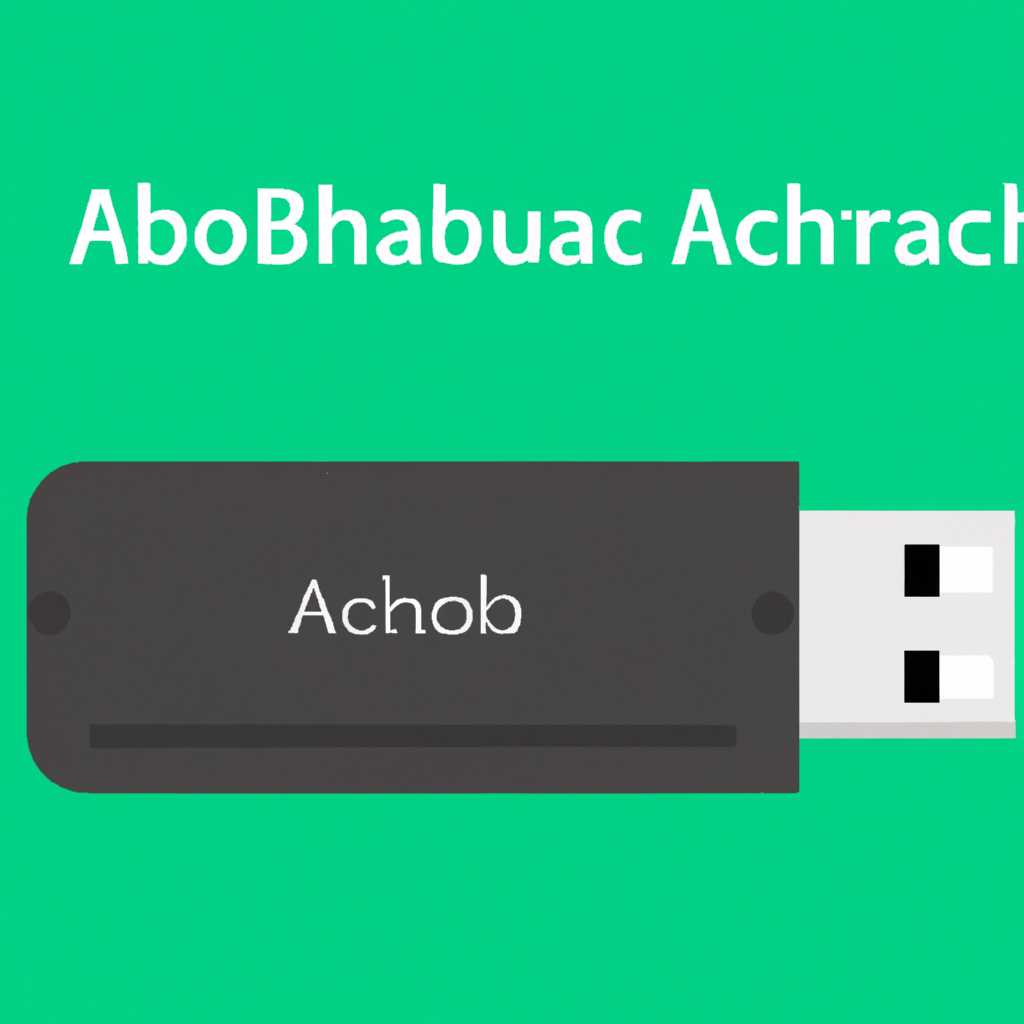Как создать загрузочную флешку с Windows из под ArchLinux: простая инструкция
Установка операционной системы Windows может стать непростой задачей для пользователей ArchLinux. Однако, существует несколько простых и эффективных способов создать загрузочную флешку с Windows, которые мы рассмотрим в этой статье.
Первый способ заключается в использовании командной строки для создания загрузочного носителя. Для этого необходимо скачать дистрибутив Windows с официального сайта Microsoft и сохранить его на компьютере с ArchLinux. Затем, подключите USB-флешку к компьютеру и откройте терминал.
Теперь, вы можете смонтировать флешку с помощью команды sudo mount /dev/sdX /mnt/usb, где X — буква, обозначающая флешку. После этого, перейдите в папку с загрузочными файлами операционной системы Windows.
Осталось только разместить файлы системы на флешке. Для этого воспользуйтесь командой sudo cp -r /path/to/windows/files/* /mnt/usb, где /path/to/windows/files/ — путь к директории с файлами Windows, а /mnt/usb — путь к подключенной флешке.
Теперь вы готовы к запуску процесса установки Windows с флешки. Просто подключите флешку к компьютеру, на котором вы хотите установить операционную систему, и настоятельно рекомендуется настроить BIOS на загрузку с USB.
Как видите, создать загрузочную флешку с Windows из-под ArchLinux не так уж и сложно. Пользуйтесь этой простой инструкцией и устраните все проблемы, связанные с установкой Windows на ваш компьютер.
Подготовка к созданию загрузочной флешки
Для создания загрузочной флешки с Windows из-под ArchLinux требуются некоторые предварительные действия. В этом разделе мы подробно рассмотрим этапы подготовки к созданию загрузочного носителя.
- Загрузка образа
- Установка и настройка ArchLinux
- Подготовка флешки
d— удалить все разделы с флешкиn— создать новый раздел'ENTER'— выбрать первый доступный номер раздела'ENTER'— выбрать первый доступный начальный блок'ENTER'— выбрать последний доступный блокw— сохранить изменения и выйти из программы- Монтирование флешки
- Запись загрузочного образа
- Загрузка с загрузочной флешки
Первым шагом необходимо скачать образ Windows с официального сайта или соответствующего источника. Выбирается тот дистрибутив Windows, который решено установить на компьютер. Обратите внимание на требования к образу, чтобы убедиться, что ваш компьютер подходит для установки этой версии Windows. Обычно образ скачивается в виде файла ISO.
Если у вас еще не установлен ArchLinux, то перед созданием загрузочной флешки вам потребуется установить и настроить его. Скачайте соответствующий образ ISO с официального сайта ArchLinux и выполните установку на ваш компьютер. По окончании установки настройте необходимые параметры, такие как язык системы, часовой пояс и другие.
Подключите флешку к компьютеру, на котором установлен ArchLinux. Откройте терминал и выполните команду lsblk, чтобы увидеть список всех подключенных дисков, включая вашу флешку. Обратите внимание на имя устройства вашей флешки (обычно оно имеет вид /dev/sdX, где X — буква соответствующего диска).
Затем создайте раздел на флешке с помощью команды sudo fdisk /dev/sdX, где X — имя вашей флешки. В командной строке можно использовать следующие строки:
Теперь флешка готова для монтирования. Создайте точку монтирования с помощью команды sudo mkdir /mnt/usb.
Затем выполните команду sudo mount /dev/sdX1 /mnt/usb, где X — имя вашей флешки, а 1 — номер вашего раздела.
Чтобы записать загрузочный образ Windows на флешку, воспользуйтесь командой sudo dd bs=4M if=/path/to/windows/image.iso of=/dev/sdX1 status=progress && sync, где X — имя вашей флешки, а /path/to/windows/image.iso — путь к загруженному образу Windows.
После выполнения этой команды все данные на флешке будут удалены, поэтому убедитесь, что вы выбрали правильную флешку и не осталось на ней важных файлов.
Загрузите ваш компьютер с помощью загрузочной флешки, чтобы установить Windows. Зайдите в биос компьютера и выберите пункт загрузки с флешки (обычно это делается с помощью клавиш F2, F12 или Del).
После успешной загрузки с флешки вы увидите значок установочной программы Windows на рабочем столе. Запустите установку Windows и следуйте инструкциям на экране для завершения этого процесса.
Видит ли ваш компьютер флешку в режиме загрузки зависит от настроек BIOS или UEFI вашего компьютера. При необходимости измените настройки, чтобы ваш компьютер видел загрузочный носитель.
Установка необходимых программ
Перед тем, как приступить к созданию загрузочной флешки с Windows из-под ArchLinux, нам необходимо создать несколько программ, которые будут использоваться в процессе установки.
1. Установка необходимых программ:
sudo pacman -S p7zip dosfstools mtools wget parted
Эта команда установит все необходимые программы для создания загрузочного носителя с Windows.
2. Загрузите образ дистрибутива Windows:
Скачайте образ Windows с официального сайта Microsoft с помощью wget. Пример:
# wget -O /tmp/win10.iso <ссылка_на_образ>
3. Подготовка USB-флешки:
Подключите USB-флешку к компьютеру и убедитесь, что она видна в системе. С помощью команды # lsblk выведем список устройств и выберем нужную флешку. Обычно она определяется как /dev/sdb, где b — это буква, соответствующая флешке.
4. Создание раздела на флешке:
Создайте раздел на флешке с помощью команды # fdisk /dev/sdb. На следующем экране введите n (новый раздел), затем p (Primary), затем 1 (номер раздела), затем Enter (по умолчанию), затем Enter (по умолчанию), затем t (тип), затем 7 (NTFS), затем w (запись изменений).
5. Форматирование раздела:
Создайте файловую систему NTFS на разделе с помощью команды # mkfs.ntfs -f -L WIN10 /dev/sdb1. Здесь WIN10 — это метка диска, которую можно выбрать по своему усмотрению.
6. Монтирование флешки:
Создайте каталог для монтирования флешки, например /mnt/usb. Затем смонтируйте флешку в созданный каталог с помощью команды # mount /dev/sdb1 /mnt/usb.
Теперь флешка готова для записи образа Windows и установки операционной системы на компьютер.
Видео:
Arch Linux может установить каждый. Создание флешки и простая установка. Deepin Desktop
Arch Linux может установить каждый. Создание флешки и простая установка. Deepin Desktop by Aleksey Konovalov 17,591 views 1 year ago 16 minutes