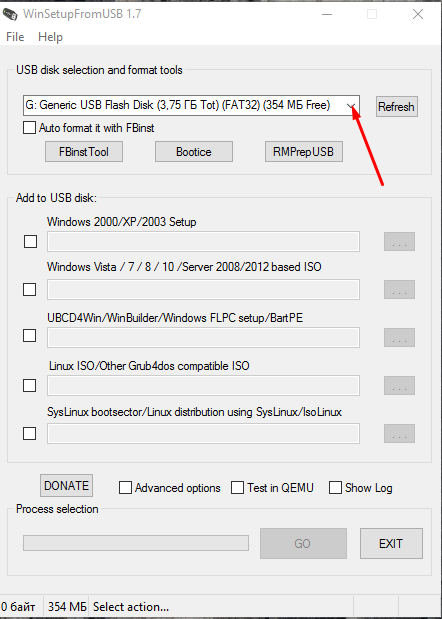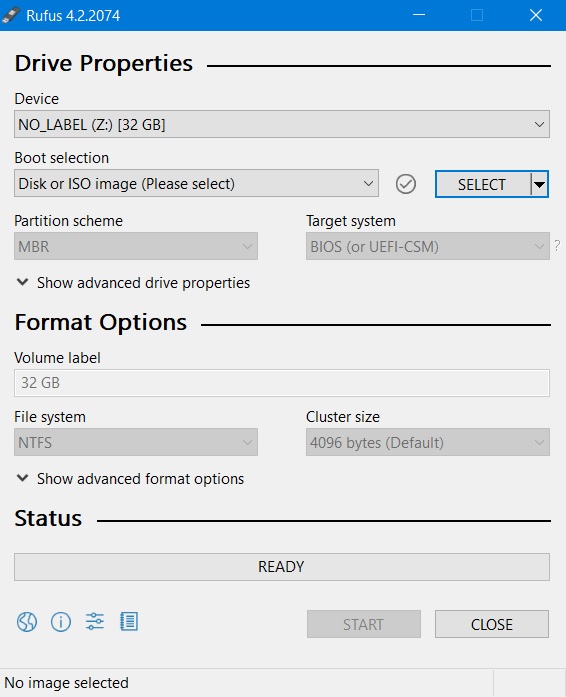- Как создать загрузочную флешку с Windows 10 — 8 простых способов
- Создаем загрузочную флешку Windows 10 через UltraISO
- Используем WinToFlash для создания загрузочной флешки Windows 10
- Создаем установочную флешку Windows 10 через утилиту Rufus
- Выбираем и подготавливаем флешку для создания загрузочного диска
- Используем WinToBootic для создания загрузочной флешки с Windows 10
- Шаг 1: Скачиваем и устанавливаем WinToBootic
- Шаг 2: Подготовка флешки
- Шаг 3: Запуск программы
- Шаг 4: Указываем исходные данные
- Шаг 5: Задаем целевую флешку
- Шаг 6: Начинаем создание загрузочной флешки
- Шаг 7: Завершение создания загрузочной флешки
- Создаем загрузочную флешку Windows 10 с помощью командной строки
- 1. Использование утилиты diskpart
- 2. Использование утилиты WinToFlash
- 3. Использование программы UltraISO
- Проверяем установочную флешку с Windows 10 с помощью MobaLiveCD
- Используем WinSetupFromUSB для создания загрузочной флешки с Windows 10
- Создаем загрузочную флешку Windows 10 с Media Creation Tool
- Используем USBDVD Download Tool для создания загрузочной флешки с Windows 10
- Шаг 1: Подготовка
- Шаг 2: Запуск программы
- Видео:
- Загрузочная флешка Rufus Windows 10, 8.1, 7 (новое)
Как создать загрузочную флешку с Windows 10 — 8 простых способов
Создание загрузочной флешки с Windows 10 может быть полезным в различных ситуациях. Это может понадобиться, например, для переустановки операционной системы, создания резервной копии или запуска системы в режиме восстановления. В этой статье рассмотрим 8 простых способов, как создать загрузочную флешку с Windows 10.
Первый способ – использование официального инструмента от Microsoft. Для этого нам понадобится утилита Media Creation Tool, которую можно скачать с официального сайта Microsoft. Запускаем программу и следуем указанным шагам: выбираем язык, версию операционной системы, раздел диска для создания загрузочной флешки и т.д. Подтверждаем выбранные параметры и ждем окончания создания загрузочной флешки.
Второй способ – использование программы UltraISO. Скачиваем программу, устанавливаем ее и открываем. Вводим нашу флешку в компьютер и выбираем пункт ‘Bootable’ в меню программы. Далее выбираем ‘Write Disk Image’, открываем файлы образа Windows 10 и ждем окончания записи на флешку.
Третий способ – использование программы Rufus. Эта утилита позволяет создавать загрузочные флешки с Windows 10 очень быстро и просто. Запускаем программу, выбираем тип раздела и файловой системы (рекомендуется использовать FAT32), выбираем образ Windows 10 и нажимаем кнопку ‘Start’. Ждем несколько минут и загрузочная флешка готова.
Четвертый способ – использование программы WinToBootic. Скачиваем программу, устанавливаем ее, открываем и следуем указанным шагам: выбираем флешку, выбираем образ Windows 10, задаем параметры форматирования и нажимаем кнопку ‘Begin’. Ждем окончания форматирования и записи файлов на флешку.
Пятый способ – использование программы MobaliveCD. Скачиваем и устанавливаем программу, запускаем ее и выбираем в меню пункт ‘Create bootable USB’, выбираем образ Windows 10 и нажимаем кнопку ‘OK’. Наша загрузочная флешка готова!
Шестой способ – использование командной строки. Открываем командную строку от имени администратора, вводим команду ‘diskpart’ и нажимаем Enter. Затем вводим следующие команды поочередно: ‘list disk’ (чтобы увидеть список дисков), ‘select disk X’ (где X – номер флешки в списке), ‘clean’ (для очистки диска), ‘create partition primary’ (для создания нового раздела), ‘select partition 1’ (чтобы выбрать новый раздел), ‘format fs=fat32 quick’ (для быстрого форматирования в файловую систему FAT32), ‘active’ (чтобы раздел стал активным) и, наконец, ‘exit’ (для выхода из программы).
Седьмой способ – использование программы WinSetupFromUSB. Скачиваем и устанавливаем программу, открываем ее и выбираем нашу флешку из списка устройств. Далее выбираем путь к образу Windows 10, задаем параметры и нажимаем кнопку ‘GO’. После завершения процесса загрузочная флешка будет готова.
Восьмой способ – использование программы USB/DVD Download Tool от Microsoft. Скачиваем и устанавливаем программу, запускаем ее и следуем указанным шагам: выбираем образ Windows 10, выбираем устройство (флешку), нажимаем кнопку ‘Begin copying’ и ждем окончания записи файлов на флешку.
Создаем загрузочную флешку Windows 10 через UltraISO
- Скачиваем и устанавливаем UltraISO с официального сайта Microsoft.
- Запускаем программу и находим в верхнем меню пункт «Tools». Нажимаем на него и выбираем «Create Bootable CD/DVD Image…»
- В появившемся окне выбираем нашу установочную флешку в поле «Bootable CD/DVD image» и нажимаем кнопку «Open».
- Находим в появившемся окне файл с расширением «.iso» — это файл образа Windows 10. Выбираем его и нажимаем кнопку «Open».
- Проверяем, чтобы у нас была выбрана опция «USB-HDD» в поле «Bootable disk using». Если это не так, то выбираем данный вариант.
- Выбираем схему разделов для нашей флешки. Обычно используется схема «MBR for BIOS and UEFI».
- Ждем, пока UltraISO создаст загрузочную флешку. Готовая флешка будет находиться в той же папке, где находится файл образа Windows 10.
- Флешка готова! Теперь вы можете использовать ее для установки Windows 10 на другие компьютеры.
В этой статье мы рассмотрели один из способов создания загрузочной флешки Windows 10 с помощью UltraISO. Не забудьте сохранить свою флешку в надежном месте!
Используем WinToFlash для создания загрузочной флешки Windows 10
Для создания загрузочной флешки с Windows 10 можно воспользоваться утилитой WinToFlash, которая позволяет быстро и просто записать установочные файлы операционной системы на USB-накопитель. Этот способ подходит для создания загрузочной флешки как с помощью UEFI, так и с помощью обычного BIOS.
Для начала скачиваем утилиту WinToFlash с официального сайта, после чего запускаем ее. Вводим путь к образу Windows, а также выбираем нужный USB-накопитель для создания загрузочного диска.
После подтверждаем выбор и нажимаем кнопку «Начать». WinToFlash начнет создавать загрузочную флешку, а процесс может занять некоторое время, в зависимости от мощности компьютера и размера установочных файлов.
В конце процесса наша загрузочная флешка уже готова, и мы можем использовать ее для установки Windows 10.
Создаем установочную флешку Windows 10 через утилиту Rufus
- Сначала вам понадобится скачать утилиту Rufus с официального сайта Microsoft.
- После скачивания запускаем программу и подтверждаем условиями лицензионного соглашения.
- Найдите в списке доступных дисков ту, на которую вы хотите записать образ Windows 10, и выделите её.
- Выберите тип файловой системы – FAT32.
- В разделе «Boot selection» выберите образ Windows 10, который вы хотите записать на флешку.
- Укажите архив с образом и определите имя установочной флешки.
- Нажмите кнопку «Start» и дождитесь окончания процесса создания установочной флешки.
- После создания флешки вы можете использовать её для установки Windows 10 на другие компьютеры.
Теперь, когда ваша установочная флешка готова, вы можете использовать её для загрузки и установки Windows 10 на любой компьютер. Будьте внимательны и следуйте шагам в соответствии со своими потребностями и требованиями.
Выбираем и подготавливаем флешку для создания загрузочного диска
Если вы хотите создать загрузочную флешку с Windows 10, то вам понадобится правильно выбрать и подготовить флешку. В этой статье я расскажу о нескольких простых способах, которые могут помочь вам в этом.
Первым способом является использование программы WinSetupFromUSB. Для начала, вам потребуется скачать архив этой программы с официального сайта. После скачивания архива, мы его распаковываем и открываем программу.
Далее, нам нужно выбрать нашу флешку в программе. Для этого, нажимаем на кнопку «Refresh«. После обновления списка, мы выбираем нужную флешку и нажимаем кнопку «RMPrepUSB«. В появившемся окне, мы выбираем опцию «FAT32» и нажимаем кнопку «OK«. Затем, нам нужно подтвердить форматирование флешки, нажав кнопку «ОК«.
После форматирования флешки, мы снова нажимаем кнопку «Refresh«. Теперь, мы указываем путь к папке с файлами установки Windows 10, чтобы программа могла использовать их для создания загрузочной флешки. После этого, мы нажимаем кнопку «GO» и программа начинает создавать загрузочную флешку.
Вторым способом является использование программы WinToBootic. Похожим образом, мы сначала скачиваем архив с программой и распаковываем его. Затем, запускаем программу и выбираем нашу флешку в списке устройств. На следующем шаге, мы выбираем нужный образ Windows 10, указываем тип загрузочного диска («USB-HDD«) и нажимаем кнопку «Format«. После форматирования, нам остается только нажать кнопку «Do it!«, и программа начнет создавать загрузочную флешку.
Третий способ – использование программы UltraISO. Начинается все скачивания файла программы с официального сайта. После установки, мы запускаем UltraISO и открываем образ Windows 10 с помощью этой программы. Затем, мы выбираем нашу флешку в списке устройств и нажимаем кнопку «Boot«. В открывшемся окне, мы указываем путь к файлу «etfsboot.com» и нажимаем кнопку «OK«. После этого, мы выбираем опцию «Write Disk Image» и нажимаем кнопку «Write«. Ждем несколько минут, пока UltraISO создаст загрузочную флешку.
Четвертым способом является использование программы WintoFlash. Подобно предыдущим способам, мы сначала скачиваем архив программы, распаковываем его и запускаем программу. Затем, мы выбираем нашу флешку в списке устройств и указываем путь к папке с файлами установки Windows 10. После этого, мы нажимаем кнопку «Run» и программа начинает создавать загрузочную флешку.
Пятым способом является использование программы diskpart. Для начала, мы открываем командную строку с помощью администраторских привилегий. Затем, в командной строке мы вводим команду «diskpart» и нажимаем Enter. Далее, вводим команду «list disk«, чтобы увидеть список всех доступных дисков на компьютере. Находим нашу флешку в списке и выделяем ее с помощью команды «select disk [номер диска]«. Затем, мы создаем загрузочную раздел на флешке с помощью команд «list partition«, «select partition [номер раздела]«, «active» и «format fs=fat32 quick«. После форматирования, мы назначаем флешке букву с помощью команды «assign letter=[желаемая буква]«. Диска уже готова к использованию.
В этой статье я рассмотрел 5 простых способов выбора и подготовки флешки для создания загрузочного диска. Вы можете выбрать любой из этих способов в зависимости от вашего удобства и предпочтений. Удачи в создании загрузочной флешки с Windows 10!
Используем WinToBootic для создания загрузочной флешки с Windows 10
Шаг 1: Скачиваем и устанавливаем WinToBootic
Первым делом нам нужно скачать и установить программу WinToBootic. Мы можем найти последнюю версию этой программы на официальном сайте Microsoft.
Шаг 2: Подготовка флешки
Затем, подготавливаем нашу флешку для создания загрузочной флешки. Находим флешку в своей системе и форматируем ее в файловую систему FAT32.
Шаг 3: Запуск программы
Теперь, когда наша флешка готова, запускаем программу WinToBootic. Открывается окно программы и мы видим несколько строк для заполнения.
Шаг 4: Указываем исходные данные
В строке «Source path» указываем путь к файлу образа Windows 10, который мы хотим использовать для создания загрузочной флешки. Используйте кнопку «Browse» для поиска этого файла на компьютере.
Шаг 5: Задаем целевую флешку
В строке «Destination disk» выбираем нашу отформатированную флешку, на которую мы хотим записать файлы образа Windows 10.
Шаг 6: Начинаем создание загрузочной флешки
Подтверждаем выбор файлов и параметров, и нажимаем кнопку «Start». WinToBootic начинает создание загрузочной флешки с Windows 10.
Шаг 7: Завершение создания загрузочной флешки
Ждем, пока программа завершит запись файлов на флешку, и проверяем результат. Если все прошло успешно, то наша загрузочная флешка готова к использованию.
Использование WinToBootic — очень быстрый и простой способ создать загрузочную флешку с Windows 10. Она может быть особенно полезна, если у вас нет доступа к другим программам, таким как WinSetupFromUSB, Wintoflash или USBDVD, или у вас нет UEFI поддержки на вашем компьютере.
Теперь вы можете использовать свою загрузочную флешку с Windows 10 для установки операционной системы на другие компьютеры или для выполнения различных процедур восстановления системы.
Создаем загрузочную флешку Windows 10 с помощью командной строки
Если у вас есть загрузочный диск или образ Windows 10, но вы хотите создать загрузочную флешку, то для этого можно воспользоваться командной строкой и определенными утилитами. В этой статье мы рассмотрим процесс создания загрузочной флешки с помощью командной строки на примере нескольких способов.
1. Использование утилиты diskpart
Для начала нужно подготовить USB-флешку при помощи утилиты diskpart, которая входит в состав Windows.
- Подключаем USB-флешку к компьютеру.
- Запускаем командную строку от имени администратора.
- Вводим команду
diskpartи нажимаем Enter. - Далее вводим команды:
list disk— отображает список всех дисков на компьютере.select disk X(где X — номер диска с вашей флешкой) — выбираем нужный диск.clean— очищаем диск.create partition primary— создаем новый раздел.select partition 1— выбираем созданный раздел.format fs=fat32 quick— форматируем раздел в файловую систему FAT32.active— делаем раздел активным (загрузочным).- Теперь наша флешка готова для записи образа Windows.
2. Использование утилиты WinToFlash
Если вы хотите воспользоваться сторонней утилитой для создания загрузочной флешки, то можно взять утилиту WinToFlash. Ее можно скачать с официального сайта разработчика.
- Скачиваем и устанавливаем программу WinToFlash.
- Запускаем программу и следуем пошаговым инструкциям:
- Выбираем установочный образ Windows.
- Указываем путь к USB-флешке.
- Выбираем опцию «USB-HDD» (загрузка с USB-диска с возможностью записи).
- Нажимаем кнопку «Создать» и ждем завершения процесса.
- После завершения процесса у нас будет создана загрузочная флешка с Windows 10.
3. Использование программы UltraISO
Еще одним способом создания загрузочной флешки является использование программы UltraISO.
- Скачиваем и устанавливаем программу UltraISO.
- Запускаем программу и открываем образ Windows 10 или диск с ним.
- Находим в меню пункт «Запись» и выбираем «Запись образа на жесткий диск».
- Выбираем нашу USB-флешку и нажимаем кнопку «Запись».
- Ждем, пока процесс создания загрузочной флешки завершится.
Теперь у вас есть несколько способов создать загрузочную флешку с помощью командной строки и различных утилит. Вам остается выбрать наиболее подходящий способ и следовать инструкциям. Удачи в установке Windows 10!
Проверяем установочную флешку с Windows 10 с помощью MobaLiveCD
Шаг 1: Загружаем MobaLiveCD с официального сайта. Для этого открываем браузер и вводим в строку адреса www.mobatek.net. На сайте выбираем раздел Download и нажимаем на ссылку, соответствующую нашей операционной системе. Сейчас представлены две версии MobaLiveCD — 32-битная и 64-битная, мы выбираем нужную версию и скачиваем программу.
Шаг 2: После скачивания запускаем установочную программу MobaLiveCD и следуем инструкциям по установке. Соглашаемся с условиями лицензионного соглашения и выбираем путь для установки программы.
Шаг 3: После установки MobaLiveCD запускаем программу. В меню выбираем раздел Device и затем Create a virtual machine with physical hard disk partitions as virtual disks.
Шаг 4: В открывшемся окне выбираем флешку, которую мы хотим проверить, и нажимаем кнопку Next. Если флешка не видна в списке доступных устройств, убедитесь, что она подключена к компьютеру и распознана операционной системой.
Шаг 5: После выбора флешки нажимаем Finish. MobaLiveCD начнет проверку флешки на наличие установочных файлов системы Windows 10. В данном случае программа будет производить проверку загрузчика, установочных файлов и других существенных компонентов операционной системы.
Шаг 6: Ждем, пока MobaLiveCD завершит проверку. Если установочная флешка не содержит ошибок, программы выведет сообщение об успешной проверке. В противном случае MobaLiveCD сообщит о том, что обнаружены ошибки или отсутствуют необходимые файлы.
Проверка установочной флешки с Windows 10 с помощью MobaLiveCD — быстрый и удобный способ убедиться в корректности создания загрузочной флешки. Если вы заметили какие-либо ошибки, вы можете вернуться к способу создания флешки и повторить шаги, чтобы исправить проблемы.
Используем WinSetupFromUSB для создания загрузочной флешки с Windows 10
1. В начале, нам понадобится утилита WinSetupFromUSB, которую можно найти на официальном сайте программы. Скачиваем и устанавливаем её на компьютер.
2. Подготовим нашу флешку. Открыть утилиту WinSetupFromUSB и выбрать нужное устройство из выпадающего списка «USB disk selection». Важно, чтобы флешка была пустая, так как все файлы на ней будут удалены.
3. Выбираем тип загрузки: USB-HDD для BIOS компьютеров или USB-ZIP для UEFI компьютеров.
4. Форматируем флешку, нажимаем кнопку «RMPrepUSB». В открывшемся окне выбираем файловую систему (NTFS или FAT32), вводим имя для нашей флешки и нажимаем «Prepare Drive». Утилита сделает необходимые операции для форматирования флешки.
5. Далее, открываем программу WinSetupFromUSB снова и выбираем флешку из выпадающего списка «Create a bootable disk using».
6. Находим образ Windows 10. Обратите внимание, что он должен быть в формате .iso. Указываем путь к образу в поле «Windows 2000/XP/2003 Source», либо используем кнопку «…» для поиска файла.
7. Перед запуском создания загрузочной флешки, проверяем, что все условия соблюдены: в поле «Bootloader options» должно быть выбрано «Auto» или «Windows Vista/7/8/Server 2008 Setup/PE», а в поле «Filesystem and Overrides» — «NTFS».
8. Нажимаем кнопку «GO» и ждем, пока программа завершит создание загрузочной флешки с Windows 10. Время зависит от производительности компьютера и скорости флешки.
Теперь ваша загрузочная флешка с Windows 10 готова к использованию. Вы можете использовать её для установки операционной системы на других компьютерах.
Обратите внимание, что в данной статье мы использовали программу WinSetupFromUSB для создания загрузочной флешки. Существуют и другие программы, такие как Rufus, UltraISO, USB-DVD Download Tool и другие, которые также могут быть использованы для этой цели. Возможны некоторые отличия в шагах и условиях использования.
Создаем загрузочную флешку Windows 10 с Media Creation Tool
Шаг 1: Подготовка
Для начала, убедитесь, что у вас есть флешка (USB-диск) с достаточным объемом памяти и что на ней нет никаких важных файлов, так как при создании загрузочной флешки все данные на ней будут удалены. Также убедитесь, что ваш компьютер имеет доступ к интернету.
Шаг 2: Загрузка Media Creation Tool
Перейдите на официальный сайт Microsoft и найдите Media Creation Tool. Скачайте и установите эту программу на ваш компьютер.
Шаг 3: Запуск Media Creation Tool
Запустите программу Media Creation Tool. При первом запуске вам может потребоваться подтверждение пользовательского соглашения и выбор условий использования.
Шаг 4: Выбор способа создания загрузочной флешки
На экране программы выберите опцию «Создать установочный носитель (USB флешку, DVD или ISO-файл) для другого компьютера» и нажмите кнопку «Далее».
Шаг 5: Выбор языка, архитектуры и выпуска Windows 10
В следующем окне выберите желаемый язык, архитектуру (обычно 32-битная или 64-битная) и выпуск операционной системы Windows 10 (например, Home или Pro). Нажмите кнопку «Далее».
Шаг 6: Выбор устройства для создания загрузочной флешки
Выберите устройство, куда будет записан образ Windows 10. Обычно это ваша флешка. Находим ее в списке и указываем. Нажимаем кнопку «Далее».
Шаг 7: Подтверждение
Подтвердите действие записи на флешку. Внимательно проверьте, что вы выбрали правильное устройство. Нажмите «Далее».
Шаг 8: Создание загрузочной флешки
Ожидайте, пока программа создает загрузочную флешку с помощью Media Creation Tool. Это может занять некоторое время. По завершении процесса вы увидите зеленую галочку, означающую, что загрузочная флешка готова к использованию.
Теперь вы можете использовать загрузочную флешку для установки Windows 10 на другой компьютер или для восстановления системы на своем компьютере.
Используем USBDVD Download Tool для создания загрузочной флешки с Windows 10
Шаг 1: Подготовка
Перед тем как начать процесс, убедитесь, что у вас есть следующие вещи:
- Загрузочный образ Windows 10 (ISO-файл)
- Флешка с достаточным объемом памяти (рекомендуется не менее 8 ГБ)
- Программа USBDVD Download Tool (можно скачать с официального сайта)
Шаг 2: Запуск программы
После того, как все необходимое подготовлено, откройте программу USBDVD Download Tool и следуйте указанным ниже шагам:
- В поле «Имя файла ISO» нажмите на кнопку с изображением папки и выберите загрузочный образ Windows 10 на вашем компьютере.
- Укажите тип носителя (USB-устройство или DVD-диск) в зависимости от того, какую флешку вы используете.
- Выберите вашу флешку из списка доступных устройств.
- Нажмите на кнопку «Старт» и подождите, пока процесс создания загрузочной флешки завершится (это может занять несколько минут).
После того, как процесс записи на флешку закончен, ваша загрузочная флешка с Windows 10 будет готова к использованию.
Видео:
Загрузочная флешка Rufus Windows 10, 8.1, 7 (новое)
Загрузочная флешка Rufus Windows 10, 8.1, 7 (новое) by remontka.pro video 971,055 views 4 years ago 4 minutes, 25 seconds