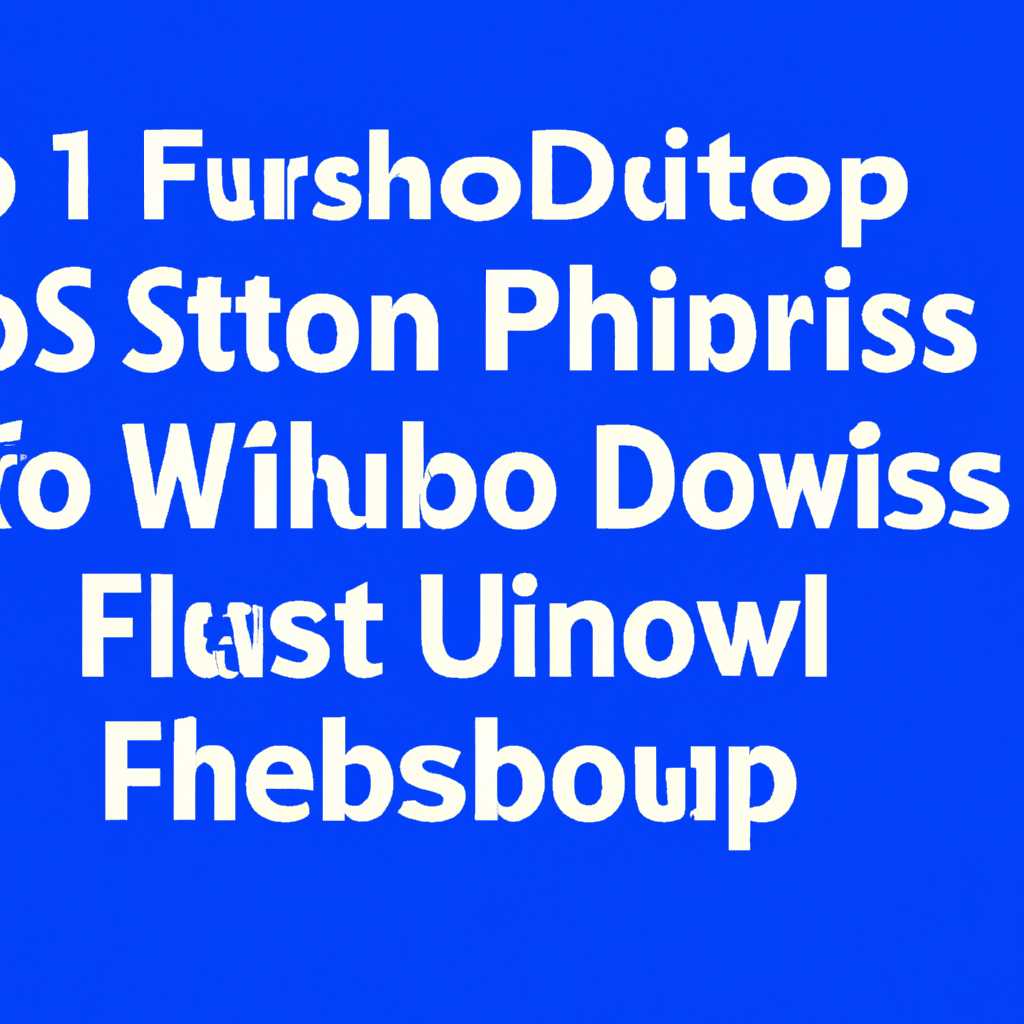- Как создать загрузочную флешку Windows 10 в Linux — подробная инструкция
- Как создать загрузочную флешку Windows 10 в Linux
- 1. Подготовка файлов и разделов
- 2. Создание загрузочной флешки
- 3. Загрузка с загрузочной флешки
- Почему нужна загрузочная флешка для установки Windows 10 на Linux
- Необходимые инструменты для создания загрузочной флешки
- 1. WoeUSB
- 2. Флешка
- 3. Графический разделитель диска
- 4. Права на запись флешки
- Подробная инструкция по созданию загрузочной флешки в Linux
- Как выбрать версию Windows 10 для загрузочной флешки
- Шаг 1. Загрузка образа Windows 10
- Шаг 2. Подготовка флешки
- Шаг 3. Копирование файлов Windows 10 на флешку
- Шаг 4. Настройка загрузочного загрузчика
- Шаг 5. Загрузка и установка Windows 10
- Куда пропал GRUB после установки Windows
- Шаг 1: Создание загрузочного USB-диска Linux
- Шаг 2: Загрузка с USB-диска Linux
- Шаг 3: Монтирование раздела с установленным Linux
- Шаг 4: Восстановление загрузчика GRUB
- Шаг 5: Обновление GRUB
- Причины исчезновения GRUB после установки Windows
- Как восстановить GRUB после установки Windows
- Шаг 1: Создание загрузочной флешки
- Шаг 2: Запуск с загрузочной флешки
- Шаг 3: Подготовка к восстановлению
- Шаг 4: Перезагрузка
- Видео:
- Установка Linux Ubuntu 20.04 LTS – подробная инструкция для начинающих
Как создать загрузочную флешку Windows 10 в Linux — подробная инструкция
Создание загрузочной флешки для установки операционной системы Windows 10 в Linux может показаться сложной задачей, но на самом деле это процесс, который можно легко освоить. В этом руководстве мы рассмотрим подробные инструкции, как создать загрузочную флешку Windows 10 в Linux.
Первый шаг — форматирование флешки. Обязательно убедитесь, что на флешке нет никаких важных данных, так как она будет полностью очищена. Для форматирования флешки вам понадобится команда ‘mkfs.fat’ или ‘mkfs.vfat’, в зависимости от вашего дистрибутива Linux. Например, для форматирования флешки в файловую систему FAT32 в Ubuntu, введите команду:
sudo mkfs.vfat -F 32 /dev/sdX
Здесь ‘sdX’ — это путь к вашей флешке. Если вы не уверены, какой именно путь соответствует вашей флешке, выполните команду ‘sudo fdisk -l’, чтобы увидеть список различных устройств в системе.
После форматирования флешки, выберите загрузочный образ Windows 10. Вы можете скачать официальный образ Windows 10 с официального веб-сайта Microsoft или из других надежных источников. Образ Windows 10 обычно имеет расширение .iso. Если у вас уже есть образ Windows 10, перейдите к следующему шагу.
Следующий шаг — установка программы для создания загрузочной флешки. Существует несколько различных программ, которые помогут вам создать загрузочную флешку Windows 10 в Linux. Одним из таких программ является ‘Rufus’, который можно запустить с помощью утилиты Wine. Другим вариантом является использование инструментов, предоставляемых вашим дистрибутивом Linux, таких как ‘dd’ или ‘gnome-disk-utility’.
После установки программы для создания загрузочной флешки, запустите её. Выберите свою флешку в качестве устройства назначения и выберите загрузочный образ Windows 10 в качестве источника. Убедитесь, что настройки соответствуют вашим требованиям, например, выбор файловой системы FAT32 и создание MBR или UEFI-системы. Затем нажмите кнопку «Создать» или «Продолжить» и дождитесь завершения процесса копирования файлов.
После создания загрузочной флешки Windows 10 в Linux ваша флешка будет готова к установке операционной системы Windows 10. Вы можете использовать её для установки Windows 10 на новый компьютер или для обновления старой системы. При запуске компьютера с загрузочной флешки, у вас будет возможность выбрать опцию установки Windows 10 и следовать указаниям на экране, чтобы завершить установку.
Как создать загрузочную флешку Windows 10 в Linux
Создание загрузочной флешки с операционной системой Windows 10 в Linux может быть полезно, когда вам нужно установить новый компьютер или восстановить старую систему. В этой статье мы рассмотрим пошаговое руководство, как создать загрузочную флешку Windows 10 в Linux.
1. Подготовка файлов и разделов
Перед началом процесса создания загрузочной флешки убедитесь, что у вас есть образ операционной системы Windows 10 в формате ISO. Если у вас нет образа, вы можете загрузить его с официального сайта Microsoft.
Также не забудьте сохранить все свои важные файлы, так как создание загрузочной флешки может потребовать форматирования флешки.
2. Создание загрузочной флешки
Для создания загрузочной флешки вам потребуется использовать программу Rufus. Rufus — это программа для создания загрузочных флешек и жестких дисков, которая работает в Linux.
- Запустите программу Rufus и выберите вашу флешку в качестве носителя. Обратите внимание, что все файлы на флешке будут удалены в процессе создания загрузочной флешки, поэтому сохраните свои важные файлы в другом месте.
- Выберите файловую систему FAT32, так как она подходит для создания загрузочной флешки Windows.
- Выберите вариант «Показать дополнительные параметры» и установите галочку на «Создать запускаемый диск с использованием» и выберите файл образа Windows 10 ISO.
- Нажмите кнопку «Старт» и дождитесь окончания процесса создания загрузочной флешки.
Теперь у вас есть новая загрузочная флешка Windows 10, готовая к использованию.
3. Загрузка с загрузочной флешки
Для запуска нового компьютера с загрузочной флешки Windows 10 вам необходимо изменить настройки загрузки в BIOS или UEFI вашего компьютера. Как это сделать, зависит от модели вашего компьютера и версии BIOS или UEFI. Обратитесь к руководству по эксплуатации вашего компьютера для получения подробной информации о процессе изменения настроек загрузки.
После того, как вы измените настройки загрузки, перезапустите компьютер и выберите загрузку с вашей новой загрузочной флешки в меню загрузки.
Будьте внимательны при выполнении всех шагов создания загрузочной флешки Windows 10 в Linux, чтобы избежать проблемы с созданием флешки или установкой операционной системы.
Почему нужна загрузочная флешка для установки Windows 10 на Linux
Создание загрузочной флешки на Linux осуществляется путем записи специальных файлов в определенном формате на USB-накопитель. Во время загрузки компьютера с этой флешки, загрузочный загрузчик (GRUB) будет искать файлы загрузки на этом носителе и запускать процесс установки Windows 10.
Чтобы создать загрузочную флешку, вам потребуется знать, какой диск и раздел вашей флешки, а также какие изменения нужно внести в файлы загрузчика, чтобы он узнал о наличии загрузочной флешки с Windows 10. Вариантов создания загрузочной флешки для установки Windows 10 существует несколько, но самым простым и безотказным способом является использование программы WoeUSB в Linux.
Для создания загрузочной флешки вам необходимо установить программу WoeUSB на вашу систему Linux. Как это сделать, зависит от вашей операционной системы Linux. Например, для Ubuntu 18.04 вы можете установить WoeUSB с помощью команды:
sudo add-apt-repository ppa:nilarimogard/webupd8
sudo apt update
sudo apt install woeusb
Необходимые инструменты для создания загрузочной флешки
Для создания загрузочной флешки с операционной системой Windows 10 в Linux вам понадобятся следующие инструменты:
1. WoeUSB
Для начала вам понадобится установить утилиту WoeUSB, которая позволяет создать загрузочную флешку из образа Windows 10. Такой образ можно скачать с официального сайта Microsoft.
Процесс установки WoeUSB достаточно простой и может быть выполнен с помощью пакетного менеджера вашего дистрибутива Linux. Например, для Ubuntu или Debian можно воспользоваться командой:
sudo apt install woeusb
2. Флешка
Для создания загрузочной флешки вам, разумеется, понадобится сама флешка. Убедитесь, что она имеет достаточный объем памяти для установки образа Windows 10.
3. Графический разделитель диска
Для создания раздела на флешке под загрузочный образ вам может понадобиться графический разделитель диска, например, GParted. Он позволит вам создать новый раздел на флешке и установить на него загрузочный образ Windows 10.
Установите GParted с помощью пакетного менеджера вашего дистрибутива Linux:
sudo apt install gparted
4. Права на запись флешки
Убедитесь, что у вас есть права на запись на флешку. Если у вас возникли проблемы с правами доступа, вы можете выполнить команду:
sudo chown ваш_пользователь:ваш_группа /dev/sdX
Где «ваш_пользователь» — ваше имя пользователя, «ваш_группа» — ваша группа, «/dev/sdX» — путь к флешке (например, «/dev/sdb»).
Теперь у вас есть все необходимые инструменты для создания загрузочной флешки с Windows 10 на Linux.
Подробная инструкция по созданию загрузочной флешки в Linux
1. Установите WoeUSB на вашу Linux-систему. Для этого откройте терминал и выполните следующую команду:
- sudo add-apt-repository ppa:nilarimogard/webupd8
- sudo apt update
- sudo apt install woeusb
2. Подключите USB-диск, который вы хотите использовать как загрузочную флешку.
3. Откройте программу WoeUSB. Для этого нажмите правой кнопкой мыши на рабочем столе и выберите пункт «WoeUSB» в меню «Другое».
4. В окне программы выберите флешку в поле «Ваш USB-накопитель». Обратите внимание на правильное выбранное устройство, чтобы не перезаписать важные данные.
5. В поле «Изображение для загрузки» укажите путь к образу дистрибутива Windows 10 (файл .iso).
6. Нажмите кнопку «Установить» и дождитесь завершения процесса создания загрузочной флешки. При этом все данные на флешке будут удалены!
7. После успешной записи загрузочного образа на флешку, вы можете использовать ее для установки Windows 10. Для этого вам потребуется изменить порядок загрузки на вашем компьютере/ноутбуке. Обратите внимание на момент, когда появится загрузчик, и выберите загрузку с USB-диска.
Таким образом, воспользуйтесь данной подробной инструкцией и создайте загрузочную флешку для установки Windows 10 с помощью программы WoeUSB на вашей Linux-системе.
Как выбрать версию Windows 10 для загрузочной флешки
При создании загрузочной флешки с Windows 10 важно выбрать подходящую версию операционной системы, чтобы обеспечить безотказную загрузку и установку. В данной статье представлен пошаговый вариант выбора версии Windows 10 для загрузочной флешки.
Шаг 1. Загрузка образа Windows 10
Перед началом создания загрузочной флешки вам понадобится образ операционной системы Windows 10. Вы можете скачать образ с официального сайта Microsoft или использовать другой надежный источник.
Шаг 2. Подготовка флешки
Подготовьте флешку для создания загрузочного накопителя. Для этого воспользуйтесь программой gparted на Ubuntu 18.04 или аналогичным инструментом.
Смонтируйте флешку и создайте раздел для установки Windows 10. Рекомендуется использовать файловую систему NTFS. Запомните путь к разделу (например, sda1).
Шаг 3. Копирование файлов Windows 10 на флешку
С помощью программы woeusb скопируйте файлы с образа Windows 10 на флешку. Запустите программу, выберите образ и раздел флешки для копирования.
Дождитесь завершения процесса копирования файлов.
Шаг 4. Настройка загрузочного загрузчика
Для установки Windows 10 с загрузочной флешки вам понадобится настроить загрузочный загрузчик. Если у вас есть опыт с настройкой загрузчика GRUB, вы можете изменить соответствующий файл конфигурации.
В противном случае, при установке флешки с Windows 10, загрузчик будет создан автоматически.
Шаг 5. Загрузка и установка Windows 10
Отключите компьютер от питания и вставьте загрузочную флешку с Windows 10. Запустите компьютер и выберите загрузочный диск в меню загрузки.
Следуйте инструкциям по установке операционной системы Windows 10. Выберите нужные опции и дождитесь окончания процесса установки.
После успешной установки Windows 10, вам будет доступна выбранная версия операционной системы.
Куда пропал GRUB после установки Windows
После установки операционной системы Windows на компьютере с предустановленной Linux может возникнуть проблема, когда GRUB, загрузчик операционной системы Linux, перестает появляться при включении компьютера. Вместо этого на экране отображается только загрузчик Windows, и нет возможности выбрать операционную систему Linux.
Причина этой проблемы заключается в том, что установка Windows переписывает загрузчик GRUB, и теперь он не может быть обнаружен при включении компьютера.
Чтобы восстановить GRUB после установки Windows, выполните следующие шаги:
Шаг 1: Создание загрузочного USB-диска Linux
Для восстановления GRUB потребуется загрузиться с загрузочного USB-диска Linux. Для этого создайте загрузочный USB-диск с установщиком Linux, таким как Ubuntu или другое распределение Linux.
Шаг 2: Загрузка с USB-диска Linux
Включите компьютер и выберите загрузку с USB-устройства. Для этого, возможно, потребуется изменить настройки загрузки в BIOS или UEFI.
Шаг 3: Монтирование раздела с установленным Linux
После загрузки в Linux откройте терминал и выполните следующую команду для смонтирования раздела с установленным Linux:
| Команда |
|---|
| sudo mount /dev/sda1 /mnt |
Шаг 4: Восстановление загрузчика GRUB
Теперь выполните следующую команду для восстановления загрузчика GRUB:
| Команда |
|---|
| sudo grub-install —root-directory=/mnt /dev/sda |
Шаг 5: Обновление GRUB
После завершения установки GRUB выполните следующую команду для обновления его конфигурации:
| Команда |
|---|
| sudo update-grub |
Теперь, при следующем включении компьютера, вы должны увидеть меню выбора операционной системы Linux и Windows, и GRUB будет восстановлен.
Обратите внимание, что данный способ подходит для установки GRUB в коренной раздел диска (например, /dev/sda), если ваша система использует UEFI, возможно, потребуется создать отдельный раздел для загрузчика GRUB.
Причины исчезновения GRUB после установки Windows
Причина такого поведения заключается в том, что установщик Windows 10 форматирует раздел, на котором установлена Linux, в качестве раздела FAT32. В результате данных действий GRUB, который отвечает за загрузку различных операционных систем, пропадает.
Чтобы восстановить GRUB, необходимо провести некоторую подготовку и продолжить установку Windows 10.
1. Создать новый загрузочный носитель
Прежде чем приступить к установке Windows 10, потребуется записать образ операционной системы на новый загрузочный носитель — флешку или диск. Для этого можно воспользоваться различными программами или утилитами, такими как WoeUSB или GParted.
2. Смонтировать раздел с Linux
После записи нового загрузочного носителя необходимо смонтировать раздел с установленным Linux. Для этого можно воспользоваться программой GParted или любыми другими утилитами для монтирования разделов.
3. Настройка GRUB
После монтирования раздела нужно выполнить настройку GRUB. Для этого можно воспользоваться специальной командой в Linux или установить GRUB заново. Инструкция по настройке GRUB приложена к данному руководству.
Важно помнить, что GRUB может быть настроен различными способами, в зависимости от версии Linux и настроек установки.
Если вы уже пробовали решить эту проблему, но у вас возникли дополнительные проблемы, обратитесь к специалисту или поиску с опытом на подобные случаи.
Как восстановить GRUB после установки Windows
Шаг 1: Создание загрузочной флешки
Для начала необходимо создать загрузочную флешку с Linux-дистрибутивом. Для этого следуйте инструкции «Как создать загрузочную флешку Windows 10 в Linux — подробная инструкция».
Шаг 2: Запуск с загрузочной флешки
Подключите загрузочную флешку к компьютеру и перезагрузите его. При включении компьютера обычно появляется сообщение о том, какой клавишей можно войти в меню загрузки. Нажмите эту клавишу, чтобы выбрать загрузку с флешки.
Шаг 3: Подготовка к восстановлению
После загрузки с флешки откройте программу Terminal и выполните следующие команды:
- sudo fdisk -l
- sudo mount /dev/sda1 /mnt
- sudo mount —bind /dev /mnt/dev
- sudo mount —bind /dev/pts /mnt/dev/pts
- sudo mount —bind /proc /mnt/proc
- sudo mount —bind /sys /mnt/sys
- sudo chroot /mnt
- sudo apt-get install grub2
- sudo grub-install /dev/sda
- sudo update-grub
- exit
- sudo umount /mnt/sys
- sudo umount /mnt/proc
- sudo umount /mnt/dev/pts
- sudo umount /mnt/dev
- sudo umount /mnt
Эти команды выполняют следующие действия:
- Подключение исходного раздела диска, на котором установлен Linux (в данном случае /dev/sda1).
- Создание «fake root» в /mnt и монтирование в нем необходимых файловых систем (/dev, /proc, /sys).
- Перемонтирование «fake root» внутри chroot-среды.
- Установка GRUB на MBR диска (/dev/sda).
- Обновление конфигурации GRUB.
- Отключение «fake root» и размонтирование файловых систем.
Шаг 4: Перезагрузка
После выполнения всех команд можно выйти из Terminal и перезагрузить компьютер. Теперь при загрузке появится меню GRUB, позволяющее выбрать операционную систему для запуска.
Если после возвращения загрузчика GRUB операционная система не запускается или происходят другие ошибки, обратитесь за помощью к сообществу Linux или выполните установку GRUB с помощью специальной утилиты вроде Boot-Repair.
Не забудьте удалить загрузочную флешку после завершения процесса, чтобы компьютер запускался напрямую с жесткого диска.
Видео:
Установка Linux Ubuntu 20.04 LTS – подробная инструкция для начинающих
Установка Linux Ubuntu 20.04 LTS – подробная инструкция для начинающих by Заметки IT специалиста 378,701 views 3 years ago 16 minutes