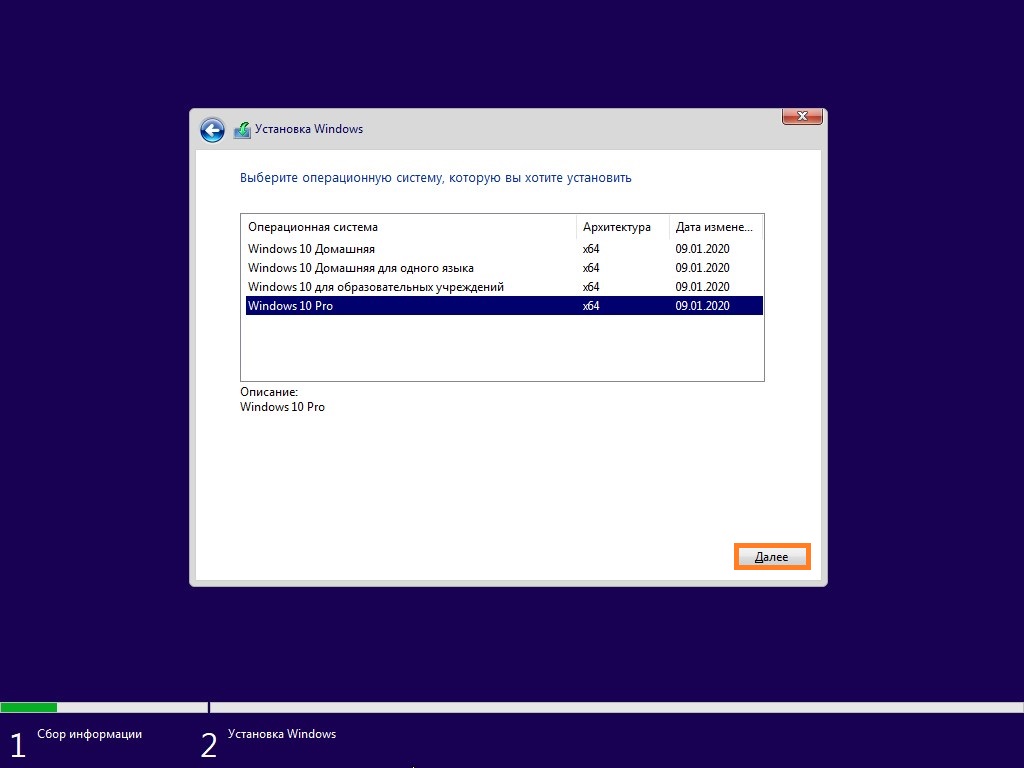- Как создать установочный носитель для Windows подробная инструкция
- Выбор подходящего программного обеспечения
- Подготовка USB-накопителя
- Скачивание официального образа Windows:
- Шаг 1: Подготовка USB-устройства или DVD-диска
- Шаг 2: Скачивание программы для записи образа
- Шаг 3: Запись образа на USB-устройство или DVD-диск
- Установка программы Rufus
- Шаг 1: Загрузка программы
- Шаг 2: Запуск программы
- Шаг 3: Выбор устройства и файл-образа
- Шаг 4: Проверка настроек и создание загрузочного устройства
- Шаг 5: Завершение процесса
- Создание загрузочного носителя
- Проверка и настройка BIOS
- Зачем проверять и настраивать BIOS?
- Как проверить и настроить BIOS?
- Загрузка системы с USB-носителя
- Установка Windows
- Создание установочного носителя
- Создание загрузочного USB-устройства
- Создание загрузочного DVD-диска
- Проверка загрузочного устройства
- Установка Windows
- Как сделать загрузочный диск с помощью UltraISO
- Шаг 1: Загрузите и установите UltraISO
- Шаг 2: Подготовьте установочный образ
- Шаг 3: Создайте загрузочный образ
- Шаг 4: Записывайте загрузочный диск
- Шаг 5: Завершение записи
- Скачивание и установка UltraISO
- Видео:
- Установка Windows 10 с флешки на компьютер или ноутбук (новое)
Как создать установочный носитель для Windows подробная инструкция
Создание установочного носителя для операционной системы Windows может быть очень полезным и пригодиться во множестве ситуаций. Если вам требуется установить Windows на новый компьютер или переустановить систему на старом, создание установочного носителя — одно из самых удобных решений. В этой статье подробно описано, как создать установочный носитель на DVD-диске или флеш-накопителе.
Прежде чем начать, вам понадобятся следующие материалы:
1. DVD-диск или флешка. Обратите внимание, что для образа Windows 10 нужно использовать DVD-диск, вмещающийся в 4.7 Гб, или флеш-накопитель объемом от 8 Гб.
2. Образ операционной системы Windows в формате .iso. Вы можете скачать его с официального сайта Microsoft или использовать диск с операционной системой Windows, если у вас есть такая возможность.
3. Программа для записи образа на DVD-диск или флеш-накопитель. В этой инструкции мы рассмотрим использование программы ImgBurn для записи на DVD и программы Rufus для записи на флешку.
Прежде чем приступить к созданию установочного носителя, важно проверить целостность файла образа. Ошибки в файле образа могут привести к проблемам при установке Windows. Для этого нужно выполнить следующие шаги:
- Запустите программу ImgBurn или Rufus, в зависимости от выбранного вами типа носителя. Если у вас еще нет этих программ, вы можете скачать их с официальных сайтов.
- В окне программы найдите кнопку «Browse» или «Обзор» и выберите файл образа Windows с вашего компьютера.
- Создайте контрольную сумму образа. Для этого выделите пункт «Verify» или «Проверить» в меню программы и нажмите кнопку «Start» или «Начать». Программа проверит файл образа на ошибки.
- После проверки, если файл образа целый, вы можете переходить к следующему шагу. Если возникают проблемы при проверке образа, попробуйте скачать его повторно с официального сайта Microsoft или использовать другой источник.
Ниже представлены подробные инструкции по созданию установочного носителя на DVD-диске и флеш-накопителе при помощи программ ImgBurn и Rufus соответственно.
Выбор подходящего программного обеспечения
Для создания установочного носителя для Windows есть несколько возможных программных решений. В этом разделе мы рассмотрим несколько из самых простых и бесплатных программ для записи образов дисков.
Одна из таких программ – ImgBurn. Это бесплатная программа, которую можно скачать с официального сайта по ссылке www.imgburn.com. Прочитать описание и инструкции по использованию этого продукта можно в разделе 6 этой статьи.
Еще одна популярная программа – UltraISO. Эта программа также бесплатна, и ее можно скачать с официального сайта разработчика по ссылке www.ezbsystems.com/ultraiso. Для создания загрузочных устройств с помощью этой программы прочитайте статью в разделе 4 данной инструкции.
Также можно воспользоваться программой Rufus. Это простая и бесплатная программа с открытым исходным кодом, которую можно скачать с официального сайта по ссылке rufus.ie. Инструкции по созданию загрузочной флешки с помощью Rufus можно найти в разделе 8 этой статьи.
Выбор программы зависит от ваших целей и потребностей. У каждой программы есть свои особенности и возможности, поэтому рекомендуется прочитать описание программы и инструкцию к ней перед использованием.
Важно отметить, что перед записью образа операционной системы на флешку или DVD-диск, надо убедиться, что файл образа .iso на вашем компьютере достоверен и неповрежден. Для этого можно воспользоваться контрольной суммой файла или проверить его целостность с помощью специальных программ.
Теперь, когда вы выбрали подходящую программу для создания установочного носителя, давайте перейдем к следующему разделу, где мы рассмотрим подробные инструкции по записи образа Windows на флешку или DVD-диск.
Подготовка USB-накопителя
Перед тем как создать установочный носитель для Windows, необходимо подготовить USB-накопитель для использования. В этом разделе мы рассмотрим несколько важных шагов.
1. Вставьте USB-устройство (флешку) в компьютер. Убедитесь, что на нем нет важных файлов, так как весь контент будет удален.
2. Затем, перейдите на сайт производителя вашего USB-устройства и скачайте программу для форматирования флешки. Одной из самых популярных прог для этой цели является «JetFlash Recovery Tool».
3. После установки и запуска программы, выберите вашу флешку с помощью выпадающего меню «Select Disk».
4. Во вкладке «Format» выберите NTFS из списка файловых систем, и нажмите кнопку «Start» в правом нижнем углу окна программы.
5. Подтвердите форматирование флешки и дождитесь его завершения.
Теперь ваш USB-накопитель готов к записи установочного образа Windows.
Скачивание официального образа Windows:
Для создания установочного носителя для Windows вам понадобится официальный образ операционной системы, который можно скачать с официального сайта Microsoft. Далее в этой инструкции мы рассмотрим процесс скачивания образа Windows 10. Если у вас другая версия Windows, рекомендуется прочитать официальные рекомендации по созданию установочного носителя для вашего продукта на сайте Microsoft.
Шаг 1: Подготовка USB-устройства или DVD-диска
Для создания установочного носителя вам понадобится USB-устройство или DVD-диск. Если вы хотите использовать USB-устройство, вставьте его в свободный порт USB на вашем компьютере. Если же вы предпочитаете DVD-диск, вставьте его в оптический привод вашего компьютера.
Шаг 2: Скачивание программы для записи образа
Для записи образа Windows на USB-устройство или DVD-диск вам понадобится специальная программа. В данном случае мы рекомендуем использовать программу ImgBurn, которая является бесплатной и лучше всего подходит для этих целей. Вы можете скачать ImgBurn со страницы официального сайта программы.
Шаг 3: Запись образа на USB-устройство или DVD-диск
После того как вы скачали и установили программу ImgBurn, запустите её. Затем выполните следующие действия:
| 1. Выберите опцию «Create image file from files/folders». | 2. В разделе «Destination» выберите USB-устройство или DVD-диск, в зависимости от того, какой носитель вы хотите создать. | 3. В разделе «Source» выберите папку, в которой находится скачанный образ Windows. |
| 4. Проверьте правильность выбора настройки «File system» и «Volume label». | 5. В разделе «Options» установите нужные параметры, например, скорость записи. | 6. Нажмите кнопку «Build» и дождитесь завершения процесса записи. |
После завершения записи вы сможете использовать созданный установочный носитель для установки операционной системы Windows.
Установка программы Rufus
Для создания установочного носителя Windows нам понадобится программа Rufus. Это бесплатная утилита, которая позволяет создать загрузочную флешку или другое USB-устройство для установки операционной системы.
Шаг 1: Загрузка программы
Чтобы скачать Rufus, вы можете перейти на официальный сайт разработчика или воспользоваться поиском в интернете. На сайте найдите ссылку на загрузку и выберите соответствующую версию программы для вашей операционной системы (32-бит или 64-бит).
Шаг 2: Запуск программы
После скачивания программы Rufus, найдите файл .exe и запустите его. Вам может быть предложено разрешить программе внести изменения на компьютере — нажмите «Да», чтобы продолжить установку.
Шаг 3: Выбор устройства и файл-образа
Подключите USB-устройство (флешку) к компьютеру и выберите его в Rufus. Для этого в разделе «Устройство» есть выпадающий список, где вы должны выбрать соответствующую букву для вашего устройства.
Затем, в разделе «Загрузочный сектор» вы должны выбрать файл-образ операционной системы (обычно это образ Windows, который вы заранее скачали с официального сайта Microsoft или другого доверенного источника).
Шаг 4: Проверка настроек и создание загрузочного устройства
Проверьте, что все настройки в Rufus установлены корректно. Важно обратить внимание на тип файловой системы (обычно FAT32 для более широкой совместимости), режим раздела (рекомендуется выбрать «MBR» для BIOS или «GPT» для UEFI) и создание загрузочного диска (выберите «Создать загрузочный диск с помощью» и укажите путь к файлу-образу).
После проверки настроек, нажмите кнопку «Начать» и подождите, пока Rufus создаст загрузочное устройство. Это может занять некоторое время, в зависимости от размера и скорости вашей флешки.
Шаг 5: Завершение процесса
По завершении процесса вы увидите сообщение о том, что загрузочное устройство готово. Теперь вы можете использовать его для установки Windows на другом компьютере.
Вот и все! Теперь вы знаете, как создать установочный носитель для Windows с помощью программы Rufus. Существуют и другие программы для записи файл-образов на флеш-память, такие как UltraISO, ImgBurn и другие. Но Rufus является одной из самых популярных и надежных программ в этой области.
Не забывайте, что перед установкой Windows на компьютер, вам может потребоваться внести некоторые изменения в настройки BIOS или UEFI вашей материнской платы. Также обратите внимание на то, что установка Windows может привести к потере данных на жестком диске, поэтому рекомендуется выполнить резервное копирование всех важных файлов перед началом установки.
Создание загрузочного носителя
Для создания загрузочного носителя вам понадобится usb-устройство, программы и образ операционной системы Windows.
1. Скачивание программы для создания загрузочного носителя:
Для создания установочного носителя можно использовать множество программ, но в данной инструкции будет рассмотрено использование программы «UltraISO». Вы можете скачать ее по ссылке: https://www.ultraiso.com/.
2. Скачивание образа операционной системы:
Для создания загрузочного носителя вам нужно скачать образ операционной системы Windows. Вы можете скачать его с официального сайта Microsoft или иных надежных источников.
3. Создание загрузочного носителя:
После скачивания и установки программы «UltraISO», запустите ее. В верхней панели выберите пункт «Файл» и в выпадающем меню выберите пункт «Открыть» (или используйте комбинацию клавиш CTRL+O) для выбора загруженного образа операционной системы Windows.
4. Выделите файл-образ в списке файлов, затем нажмите на кнопку «Запись на устройство» или используйте сочетание клавиш ALT+G.
5. В открывшемся окне в поле «Устройство» выберите свое usb-устройство из списка. Обратите внимание на правильность выбора устройства, чтобы не перепутать его с жестким диском или dvd-приводом.
6. Щелкните на кнопке «Писать», чтобы начать процесс создания загрузочного носителя.
7. После успешного создания загрузочного носителя вы увидите сообщение об успешной записи.
Теперь вы можете использовать созданный загрузочный носитель для установки операционной системы Windows.
Проверка и настройка BIOS
Зачем проверять и настраивать BIOS?
Настройка BIOS позволяет установить правильный порядок загрузки устройств и выбрать нужное устройство для загрузки операционной системы с установочного носителя.
52> Большинстве случаев, для создания загрузочного USB-устройства лучше использовать бесплатную программу Rufus. Она позволяет создавать загрузочные флешки с помощью образов дисков или файлов.
Как проверить и настроить BIOS?
Компьютерах различные производители могут использовать разные клавиши для доступа к настройкам BIOS. Обычно, чтобы увидеть соответствующую информацию при запуске компьютера, следует нажать клавишу «Del«, «F2«, «F11«, или «F12«.
После того, как вы выбрали нужную клавишу и вошли в BIOS, следует найти раздел с настройками загрузки.
31> В разделе настройки загрузки следует найти пункт «Boot Order» или «Boot Priority». В этом разделе нужно указать порядок загрузки устройств. Жесткий диск обычно называется «Hard Drive» или «HDD». Если вы хотите загрузить операционную систему с флешки, то вам следует выбрать «USB Device» или «Removable Device».
32> Помимо выбора порядка загрузки устройств, понадобится указать, какие загрузочные устройства следует использовать:
- Если вы используете флешку, которую выбрали для создания установочного носителя, выберите соответствующую опцию.
- Если вы используете DVD-привод, вам следует указать его название в разделе «Boot Order» или «Boot Priority».
41> Запись образа на флешку в программе UltraISO:
- Запустите программу UltraISO.
- В главном меню выберите «Файл» -> «Открыть» и выберите файл-образ, который вы создали на предыдущем этапе или скачали с официального сайта Windows.
- В главном меню выберите «Записать» -> «Записать изображение на диск…».
- В открывшемся окне выберите нужное USB-устройство для записи.
- Нажмите на кнопку «Буква» и выберите букву, которая будет присвоена флешке.
- Нажмите на кнопку «Гореть» и подождите, пока образ записывается на флешку.
Затем вставьте флешку в компьютер и загрузите установочный носитель с помощью BIOS.
53> Если у вас нет программы UltraISO, вы можете воспользоваться бесплатной программой imgburn.
После записи образа на флешку следует проверить настройки BIOS и убедиться, что порядок загрузки устройств правильный. Включите компьютер, нажмите нужную клавишу для входа в BIOS и проверьте настройки раздела «Boot Order» или «Boot Priority». Убедитесь, что установочный носитель (флешка или DVD-привод) указан в списке загрузочных устройств.
Если все настройки BIOS соответствуют рекомендациям, вы можете начать процесс установки операционной системы Windows с помощью установочного носителя.
Загрузка системы с USB-носителя
После записи установочного образа на флешку, можно использовать ее для установки операционной системы на компьютер. В этом разделе мы рассмотрим, как загрузить систему с USB-устройства.
- Вставьте флешку в USB-порт компьютера.
- Перезагрузите компьютер и во время загрузки нажмите клавишу, обычно это F12, чтобы войти в меню выбора загрузочного устройства.
- В меню выбора загрузочного устройства найдите флешку в списке доступных устройств. Обычно она называется Transcend JetFlash или SanDisk Cruzer (название может отличаться в зависимости от производителя и модели флешки).
- Выберите флешку в меню и нажмите клавишу Ввод, чтобы начать загрузку с него.
- После загрузки системы с флешки, начнется процесс установки операционной системы. Следуйте инструкциям на экране, чтобы завершить установку.
Важно учесть, что на некоторых компьютерах может потребоваться изменение настроек BIOS для возможности загрузки с USB-устройства. В этом случае, ищите установку «Boot Priority» или «Загрузка» в меню BIOS и установите USB-устройство на первое место в списке загрузки. Также обратите внимание, что некоторые компьютеры могут поддерживать только загрузку с определенных типов USB-устройств, например, USB 3.0 или USB 2.0. Если возникают проблемы с загрузкой с флешки, попробуйте использовать другую флешку или порт USB.
Установка Windows
Установка операционной системы Windows на компьютер может быть довольно простым процессом, если вы правильно подготовите установочное устройство.
Создание установочного носителя
Для этого вам потребуется:
- Изображение ISO-файла операционной системы Windows, которое можно скачать с официального сайта Microsoft или с использованием других решений.
- Программа для создания загрузочных дисков, такая как UltraISO, Astroburn, ImgBurn или Daemon Tools.
- USB-устройство или DVD-диск (жесткий диск также может быть использован, но мы рассмотрим создание загрузочного носителя на флешке).
Создание загрузочного USB-устройства
Для создания загрузочного USB-устройства с помощью флешки или другого портативного устройства USB, выполните следующие действия:
- Подключите USB-устройство к компьютеру, убедитесь, что оно должно быть отформатировано (это удалит все данные).
- Скачайте и установите программу для создания загрузочных дисков (например, UltraISO, Astroburn, ImgBurn или Daemon Tools).
- Откройте программу и выберите опцию «Создать образ» или «Создать ISO» для создания образа файла Windows.
- Выберите место сохранения создаваемого образа файла и нажмите «Создать».
- После создания образа, выберите опцию «Запись образа на диск» или «Запись на диск» в программе и выберите ваше USB-устройство в качестве места записи образа.
- Нажмите «Записать» или «Запуск» для начала записи образа на USB-устройство.
Создание загрузочного DVD-диска
Альтернативно, вы можете создать загрузочный DVD-диск с помощью DVD-RW или другого подходящего DVD-диска:
- Скачайте и установите программу для создания загрузочных дисков (например, UltraISO, Astroburn, ImgBurn или Daemon Tools).
- Откройте программу и выберите опцию «Создать образ» или «Создать ISO» для создания образа файла Windows.
- Выберите место сохранения создаваемого образа файла и нажмите «Создать».
- После создания образа, выберите опцию «Запись образа на диск» или «Запись на диск» в программе и выберите ваш DVD-диск в качестве места записи образа.
- Нажмите «Записать» или «Запуск» для начала записи образа на DVD-диск.
Проверка загрузочного устройства
После создания загрузочного носителя, вам следует проверить его на работоспособность:
- Перезагрузите компьютер и войдите в BIOS, нажав определенную клавишу (например, Del, F2 или F12) при запуске компьютера.
- В разделе «Boot» или «Загрузка» выберите ваше USB-устройство или DVD-диск в качестве первого загрузочного устройства.
- Сохраните изменения и выйдите из BIOS.
- Перезагрузите компьютер и убедитесь, что загрузочное устройство успешно запускается и происходит загрузка операционной системы Windows.
Установка Windows
После успешного создания загрузочного устройства и проверки его работоспособности, вы можете приступить к установке операционной системы Windows:
- Подключите загрузочное устройство к компьютеру.
- Перезагрузите компьютер и войдите в BIOS, если вы не сделали это ранее.
- В разделе «Boot» или «Загрузка» выберите ваше загрузочное устройство в качестве первого загрузочного устройства.
- Сохраните изменения и выйдите из BIOS.
- Перезагрузите компьютер и следуйте инструкциям на экране, чтобы установить Windows.
Теперь у вас есть контрольная точка для установки Windows на ваш компьютер. Следуйте указанным выше шагам, следите за инструкциями и решайте возможные проблемы, которые могут возникнуть в процессе установки. Удачи!
Как сделать загрузочный диск с помощью UltraISO
Шаг 1: Загрузите и установите UltraISO
Для начала загрузите и установите программу UltraISO. Ее можно найти на официальном сайте разработчика или на других ресурсах, которые предлагают скачивание программного обеспечения.
Шаг 2: Подготовьте установочный образ
После установки UltraISO откройте программу и выберите «Файл» в верхнем меню. Далее выберите «Открыть». В открывшемся окне выберите нужный установочный образ. Обратите внимание, что файл образа должен иметь расширение .iso.
Шаг 3: Создайте загрузочный образ
После открытия установочного образа вам нужно будет выполнить несколько действий для создания загрузочного диска.
1. В верхнем меню выберите «Загрузочный»
2. Затем выберите «Записать диск образа», чтобы создать загрузочный диск или «Записать диск образа на флешку», чтобы создать загрузочную флешку.
Обратите внимание, что если вы выбираете создание загрузочного диска, то нужно будет иметь доступ к DVD-приводу. Если вы создаете загрузочную флешку, то нужно будет иметь флешку с достаточным объемом свободной памяти.
Шаг 4: Записывайте загрузочный диск
После выбора нужного способа создания загрузочного образа вам будет предложено выбрать устройство, на которое будет записан образ. Обычно это будет DVD-привод или флешка.
Выберите нужное устройство и нажмите «Записать» или «Write», чтобы начать процесс записи загрузочного образа.
Шаг 5: Завершение записи
После завершения процесса записи загрузочного образа, программа UltraISO сообщит вам об успешном завершении операции.
Теперь ваш загрузочный диск с помощью UltraISO готов к использованию. Вы можете использовать его для установки Windows на ваш компьютер или ноутбук.
Следуя приведенной выше инструкции, вы сможете легко сделать загрузочный диск или флешку с помощью UltraISO, что поможет вам решить множество проблем, связанных с установкой операционной системы. Удачной установки!
Скачивание и установка UltraISO
1. Скажите UltraISO, скачиваем программу с официального сайта разработчика. Чтобы найти ссылку на загрузку, просто введете «UltraISO скачать бесплатно» в любом поисковике.
2. После того, как вы выбрали подходящий вариант загрузки, щелкните по ссылке и скачайте установочный файл UltraISO.
3. Как только загрузка завершится, найдите это файл на вашем компьютере и запустите его. Следуйте инструкциям установщика и подтвердите свое согласие с лицензионным соглашением.
4. В процессе установки вы можете увидеть некоторые рекомендации по установке дополнительного программного обеспечения, которое может быть прикреплено к UltraISO. Мы рекомендуем оставить эти настройки по умолчанию, чтобы избежать проблем в будущем.
5. После завершения установки UltraISO проверьте наличие ярлыка программы на рабочем столе. Щелкните по нему, чтобы открыть UltraISO.
Теперь у вас есть установленная и готовая к использованию программа UltraISO. Вы можете перейти к следующему разделу, чтобы узнать, как использовать UltraISO для создания установочного носителя Windows.
Видео:
Установка Windows 10 с флешки на компьютер или ноутбук (новое)
Установка Windows 10 с флешки на компьютер или ноутбук (новое) de remontka.pro video 2,084,381 vistas hace 4 años 12 minutos y 8 segundos