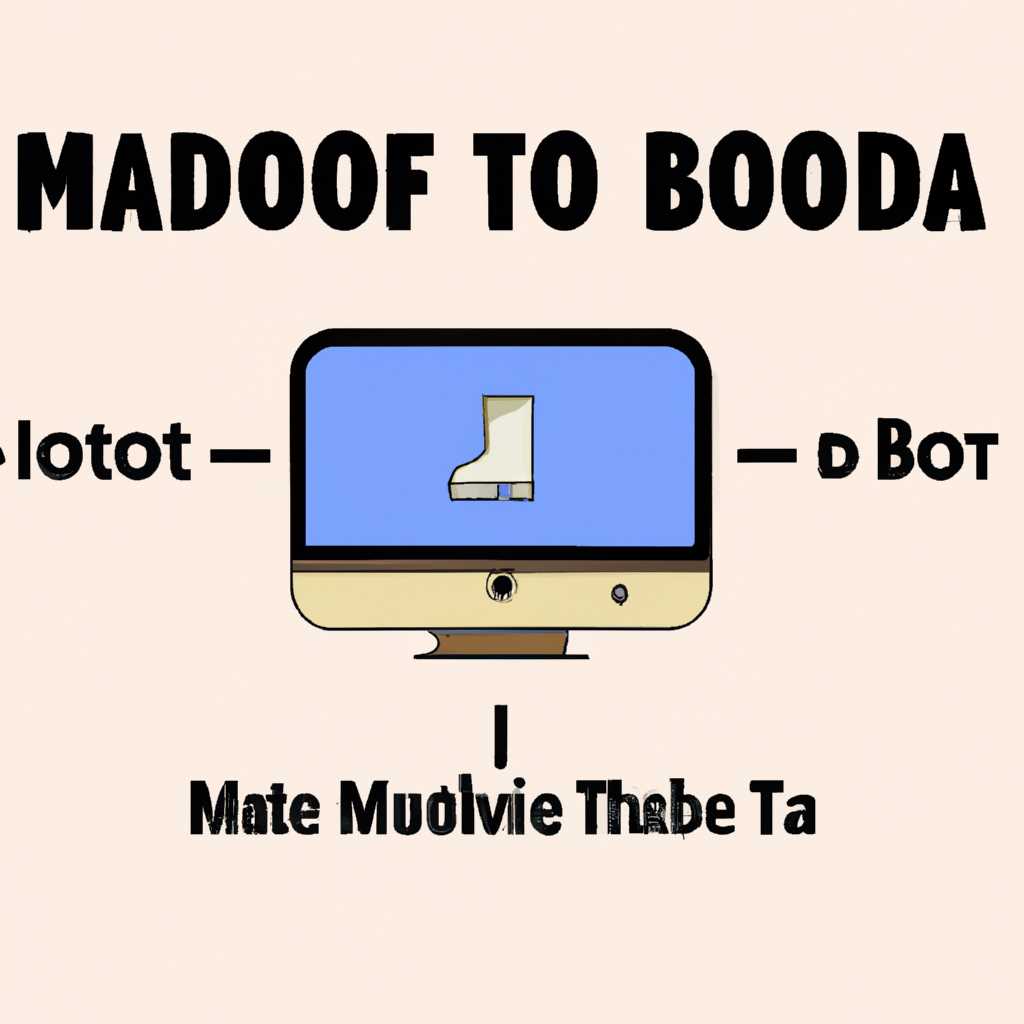Подробное руководство по созданию загрузочного носителя: пошаговая инструкция с фото-примерами
Зачастую нам требуется создать загрузочный носитель для установки операционной системы или выполнения других важных задач. Существует множество способов создания загрузочного носителя, причем каждый подходит для определенных случаев. В этой статье я покажу вам пошаговую инструкцию по созданию загрузочного носителя на примере операционной системы Ubuntu.
Первым делом вам потребуется непосредственно сам загрузочный носитель. В качестве такого носителя можно использовать CD/DVD диск или USB-накопитель. Оба варианта имеют свои преимущества: CD/DVD диск более универсален, его можно использовать на различных компьютерах, а USB-накопитель более удобен и позволяет осуществить запись и извлечение данных легко и быстро.
Если вы выбрали USB-накопитель для создания загрузочного носителя, вам понадобится специальное программное обеспечение. Для системы Windows одним из самых популярных и простых в использовании приложений является Rufus. Для Linux-системы можно использовать такие программы как UNetbootin, dd или Etcher. В данной инструкции я расскажу о создании загрузочного носителя с помощью Rufus.
После установки Rufus открываем программу и выбираем USB-накопитель, на который будет осуществляться запись. Затем нажимаем на кнопку «Select» и указываем путь к образу диска ISO-файлу Ubuntu. После этого нажимаем на кнопку «Start» и происходит выполнение операции записи образа диска на выбранный USB-накопитель. По завершению данной операции ваш загрузочный носитель готов.
Выбор операционной системы
Для создания загрузочного носителя вам понадобится выбрать подходящую операционную систему, которую вы хотите использовать. В зависимости от ваших потребностей и предпочтений, вы можете выбрать одну из множества доступных опций.
Если вы предпочитаете работать в терминале и имеете опыт использования Linux-систем, то вы можете выбрать дистрибутивом, разработанным специально для этих целей, такой как Ubuntu или Debian. Какой дистрибутив выбрать — это прежде всего ваше решение, ведь практически любая система может быть загружена с флешки.
Для создания загрузочного носителя требуется программное обеспечение, которое позволяет копировать файлы на флешку. Для Windows-систем вы можете использовать такие программы, как Rufus или Unetbootin. Для Linux-систем есть альтернативные варианты, такие как K3b или Xfburn.
Какой бы способ вы ни выбрали, практически все действия будут сводиться к следующим шагам:
- Скачиваем ISO-образ операционной системы из интернета или используем уже скачанный файл.
- Запускаем программу для создания загрузочного носителя.
- Выбираем ISO-образ операционной системы, который мы хотим записать на флешку или создать загрузочный диск.
- Выбираем USB-диск или флешку, на которую будет записан загрузочный носитель.
- Проверяем отсутствие ошибок и нажимаем кнопку «Создать» или «Записать».
- Дожидаемся окончания процесса создания загрузочного носителя.
- Извлекаем флешку или диск из компьютера и переходим к следующему шагу.
При использовании терминала для создания загрузочного носителя вы можете выполнить определенные команды для создания загрузочного носителя. Например, в Linux-системах вы можете использовать команды «dd» или «cp», чтобы скопировать файлы на флешку. Однако, при использовании терминала, проверка загрузочного носителя и сообщение об ошибках может быть более сложной, и вам может придется самостоятельно выполнить дополнительные действия для проверки созданного загрузочного носителя.
Теперь у вас есть загрузочный носитель с выбранной операционной системой, который готов использоваться при установке или восстановлении системы на вашем компьютере.
Приобретение флешки
Перед тем как приступить к созданию загрузочного носителя, вам понадобится непосредственно флешка или другой usb-накопитель, на котором будет создан загрузочный образ. Ниже приведена пошаговая инструкция по приобретению флешки:
1. Взгляните на дистрибутив Linux, с которым вы будете работать. Уточните, какой образ нужен для установки, iso-файле, а также количество файлов, которые придется скопировать на загрузочный накопитель.
2. Убедитесь, что размер флешки соответствует объему файлов в дистрибутиве Linux. Ориентируйтесь на требования, указанные на официальном сайте разработчика.
3. Купите флешку нужного объема в магазине электроники или на интернет-площадке. Обратите внимание на производителя и отзывы потребителей. Низкая цена может влиять на качество и надежность носителя.
4. После получения флешки убедитесь, что она пустая. Если на ней уже есть файлы, то удалите их, чтобы освободить место для создания загрузочной флешки.
Внимание! При создании загрузочного носителя все данные, хранящиеся на флешке, будут удалены. Сделайте резервную копию важных файлов перед началом процесса!
Теперь, когда у вас есть нужная флешка, вы готовы приступить к созданию загрузочного носителя. Для этого у вас должны быть некоторые программы, такие как Nero Burning ROM или другие утилиты, поддерживающие запись образов на носители.
Подготовка флешки
Перед тем как приступить к созданию загрузочного носителя, необходимо правильно подготовить флешку. В этом разделе мы расскажем о всех необходимых действиях для успешной подготовки флешки.
Выбор системы и образа
Прежде чем начать процесс создания загрузочной флешки, вам необходимо определиться с выбором операционной системы и загрузочного образа. Наиболее популярными вариантами являются Linux и Windows.
- Linux: если вы хотите создать загрузочную флешку с системой Linux, то вам понадобится скачать iso-образ выбранной вами дистрибуции Linux. Обычно, на официальном сайте дистрибуции есть список доступных для скачивания образов.
- Windows: если вы хотите создать загрузочную флешку с Windows, то вам понадобится оригинальный установочный DVD-образ или образ операционной системы, скопированный с другого компьютера.
Проверка и скопирование образа
После того, как вы скачали или получили нужный образ операционной системы, необходимо проверить его целостность и скопировать на флешку.
- Проверка образа: перед записью образа на флешку рекомендуется проверить его целостность с помощью специальной утилиты, например, md5sum в Linux или HashTab в Windows. Для этого нужно сравнить полученные значения с указанными на сайте разработчика образа. Если значения совпадают, значит образ целый и его можно использовать для создания загрузочной флешки.
- Запись образа: если образ оказался целым, можно приступить к его записи на флешку. Для этого можно воспользоваться программой для создания загрузочных носителей, такой как Rufus, Win32 Disk Imager, UNetbootin и другие. Просто выберите флешку как целевое устройство, выберите образ и нажмите кнопку «Записать» (или аналогичную кнопку в другой программе). После окончания процесса записи, загрузочная флешка будет готова к использованию.
Проверка загрузочной флешки
После завершения процесса создания загрузочной флешки, рекомендуется проверить ее работоспособность для обеспечения успешной установки операционной системы.
- Смонтировать флешку: вставьте созданную загрузочную флешку в компьютер, который вы хотите использовать для установки системы. Затем откройте проводник (в Windows) или любой файловый менеджер (в Linux) и убедитесь, что флешка видно в списке устройств.
- Загрузка с флешки: перезагрузите компьютер и настройте загрузку с флешки. Это можно сделать в BIOS или UEFI системы, обычно нажатием определенной клавиши (например, F12) при загрузке компьютера. В меню выбора устройств выберите флешку и нажмите «Enter». Если все было сделано верно, система должна загрузиться с флешки и открыть меню установки операционной системы.
- Установка системы: если открывшееся меню позволяет вам выбрать действия, выберите установку операционной системы. Следуйте указаниям на экране для успешной установки системы на выбранный жесткий диск.
В случае возникновения проблем при создании загрузочной флешки или установке операционной системы, не стесняйтесь задавать вопросы в комментариях к статье. Мы постараемся помочь вам в решении проблемы!
Видео:
Очистка компьютера. Как освободить место на диске C.
Очистка компьютера. Как освободить место на диске C. by Компьютерные курсы Евгения Юртаева 1,493,544 views 5 years ago 12 minutes, 51 seconds