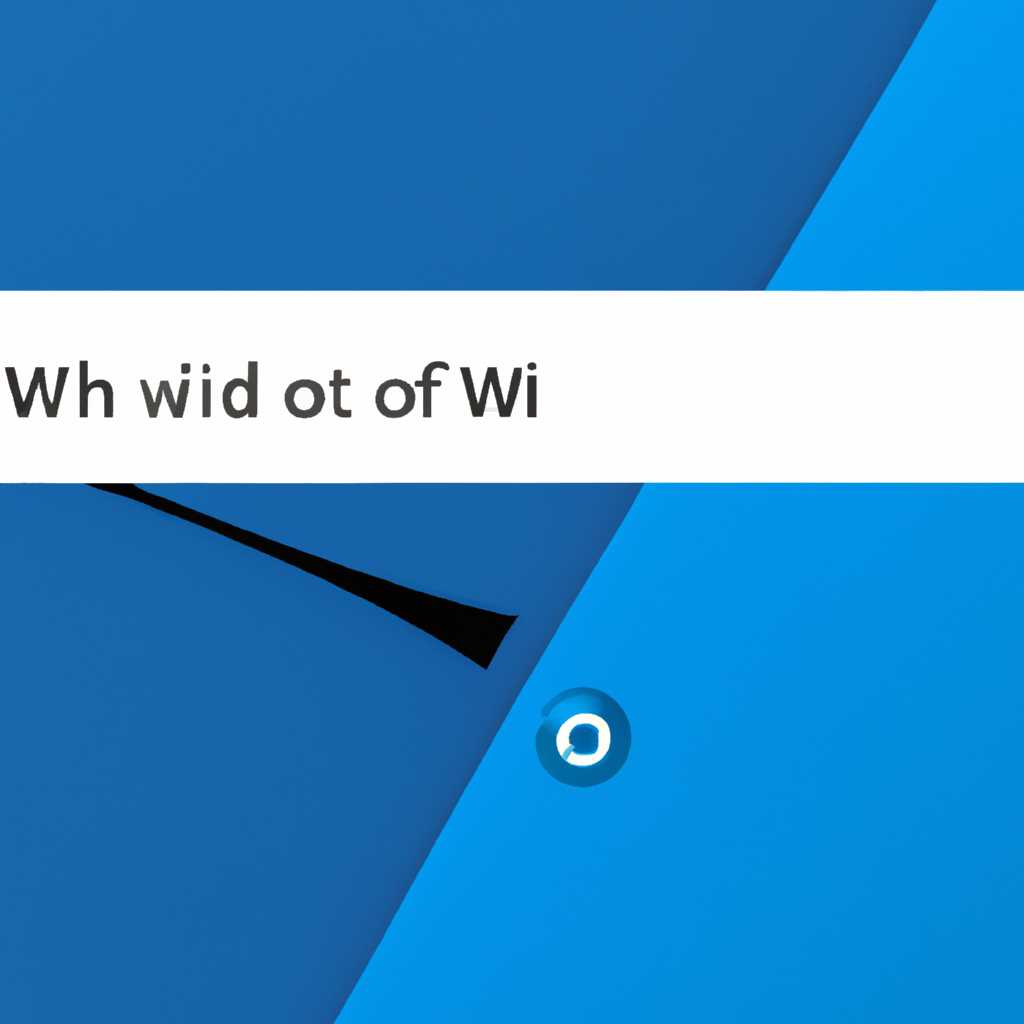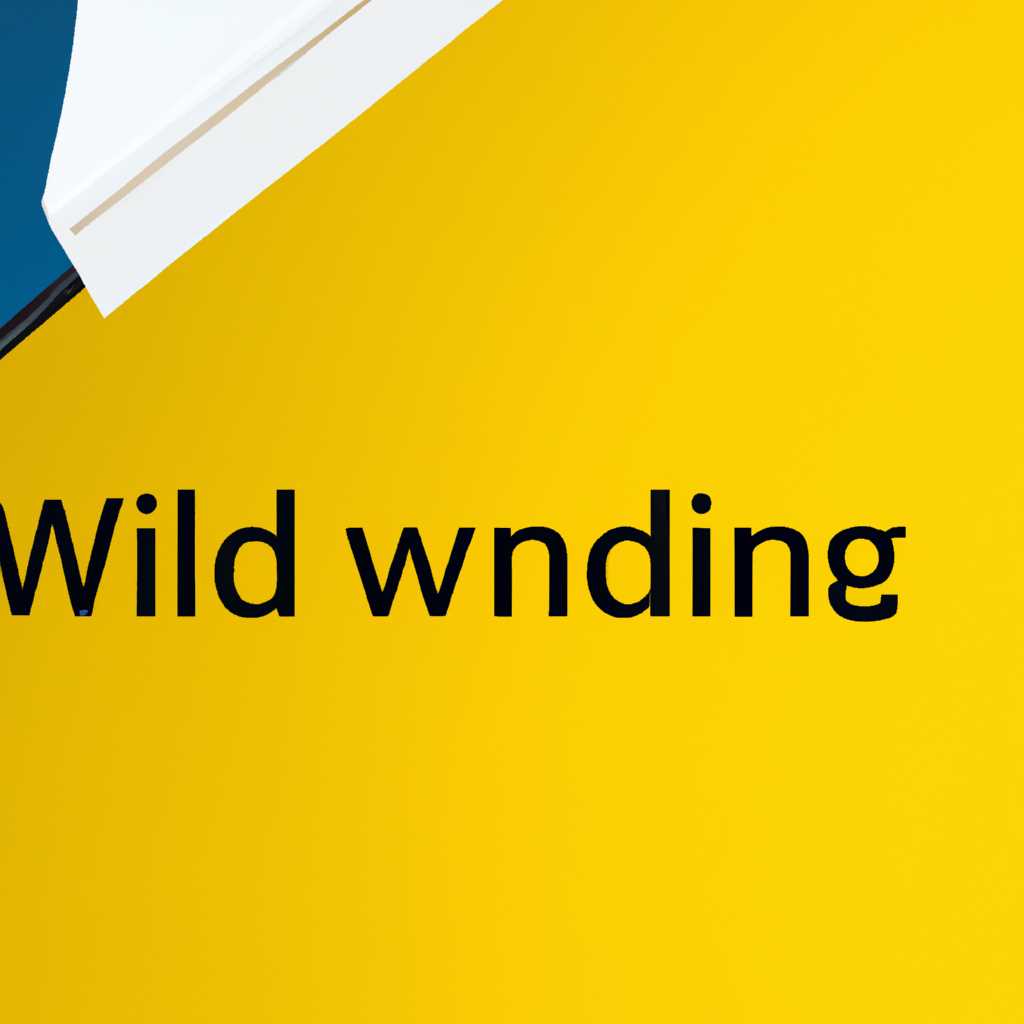- Как избавиться от проблемы прилипания окон к краям в Windows 10
- Обрезаются окна Windows 10: причины и решения
- Причины обрезания окон
- Решения проблемы
- Заключение
- Как настроить цвет границы и тени окна в Windows 10
- Описание проблемы прилипания окон в Windows 10
- Настройка функций автоматического прикрепления окон:
- Настройка цвета и тени при прилипании окон:
- Проверьте обновления операционной системы Windows 10:
- Заключение:
- Как выбрать цвет границы окна в Windows 10
- 1. Отключите параметры автоматического прикрепления окон
- 2. Используйте параметры элементов управления для выбора цвета
- 3. Включите автоматическое скрытие тени
- Видео:
- Kernel Power 41 в Windows 10 — причины и способы исправить
Как избавиться от проблемы прилипания окон к краям в Windows 10
Windows 10 предлагает немало эффектов прикрепления окон к краям экрана, чтобы облегчить работу с несколькими открытыми приложениями. Однако некоторым пользователям такая функция может показаться назойливой.
Если вас беспокоят прилипания окон к краям при перетаскивании, вы можете настроить это в системных настройках. Прежде всего, откройте «Параметры», щелкнув на иконке «Пуск» в левом нижнем углу экрана и выберите соответствующий пункт.
В окне «Параметры» выберите раздел «Система» и откройте вкладку «Мультизадачность». Здесь вы найдете различные элементы для настройки прилипания окон. Например, вы можете отключить автоматическое прилипание окна к боковым краям, переключив соответствующий переключатель.
Дополнительно вы можете настроить цвета и тени прилипания окон. Чтобы сделать это, выберите вкладку «Прилипания» в том же разделе «Система» и выберите желаемый цвет и тень из предложенных вариантов. Также вы можете выбрать «Нет» для отключения тени полностью.
Если вы хотите изменить размер окон по умолчанию, то вам потребуется ввести параметры. В окне «Параметры» выберите «Система» и откройте вкладку «Окна». Здесь вы сможете указать размер окон по горизонтали и вертикали.
Настраивая прилипание окон и другие функции в Windows 10, вы сможете полностью настроить работу операционной системы по своему усмотрению. Если вам нужно отключить или включить прикрепленные окна или изменить их положение, пожалуйста, воспользуйтесь настройками, описанными выше. Спасибо, что воспользовались нашими советами, и удачи в настройке Windows 10!
Обрезаются окна Windows 10: причины и решения
Windows 10 иногда может обрезать окна, которые прилипают к краям экрана. Это может быть раздражающим и затруднять использование открытых приложений. В этой статье мы рассмотрим возможные причины и способы решения этой проблемы.
Причины обрезания окон
Есть несколько причин, по которым окна могут обрезаться в Windows 10:
- Автоматическое прикрепление: Windows 10 имеет функцию автоматического прикрепления окон к краям экрана для удобства. Однако, некоторые пользователи считают этот эффект раздражающим.
- Тени окон: Windows 10 также применяет тени к окнам, чтобы создать иллюзию глубины. Однако, эта функция может иногда вызывать обрезание окон.
- Разрешение экрана: Если ваше разрешение экрана не настроено правильно, это может привести к обрезанию окон.
Решения проблемы
Вот несколько способов решить проблему обрезания окон в Windows 10:
1. Отключите автоматическое прикрепление:
Вы можете отключить функцию автоматического прикрепления окон, чтобы предотвратить их обрезание. Для этого щелкните правой кнопкой мыши на панели задач и выберите «Настройки задачи». Затем отключите переключатель «Автоматически прикреплять окна при их приближении к краям экрана».
2. Измените настройки тени окон:
Если обрезание окон вызвано тенями окон, вы можете настроить их параметры. Откройте «Параметры системы» и выберите «Отображение». Затем включите или отключите функцию «Тени окон и эффекты прозрачности». Вы также можете изменить цвет теней, выбрав соответствующую опцию. Это может помочь устранить обрезание окон.
3. Проверьте разрешение экрана:
Убедитесь, что ваше разрешение экрана настроено правильно. Щелкните правой кнопкой мыши на рабочем столе и выберите «Настройки дисплея». Перейдите на вкладку «Дисплей» и выберите нужное разрешение. Если нужного разрешения нет в списке, попробуйте обновить драйверы графической карты.
Заключение
Обрезание окон в Windows 10 может быть раздражающей проблемой, но с помощью описанных выше решений вы можете исправить это. Отключение автоматического прикрепления окон, настройка теней и проверка разрешения экрана могут помочь устранить эту проблему и использовать окна Windows 10 без обрезаний.
Как настроить цвет границы и тени окна в Windows 10
В операционной системе Windows 10 можно настроить параметры цвета границы и тени окна, чтобы изменить оформление и внешний вид окон.
Для того чтобы настроить цвет границы и тени окна, откройте настройки системы. Для этого щелкните правой кнопкой мыши по кнопке «Пуск» и выберите пункт «Настройки».
В окне настроек найдите раздел «Персонализация» и выберите его. В открывшемся окне перейдите на вкладку «Цвет».
На этой вкладке вы можете выбрать разные цвета и эффекты для окон. Например, вы можете выбрать цвет границы и тени, автоматическое закрытие окон или отключение теней.
Для того чтобы настроить цвет границы и тени окна, щелкните на переключателе «Цвет акцента». Выберите нужный цвет из предложенных вариантов или введите свой собственный цвет. После выбора цвета границы и тени окна автоматически применятся.
Если хотите отключить тени окон полностью, отключите переключатель «Включить тени меню». Тогда окна будут открываться без теней.
Если окна обрезаются или прикрепляются к краям экрана, то вы можете настроить параметры прикрепления окон. Для этого откройте раздел «Много задач» и выберите нужные параметры прикрепления окон.
После настройки всех параметров цвета границы и тени окна в Windows 10, закройте окно настроек. Изменения применятся автоматически.
Если у вас есть еще вопросы, вы можете обратиться к руководству пользователя или задать вопрос в форуме поддержки Windows 10. Там вы найдете ответы на многие вопросы и полное описание функций операционной системы.
Спасибо за внимание и надеюсь, что этот ответ поможет вам настроить цвет границы и тени окна в Windows 10.
Описание проблемы прилипания окон в Windows 10
Описанная проблема может встречаться в различных ситуациях, например, при перемещении окон в вертикальном или горизонтальном направлении, при попытке изменить размер окна или при наличии окон, прикрепленных к боковым краям экрана.
Если вы столкнулись с этой проблемой и хотите узнать, как ее решить, есть несколько способов, которые помогут вам настроить функции прилипания окон в Windows 10 по своему усмотрению.
Настройка функций автоматического прикрепления окон:
1. Щелкните правой кнопкой мыши на панели задач в нижней части экрана и откройте «Настройки панели задач».
2. В разделе «Настройка работы с окнами» укажите, насколько окна прикрепленного размера должны обрезаться краями экрана при автоматическом прилипании.
3. Если вы хотите отключить автоматическое прикрепление окон, переключатель «Прикрепление окон» должен быть выключен.
Настройка цвета и тени при прилипании окон:
1. Откройте «Настройки» системы Windows 10.
2. В разделе «Персонализация» выберите «Цвета» в левом меню.
3. Установите цвет прилипания окон, используя параметры «Цвет акцента» и «Цвет акцента по умолчанию».
4. Если вы хотите отключить тень при прикреплении окон, установите переключатель «Включить эффекты тени окон» в положение «Выключено».
Проверьте обновления операционной системы Windows 10:
1. Откройте «Настройки» системы Windows 10.
2. В разделе «Обновление и безопасность» выберите «Проверка наличия обновлений».
3. Если доступно новое обновление операционной системы, установите его, так как оно может исправить известные проблемы, в том числе проблему прилипания окон.
Заключение:
Следуя указанным выше настройкам и проверкам, вы сможете устранить проблему прилипания окон в Windows 10 или настроить ее по своему усмотрению. Не забудьте сохранить изменения после внесения настроек. Если эти решения не помогут, возможно, вам потребуется обратиться за дополнительной помощью в сообществе пользователей Windows 10 или поискать ответы на официальном сайте поддержки Microsoft.
Как выбрать цвет границы окна в Windows 10
Окна в операционной системе Windows 10 имеют определенный стиль границы, который по умолчанию состоит из тонкой рамки и тени. Однако, некоторые пользователи могут испытывать проблему прилипания окон к краям экрана или прикрепления окна к другим окнам, что может приводить к обрезанию содержимого.
К счастью, Windows 10 предоставляет возможность настройки цвета границы окна. В этой статье мы расскажем вам, как выбрать цвет границы окна в Windows 10.
1. Отключите параметры автоматического прикрепления окон
Перед тем как выбрать цвет границы окна, убедитесь, что параметры автоматического прикрепления окон отключены в настройках системы. Для этого выполните следующие шаги:
- Щелкните правой кнопкой мыши на панели задач и выберите «Параметры задач».
- В разделе «Настройки комбинированных кнопок» установите переключатель с помощью которого отключите функцию автоматического прикрепления окон.
2. Используйте параметры элементов управления для выбора цвета
После отключения параметров автоматического прикрепления окон, вы можете выбрать цвет границы окна. Для этого выполните следующие действия:
- Щелкните правой кнопкой мыши на рабочем столе и выберите «Параметры».
- В окне настроек выберите вкладку «Спасибо» и щелкните на ссылке «Описание и цвета окон».
- В открывшемся окне выберите желаемый цвет границы окна.
- Нажмите «Применить» и закройте окно настроек.
3. Включите автоматическое скрытие тени
Если вам не нравятся тени вокруг окон, вы можете включить автоматическое скрытие этого эффекта. Для этого выполните следующие шаги:
- Щелкните правой кнопкой мыши на рабочем столе и выберите «Параметры».
- В окне настроек выберите вкладку «Спасибо» и щелкните на ссылке «Описание и цвета окон».
- Укажите галочку рядом с опцией «Скрыть тень при прикреплении окон».
- Нажмите «Применить» и закройте окно настроек.
Теперь вы знаете, как выбрать цвет границы окна в Windows 10. Помните, что настройка границ окон и цвета может помочь настроить внешний вид вашей системы и улучшить работу с окнами.
Даже если вам нравятся настройки по умолчанию, ни в коем случае не забудьте проверить, насколько полезна эта функция для вашего случая. Она может помочь сделать окна более удобными и адаптированными к вашим потребностям. Спасибо за внимание и удачи в настройке Windows 10!
Видео:
Kernel Power 41 в Windows 10 — причины и способы исправить
Kernel Power 41 в Windows 10 — причины и способы исправить door remontka.pro video 74.785 weergaven 3 jaar geleden 7 minuten en 48 seconden